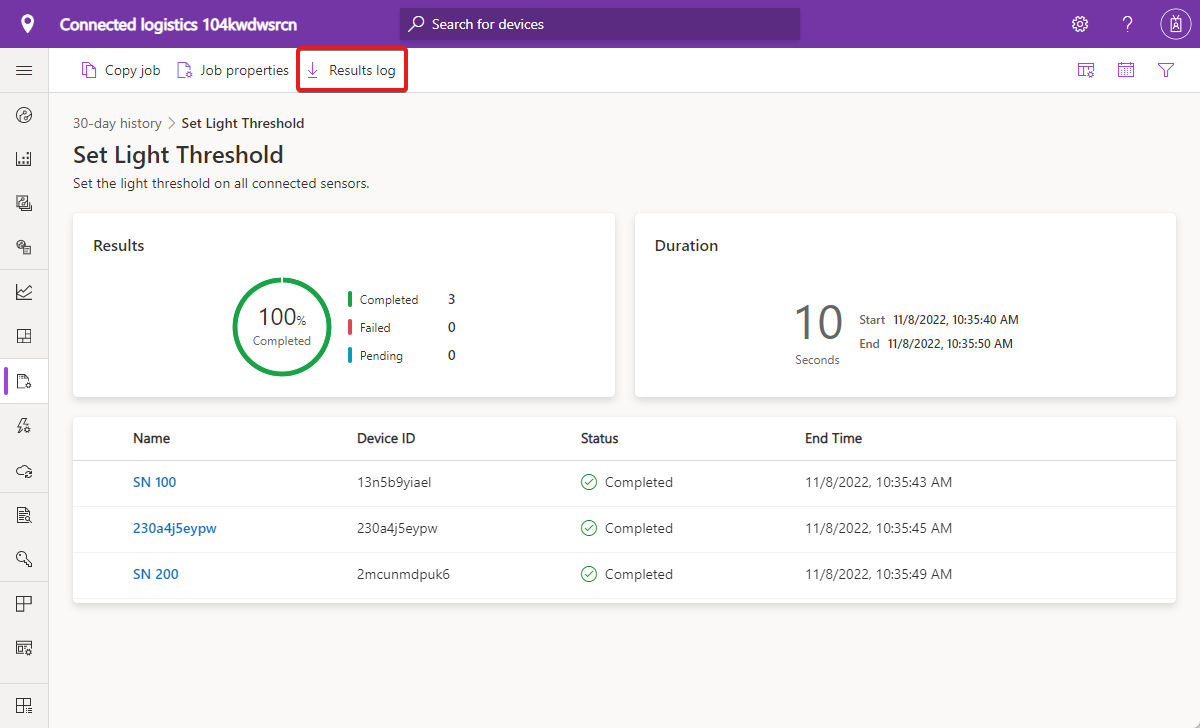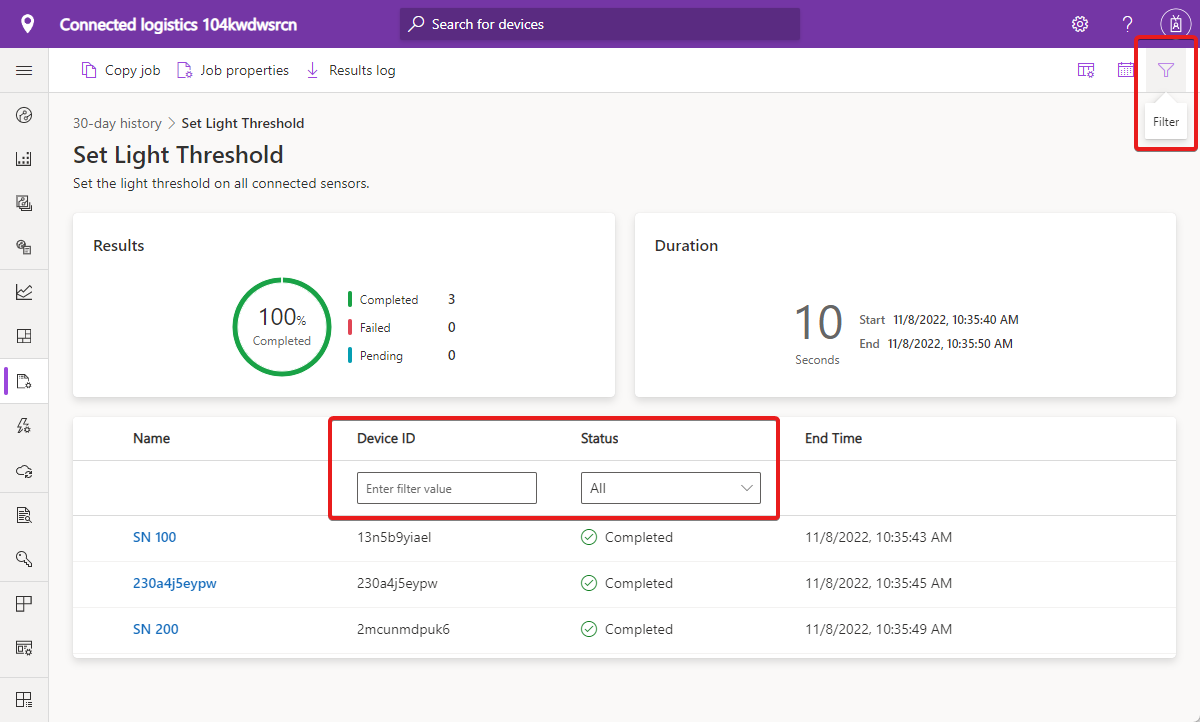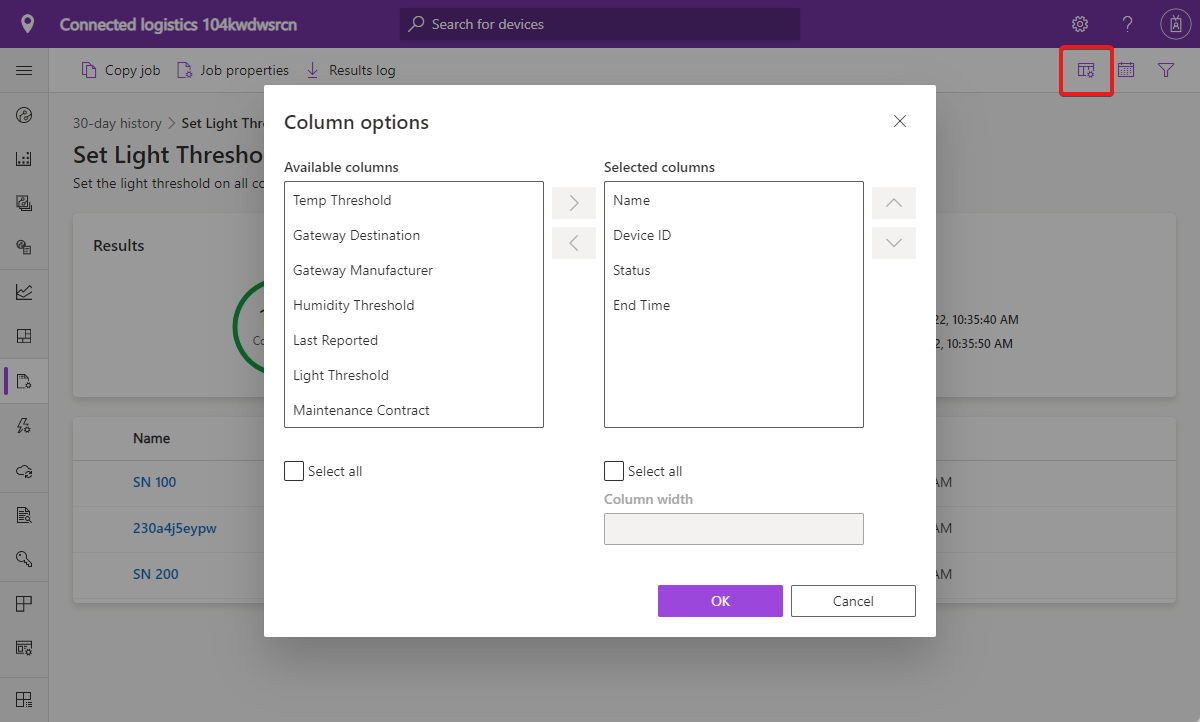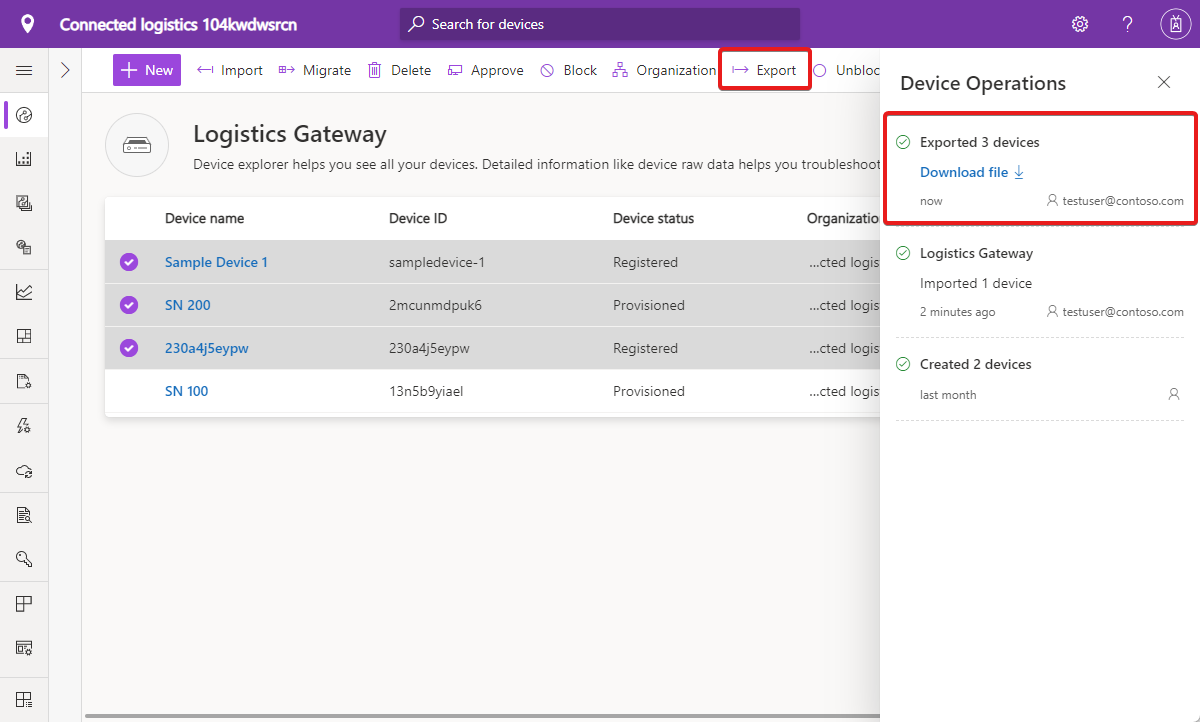Примечание
Для доступа к этой странице требуется авторизация. Вы можете попробовать войти или изменить каталоги.
Для доступа к этой странице требуется авторизация. Вы можете попробовать изменить каталоги.
Microsoft Azure IoT Central можно использовать для управления подключенными устройствами с масштабированием путем выполнения задний. Задания дают возможность выполнять групповые обновления свойств устройства и облака, а также запускать команды. В этой статье показано, как использовать задания в собственном приложении и как использовать функции импорта и экспорта.
Сведения об управлении заданиями с помощью REST API IoT Central см. в статье "Как использовать REST API IoT Central для управления устройствами".
Совет
При создании повторяющегося задания войдите в приложение с помощью учетной записи Майкрософт или учетной записи Microsoft Entra. Если вы войдете с помощью группы Microsoft Entra, возможно, что маркер Microsoft Entra, связанный с группой, истекает в какой-то момент в будущем и приведет к сбою задания.
Создание и запуск заданий
В следующем примере показано, как создать и запустить задание, чтобы задать пороговое значение для группы устройств. Мастер заданий используется для создания и запуска заданий. Вы можете сохранить задание для последующего выполнения:
На левой панели выберите Задания.
Выберите + Создать.
На странице Настройка задания введите имя и описание, чтобы определить создаваемое задание.
Если приложение использует организации, выберите организацию, с которым нужно связать задание. Просматривать и изменять задания могут только пользователи в организации. Роль пользователя определяет разрешения, которые имеет пользователь.
Выберите группу целевых устройств, к которой должно применяться задание. Если приложение использует организации, выбранная организация определяет доступные группы устройств. Вы можете видеть, сколько устройств использует конфигурация задания под выбранной Группой устройств.
Выберите облачное свойство, свойство, команду, изменить шаблон устройства или изменить манифест развертывания edge в качестве типа задания. Настройка:
- Задание свойства , выберите свойство и задайте новое значение. Задание свойства может задавать несколько свойств.
- Задание команды выберите команду для выполнения.
- Измените задание шаблона устройства, выберите шаблон устройства, чтобы назначить устройствам в группе устройств.
- Измените задание манифеста развертывания edge, выберите манифест развертывания IoT Edge, чтобы назначить устройствам IoT Edge в группе устройств.
Выберите Сохранить и выйти, чтобы добавить задание в список сохраненных заданий на странице Заданий. Позже можно вернуться к заданию из списка сохраненных заданий.
Нажмите кнопку Далее, чтобы перейти на страницу Параметры доставки. Страница "Параметры доставки" позволяет задать параметры доставки пакетов и пороговых значений отмены для этого задания:
Пакеты позволяют запускать задания для большого количества устройств. Задание делится на несколько пакетов, и каждый пакет содержит подмножество устройств. Пакеты помещаются в очередь и выполняются последовательно.
Порог отмены позволяет автоматически отменить задание, если количество ошибок превышает установленный предел. Пороговое значение может применяться ко всем устройствам в задании или к отдельным пакетам.
Нажмите кнопку Далее, чтобы перейти на страницу Расписание. Страница "Расписание " позволяет включить расписание для запуска задания в будущем.
Выберите параметр повторения для расписания. Можно настроить задание для выполнения:
- Однократно
- Ежедневно
- Еженедельно
Задайте дату и время начала запланированного задания. Дата и время зависят от часового пояса, а не местного времени устройства.
Чтобы завершить повторяющееся расписание, выберите:
- В этот день, чтобы задать дату окончания для расписания.
- После этого дня, чтобы задать количество запусков задания.
Запланированные задания всегда выполняются на членах группы устройств, даже если элементы группы устройств со временем меняются.
Нажмите кнопку Далее, чтобы перейти на страницу Проверка. На странице Проверка отображаются сведения о конфигурации задания. Выберите Расписание, чтобы запланировать задание:
На странице сведения о задании отображается информация о запланированных заданиях. При выполнении запланированного задания отображается список экземпляров задания. Запланированное выполнение задания также является частью последнего 30-дневного списка заданий.
На этой странице можно Отменять расписание задания или Изменять запланированное задание. Можно впоследствии вернуться к запланированному заданию из списка запланированных заданий.
В мастере заданий можно не выбирать планировку задания, а запустить его немедленно.
Задание проходит через Отложенные, выполняющиесяи Завершенные этапы. Сведения о выполнении задания содержат метрики результата, сведения о длительности и таблицу списка устройств.
После завершения задания можно выбрать Журнал результатов, чтобы загрузить CSV-файл сведений о задании, включая устройства и их значения состояния. Эти сведения могут быть полезны для устранения неполадок:
Теперь задание отображается в списке последних 30 дней на странице Заданий. На этой странице отображаются текущие выполняемые задания и журнал всех ранее выполненных или сохраненных заданий.
Примечание.
Можно просмотреть историю ранее выполненных заданий за 30 дней.
Управление заданиями
Чтобы прервать выполнение задания, откройте его и выберите пункт Остановить. Состояние задания изменяется на остановленное. В разделе "Сводка " показано, какие устройства завершены, завершили ошибку или по-прежнему ожидаются.
Если задание находится в остановленном состоянии, можно нажать кнопку Продолжить, чтобы возобновить его выполнение. Состояние задания изменяется на снова запущенное. В разделе Сводка продолжается обновление данных с учетом последнего хода выполнения.
Копирование задания
Чтобы скопировать существующее задание, выберите выполненное задание. Выберите " Копировать " на странице результатов задания или на странице сведений о заданиях. Откроется копия конфигурации задания для внесения изменений, а Копирование добавится к имени задания.
Просмотр статуса задания
После создания задания в столбце Состояние обновится последнее сообщение о состоянии задания. В приведенной ниже таблице перечислены возможные значения Состояния задания.
| Сообщение о состоянии | Значение состояния |
|---|---|
| Завершено | Это задание запущено на всех устройствах. |
| Неудачно | Это задание завершилось сбоем и не было полностью запущено на устройствах. |
| Не завершено | Это задание еще не запущено на устройствах. |
| Выполняется | Это задание в настоящее время выполняется на устройствах. |
| Остановлено | Пользователь вручную остановил это задание. |
| Отменено | Это задание было отменено, так как было превышено пороговое значение на странице Параметров доставки. |
После сообщения о состоянии следует обзор устройств в задании. В приведенной ниже таблице перечислены возможные значения Состояния устройств.
| Сообщение о состоянии | Значение состояния |
|---|---|
| Выполнено | Количество устройств, на которых успешно выполнялось задание. |
| Неудачно | Количество устройств, на которых задание не выполнялось. |
Чтобы просмотреть состояние задания и всех затронутых устройств, откройте его. Рядом с каждым именем устройства отображается одно из следующих сообщений о состоянии:
| Сообщение о состоянии | Значение состояния |
|---|---|
| Завершено | Задание запущено на этом устройстве. |
| Неудачно | Не удалось запустить задание на этом устройстве. В сообщении об ошибке содержатся дополнительные сведения. |
| Не завершено | Задание еще не запущено на этом устройстве. |
Чтобы загрузить CSV-файл, содержащий сведения о задании, а также список устройств и значения их состояния, выберите Журнал результатов.
Фильтрация списка устройств
Можно отфильтровать список устройств на странице Сведений о задании, щелкнув значок фильтра. Можно выполнить фильтрацию по полю ИД устройства или Состояние:
Настройка столбцов в списке устройств
Можно добавить столбцы в список устройств, выбрав значок параметров столбца:
Воспользуйтесь диалоговым окном Параметры столбца для выбора столбцов по списку устройств. Выберите столбцы, которые необходимо отобразить, щелкните стрелку вправо и нажмите кнопку ОК. Чтобы выбрать все доступные столбцы, нажмите Выбрать все. Выбранные столбцы появятся в списке устройств.
Выбранные столбцы сохраняются в пользовательском сеансе или во всех пользовательских сеансах, имеющих доступ к приложению.
Повторное выполнение заданий
Можно повторно запустить задание, которое содержит отказавшие устройства. Выберите "Повторно выполнить" при сбое.
Введите имя и описание задания, а затем выберите Повторить выполнение задания. Новое задание отправится на повторное выполнение действия на отказавших устройствах.
Примечание.
Нельзя одновременно запускать более пяти заданий из приложения IoT Central Azure.
После завершения задания и удаления устройства, которое находится в списке устройств задания, запись о нем отображается как удаленная в имени устройства. Ссылка на данные для удаленного устройства недоступна.
Импорт устройств
Чтобы зарегистрировать большое количество устройств в приложении, можно массово импортировать устройства из CSV-файла. Пример CSV-файла см. в репозитории примеров Azure. CSV-файл должен содержать следующие заголовки столбцов.
| Столбец | Description |
|---|---|
| IOTC_DEVICEID | Идентификатор устройства является уникальным идентифицируемым этим устройством для подключения. Код устройства может содержать только буквы, цифры и знак -, без пробелов. Максимальная длина: 128 символов. |
| IOTC_DEVICENAME | Необязательно. Имя устройства — это понятное имя, отображаемое во всем приложении. Если это не указано, имя устройства совпадает с идентификатором устройства. Максимальная длина: 148 символов. |
Для массовой регистрации устройств в приложении сделайте следующее:
Выберите Устройства на панели слева.
На левой панели выберите шаблон устройства, для которого требуется выполнить массовое создание устройств.
Примечание.
Если у вас еще нет шаблона устройств, можно импортировать устройства в раздел Все устройства и зарегистрировать их без шаблона. Импортированные устройства можно связать с шаблоном.
Выберите Импорт.
Выберите организацию для назначения устройств. Все импортируемые устройства назначаются одной организации. Чтобы назначить устройства разным организациям, создайте несколько файлов импорта, по одному для каждой организации. Кроме того, отправьте их в корневую организацию, а затем в пользовательском интерфейсе переназначьте их правильным организациям.
Выберите CSV-файл с списком идентификаторов устройств, которые необходимо импортировать.
Импорт устройства начинается после отправки файла. Состояние импорта можно отслеживать на панели "Операции устройства". Эта панель автоматически появляется после начала импорта, или к ней можно получить доступ с помощью значка колокольчика в правом верхнем углу.
После завершения импорта на панели "Операции устройства" отображается сообщение об успешном выполнении.
Если операция импорта устройства завершается сбоем, на панели "Операции устройства" появится сообщение об ошибке. Создается файл журнала, содержащий все ошибки. Вы можете скачать этот файл.
Если устройства используют маркеры SAS для проверки подлинности, экспортируйте CSV-файл из приложения IOT Central. Экспортированный CSV-файл будет содержать идентификаторы устройств и ключи SAS.
Если устройства используют сертификаты X.509 для проверки подлинности, создайте конечные сертификаты X.509 для устройств с помощью корневого или промежуточного сертификата в группе регистрации X.509. Используйте импортированные идентификаторы устройств в качестве значения CNAME в конечных сертификатах.
Экспорт устройств
Чтобы подключить реальное устройство к IoT Central, необходимо наличие его строки подключения. Чтобы получить данные, необходимые для создания строк подключения устройств, можно выполнить массовый экспорт сведений сразу о нескольких устройствах. В процессе экспорта создается CSV-файл, содержащий удостоверение устройства, имя устройства и ключи подключения для всех выбранных устройств.
Чтобы выполнить массовый экспорт устройств из приложения, сделайте следующее:
Выберите Устройства на панели слева.
На панели слева выберите шаблон устройства, из которого нужно экспортировать устройства.
Выберите экспортируемые устройства, а затем выберите действие Экспорт.
Начнется процесс экспорта. Состояние можно отслеживать с помощью панели "Операции устройства".
После завершения экспорта отобразится сообщение об успешном выполнении и ссылка для скачивания созданного файла.
Щелкните ссылку Скачать файл, чтобы скачать файл в локальную папку на диске.
Экспортированный CSV-файл содержит столбцы со сведениями о коде устройства, его имени, ключах устройства и отпечатках сертификатов X509:
- IOTC_DEVICEID
- IOTC_DEVICENAME
- IOTC_SASKEY_PRIMARY
- IOTC_SASKEY_SECONDARY
- IOTC_X509THUMBPRINT_PRIMARY
- IOTC_X509THUMBPRINT_SECONDARY
Дополнительные сведения о подключении реальных устройств к приложению IoT Central см. в статье "Подключение устройств".
Следующие шаги
Теперь, когда вы узнали, как массово управлять устройствами в приложении IoT Central Azure, следующий шаг — изучение изменения шаблона устройства.