Перенос центра Интернета вещей Azure вручную с помощью шаблона Azure Resource Manager
Используйте портал Azure, шаблоны Azure Resource Manager и пакеты SDK службы Центр Интернета вещей Azure для переноса центра Интернета вещей в новый регион, новый уровень или новую конфигурацию.
Действия, описанные в этой статье, полезны, если вы хотите:
- Обновление с уровня "Бесплатный" до базового или стандартного центра Интернета вещей.
- Переместите центр Интернета вещей в новый регион.
- Экспорт сведений о состоянии центра Интернета вещей для резервного копирования.
- Увеличьте количество секций для Центра Интернета вещей.
- Настройте концентратор для разработки, а не рабочей среды.
- Включите настраиваемую реализацию высокого уровня доступности с несколькими концентраторами. Дополнительные сведения см. в статье Как добиться высокой доступности и аварийного восстановления Центра Интернета вещей в нескольких регионах.
Чтобы перенести концентратор, вам потребуется подписка с административным доступом к исходному концентратору. Новый центр можно разместить в новой группе ресурсов и регионе в той же подписке, что и исходный центр, или даже в новой подписке. Нельзя использовать то же имя, так как имя центра должно быть глобально уникальным.
Сравнение действий автоматической и ручной миграции
Результат этой статьи аналогичен тому, как автоматически перенести центр Интернета вещей с помощью Azure CLI, но с другим процессом. Прежде чем начать, определите, какой процесс подходит для вашего сценария.
Процесс вручную (эта статья):
- Переносит реестр устройств и сведения о маршрутизации и конечной точке. Необходимо вручную повторно создать другие сведения о конфигурации в новом Центре Интернета вещей.
- Быстрее выполняется миграция большого количества устройств (например, более 100 000).
- Использует учетную запись служба хранилища Azure для передачи реестра устройств.
- Scrubs строка подключения для маршрутизации и отправки файлов конечных точек, использующих проверку подлинности на основе ключей из выходных данных шаблона ARM, и необходимо вручную добавить их обратно.
Процесс Azure CLI:
- Переносит реестр устройств, сведения о маршрутизации и конечной точке и другие сведения о конфигурации, такие как развертывания IoT Edge или конфигурации автоматического управления устройствами.
- Проще перенести небольшое количество устройств (например, до 10 000).
- Не требуется учетная запись служба хранилища Azure.
- Собирает строка подключения для маршрутизации и отправки файлов конечных точек, использующих проверку подлинности на основе ключей, и включает их в выходные данные шаблона ARM.
Следует учесть
Перед переносом Центра Интернета вещей необходимо рассмотреть несколько аспектов.
Убедитесь, что все компоненты, доступные в исходном расположении, также доступны в новом расположении. Некоторые службы могут быть доступны в предварительной версии и не все функции доступны везде.
Не удаляйте исходные ресурсы перед созданием и проверкой перенесенной версии. После удаления центра он пропадает навсегда, и вы не сможете восстановить его, чтобы проверить параметры или данные и убедиться в правильности его репликации.
Данные для исходного центра Интернета вещей не переносятся. Сюда входят сообщения телеметрии, команды из облака на устройство (C2D) и связанные с заданиями сведения, такие как расписания и журнал. Метрики и результаты ведения журнала также не переносятся.
Необходимо запланировать время простоя для миграции. На клонирование устройств в новый центр уходит время. Если вы используете метод импорта и экспорта, тестирование производительности показало, что для перемещения 500 000 устройств нужно примерно два часа, а для перемещения миллиона устройств около четырех часов.
Вы можете скопировать устройства в новый концентратор, не завершив работу или изменив устройства.
Если устройства изначально подготовлены с помощью DPS, обновите их регистрации, чтобы указать на новый центр Интернета вещей. Затем повторно настройте устройства, чтобы обновить сведения о подключении, хранящиеся на каждом устройстве.
В противном случае необходимо использовать метод импорта и экспорта для перемещения устройств, а затем их необходимо изменить, чтобы использовать новый концентратор. Например, можно настроить устройство на использование имени узла центра Интернета вещей из требуемых свойств двойника. Устройство принимает это Центр Интернета вещей имя узла, отключите устройство от старого концентратора и повторно подключите его к новому.
Необходимо обновить все сертификаты, чтобы их можно было использовать с новыми ресурсами. Кроме того, центр, вероятно, определен где-то в таблице DNS, так что эти сведения DNS необходимо обновить.
Конечные точки, использующие управляемые удостоверения, назначаемые системой, для проверки подлинности не могут быть перенесены. После миграции необходимо предоставить новому управляемому удостоверению, назначаемого системой Центра Интернета вещей, доступ к ресурсам конечной точки и повторно создать конечные точки.
Методология
Это общий метод, который мы рекомендуем перенести центр Интернета вещей.
Экспортируйте центр и его параметры в шаблон Resource Manager.
Внесите необходимые изменения в шаблон, например обновление всех вхождения имени и расположения перенесенного концентратора. Для всех ресурсов в шаблоне, используемых как конечные точки маршрутизации сообщений, обновите ключ в шаблоне для этого ресурса.
Импортируйте шаблон в новую группу ресурсов в новом расположении. На этом шаге создается новый Центр Интернета вещей.
Выполните отладку по мере необходимости.
Добавьте все, что не было экспортировано в шаблон.
Например, группы потребителей не экспортируются в шаблон. Группы потребителей необходимо добавлять в шаблон вручную или использовать портал Azure после создания центра.
Скопируйте устройства из исходного концентратора в новый концентратор. Этот процесс рассматривается в разделе "Управление устройствами, зарегистрированными в Центре Интернета вещей".
Как управлять маршрутизацией сообщений
Если центр использует маршрутизацию сообщений, экспорт шаблона для концентратора включает конфигурацию маршрутизации, но не включает сами ресурсы. Если вы переносите центр Интернета вещей в новый регион, необходимо выбрать, следует ли переместить ресурсы маршрутизации в новое расположение или оставить их на месте и продолжать использовать их как есть. В другом регионе может возникнуть небольшое снижение производительности при маршрутизации сообщений в ресурсы конечных точек.
Если в центре используется маршрутизация сообщений, у вас есть два варианта.
Переместите ресурсы, используемые для конечных точек маршрутизации, в новое расположение.
Создайте новые ресурсы вручную в портал Azure или с помощью шаблонов Resource Manager.
Переименуйте все ресурсы при создании в новом расположении, так как им требуются глобальные уникальные имена.
Обновите имена ресурсов и ключи ресурсов в шаблоне нового концентратора перед созданием нового концентратора. Ресурсы должны присутствовать при создании нового центра.
Не переносите ресурсы, используемые для конечных точек маршрутизации. Используйте их на месте.
На шаге редактирования шаблона необходимо получить ключи для каждого ресурса маршрутизации и разместить их в шаблоне перед созданием нового центра.
Центр по-прежнему ссылается на исходные ресурсы маршрутизации и направляет сообщения в них в соответствии с настройками. Производительность немного снизится, так как центр и ресурсы конечной точки маршрутизации находятся в разных расположениях.
Подготовка к переносу центра в другой регион
В этом разделе приведены конкретные инструкции по миграции центра.
Экспорт исходного концентратора в шаблон ресурса
Войдите на портал Azure.
Перейдите в Центр Интернета вещей, который вы хотите переместить.
Выберите Экспорт шаблона из списка свойств и параметров для центра.
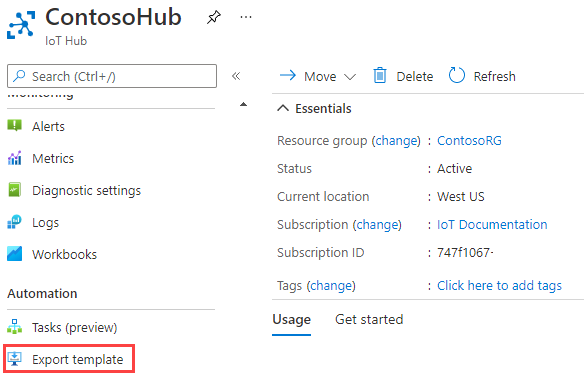
Выберите Download (Скачать), чтобы скачать шаблон. Сохраните файл там, где его можно будет найти.
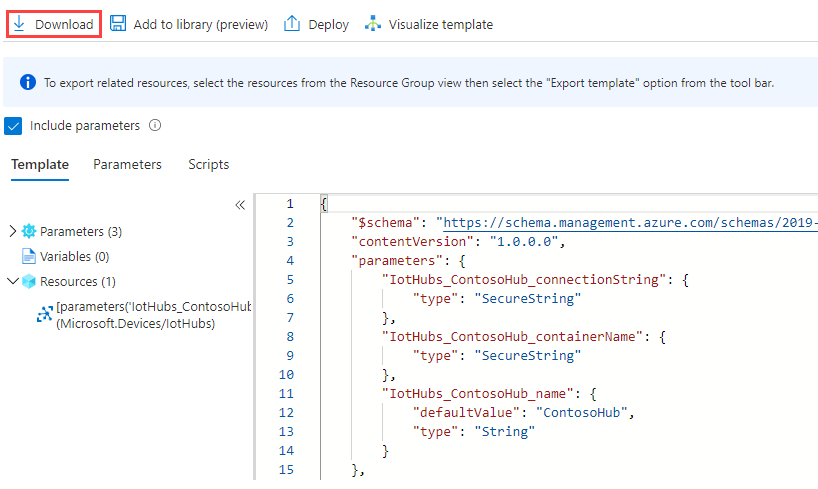
Просмотрите шаблон
Перейдите к скачанном шаблону, который содержится в ZIP-файле. Извлеките файлы из ZIP-архива и найдите файл под названием template.json.
Следующий пример предназначен для универсального центра без настройки маршрутизации. Это центр уровня S1 (с 1 единицей) под названием ContosoHub в регионе westus:
{
"$schema": "https://schema.management.azure.com/schemas/2019-04-01/deploymentTemplate.json#",
"contentVersion": "1.0.0.0",
"parameters": {
"IotHubs_ContosoHub_connectionString": {
"type": "SecureString"
},
"IotHubs_ContosoHub_containerName": {
"type": "SecureString"
},
"IotHubs_ContosoHub_name": {
"defaultValue": "ContosoHub",
"type": "String"
}
},
"variables": {},
"resources": [
{
"type": "Microsoft.Devices/IotHubs",
"apiVersion": "2021-07-01",
"name": "[parameters('IotHubs_ContosoHub_name')]",
"location": "westus",
"sku": {
"name": "S1",
"tier": "Standard",
"capacity": 1
},
"identity": {
"type": "None"
},
"properties": {
"ipFilterRules": [],
"eventHubEndpoints": {
"events": {
"retentionTimeInDays": 1,
"partitionCount": 4
}
},
"routing": {
"endpoints": {
"serviceBusQueues": [],
"serviceBusTopics": [],
"eventHubs": [],
"storageContainers": []
},
"routes": [],
"fallbackRoute": {
"name": "$fallback",
"source": "DeviceMessages",
"condition": "true",
"endpointNames": [
"events"
],
"isEnabled": true
}
},
"storageEndpoints": {
"$default": {
"sasTtlAsIso8601": "PT1H",
"connectionString": "[parameters('IotHubs_ContosoHub_connectionString')]",
"containerName": "[parameters('IotHubs_ContosoHub_containerName')]"
}
},
"messagingEndpoints": {
"fileNotifications": {
"lockDurationAsIso8601": "PT1M",
"ttlAsIso8601": "PT1H",
"maxDeliveryCount": 10
}
},
"enableFileUploadNotifications": false,
"cloudToDevice": {
"maxDeliveryCount": 10,
"defaultTtlAsIso8601": "PT1H",
"feedback": {
"lockDurationAsIso8601": "PT1M",
"ttlAsIso8601": "PT1H",
"maxDeliveryCount": 10
}
},
"features": "None",
"disableLocalAuth": false,
"allowedFqdnList": []
}
}
]
}
Изменение шаблона
Необходимо внести некоторые изменения, прежде чем можно будет использовать шаблон для создания нового центра в новом регионе. Чтобы изменить шаблон, используйте Visual Studio Code или текстовый редактор.
Изменение имени и расположения центра
В разделе параметров удалите ... connectionString и ... параметры containerName.
"IotHubs_ContosoHub_connectionString": { "type": "SecureString" }, "IotHubs_ContosoHub_containerName": { "type": "SecureString" },В разделе свойств удалите свойство storageEndpoints.
"storageEndpoints": { "$default": { "sasTtlAsIso8601": "PT1H", "connectionString": "[parameters('IotHubs_ContosoHub_connectionString')]", "containerName": "[parameters('IotHubs_ContosoHub_containerName')]" } },Если вы перемещаете концентратор в новый регион, измените свойство расположения в разделе ресурсов.
"location": "westus",
Обновление ресурсов конечной точки маршрутизации
При экспорте шаблона Resource Manager для концентратора с настроенной маршрутизацией вы увидите, что ключи для этих ресурсов не указаны в экспортированном шаблоне. Их размещение обозначается звездочками. Их необходимо заполнить, перейдя к этим ресурсам на портале и извлекая ключи перед импортом шаблона нового концентратора и созданием центра.
При перемещении ресурсов маршрутизации также обновите имя, идентификатор и группу ресурсов каждой конечной точки.
- Для конечных точек с проверкой подлинности на основе ключей извлеките ключи, необходимые для любого из ресурсов маршрутизации, и поместите их в шаблон. Ключ можно получить из каждого ресурса в портал Azure.
- Для конечных точек с проверкой подлинности на основе удостоверений:
- Те, которые используют управляемое удостоверение, назначаемое пользователем, имеют значение userAssignedIdentity , заполненное сведениями об идентификаторе удостоверения в качестве параметра.
- Те, которые используют управляемое удостоверение, назначаемое системой, нельзя перенести. Удалите эти конечные точки и связанные с ними маршруты из шаблона и запишите, чтобы создать их в новом центре Интернета вещей.
Создание нового концентратора путем загрузки шаблона
Создайте новый концентратор с помощью измененного шаблона. При наличии ресурсов маршрутизации, которые планируется переместить, ресурсы должны быть настроены в новом расположении, а ссылки в шаблоне обновлены, чтобы соответствовать этому расположению. Если вы не перемещаете ресурсы маршрутизации, они должны находиться в шаблоне с обновленными ключами.
Войдите на портал Azure.
Выберите Создать ресурс.
В поле поиска найдите и выберите развертывание шаблона (развертывание с помощью пользовательских шаблонов). На экране развертывания шаблона нажмите кнопку "Создать".
На странице "Пользовательское развертывание" выберите "Создать собственный шаблон" в редакторе, который позволяет отправлять шаблон из файла.
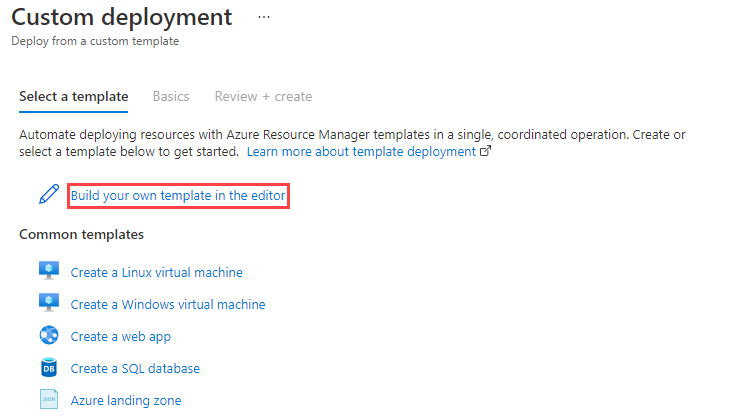
Выберите Load file (Загрузить файл).
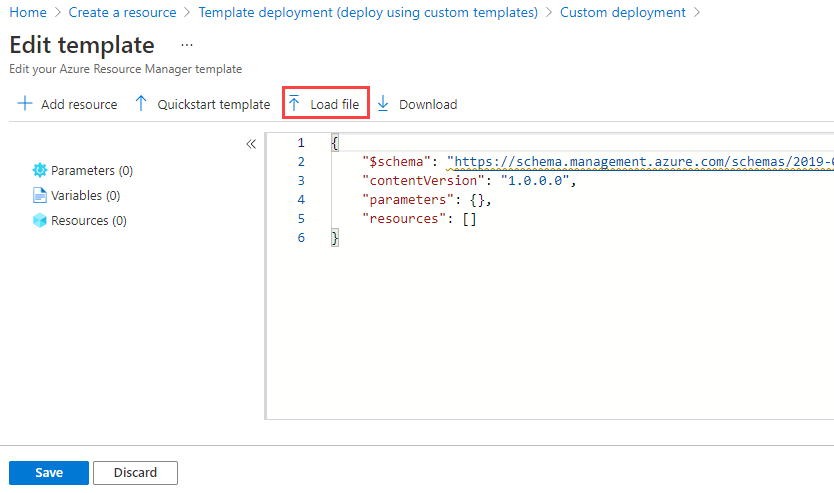
Найдите новый шаблон, который вы редактировали, и выберите его, а затем нажмите кнопку Open (Открыть). Шаблон загружается в окно редактирования. Выберите Сохранить.
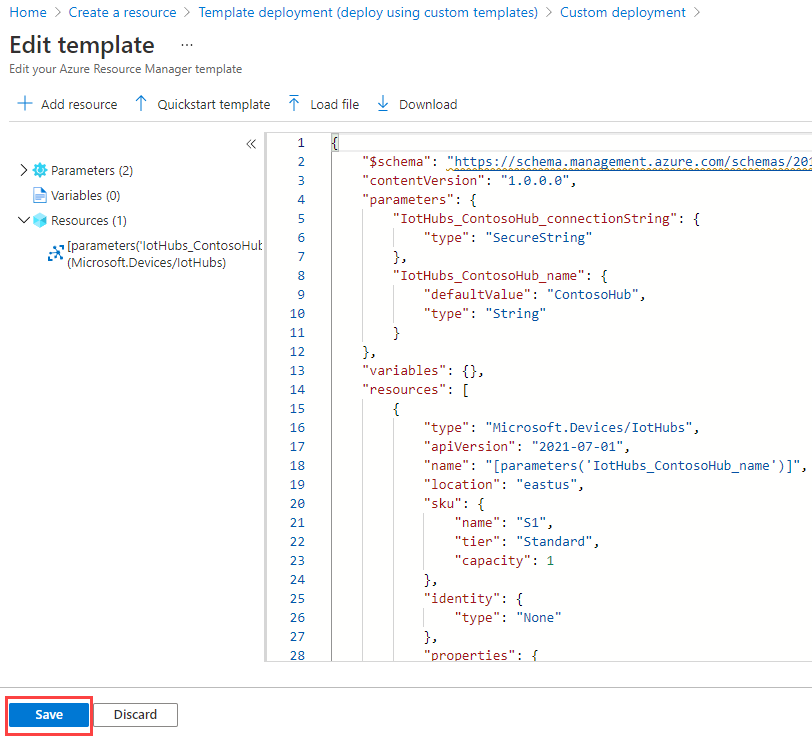
Заполните следующие поля на странице настраиваемого развертывания.
Подписка. Выберите нужную подписку.
Группа ресурсов: выберите существующую группу ресурсов или создайте новую.
Регион. Если выбрана существующая группа ресурсов, это поле будет заполнено, чтобы соответствовать расположению группы ресурсов. Если вы создали новую группу ресурсов, это его расположение.
Имя концентратора: присвойте новому концентратору имя.
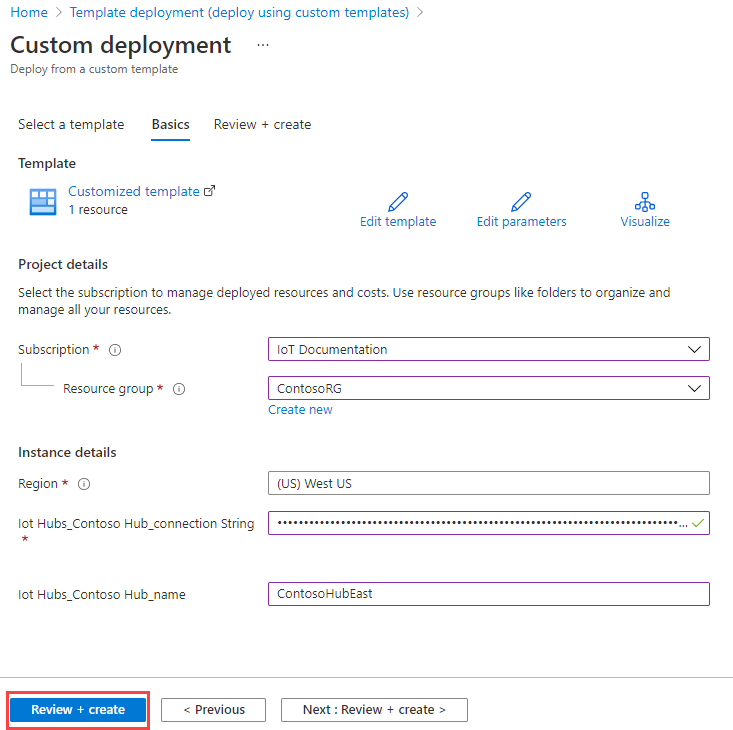
Нажмите кнопку Просмотреть и создать.
Выберите кнопку Создать. Портал проверяет шаблон и развертывает новый концентратор. Если у вас есть данные конфигурации маршрутизации, он включен в новый концентратор, но указывает на ресурсы в предыдущем расположении.
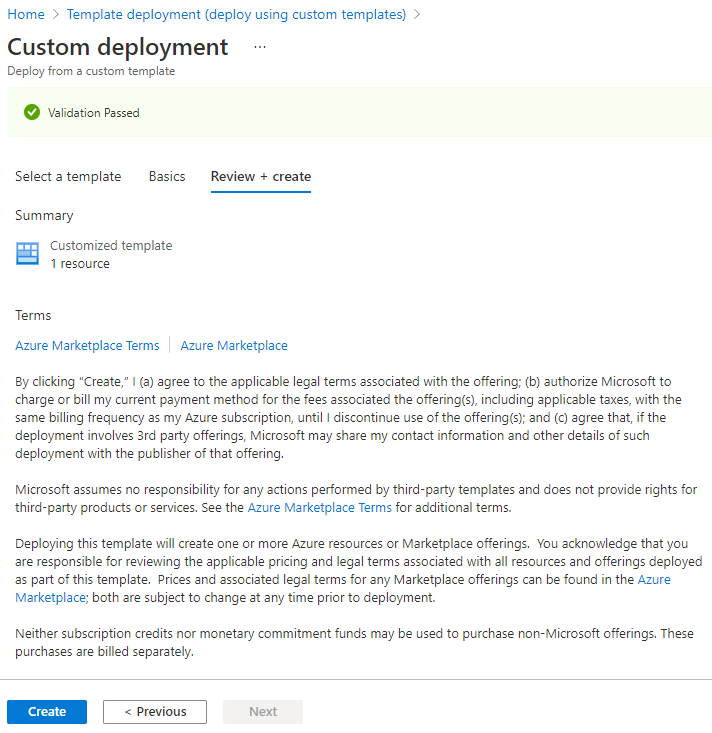
Управление устройствами, зарегистрированными в Центре Интернета вещей
Теперь, когда у вас есть новый концентратор, необходимо скопировать все устройства из исходного концентратора в новый.
Существует несколько способов копирования устройств. Изначально вы либо использовали, либо не использовали Службу подготовки устройств (DPS) для подготовки устройств. В первом случае процесс будет несложным. В последнем он может усложниться.
Если вы не использовали DPS для подготовки устройств, можно пропустить следующий раздел и начать с использования импорта и экспорта для перемещения устройств в новый концентратор.
Использование DPS для повторной подготовки устройств в новом концентраторе
Чтобы использовать DPS для перемещения устройств в новое расположение, см. статью "Как повторно подготовить устройства". По завершении можно просмотреть устройства на портале Azure и убедиться в том, что они находятся в новом расположении.
Перейдите к новому центру через портал Azure. Выберите центр, а затем выберите IoT Devices (Устройства Интернета вещей). Вы увидите устройства, которые были повторно созданы в новом концентраторе. Вы также можете просмотреть свойства нового концентратора.
Если вы реализовали маршрутизацию, проверьте и убедитесь, что сообщения правильно направляются к ресурсам.
Откат изменений после использования DPS
Если вы хотите откатить изменения, повторно создайте устройства из нового концентратора в старый.
Теперь вы завершили миграцию концентратора и его устройств. Можно перейти к очистке.
Использование импорта и экспорта для перемещения устройств в новый концентратор
Приложение предназначено для .NET Core, поэтому его можно запустить как в Windows, так и в Linux. Вы можете скачать пример, получить строки подключения, задать флаги для того, что требуется запустить, и запустить его. Это можно сделать даже не открывая код.
Скачивание примера приложения
Используйте пакет SDK для IoT C# ImportExportDevicesSample. Клонируйте или скачайте репозиторий, чтобы получить пример кода.
Параметры
Чтобы запустить приложение, укажите три строки подключения и пять параметров. Эти данные передаются в виде аргументов командной строки или используют переменные среды либо используют сочетание этих двух вариантов. Мы будем передавать параметры в виде аргументов командной строки, а строки подключения — в виде переменных среды. Причина этого заключается в том, что строки подключения слишком длинные, громоздкие и вряд ли изменятся, но, возможно, потребуется изменить параметры и запустить приложение несколько раз. Чтобы изменить значение переменной среды, необходимо закрыть командное окно и Visual Studio или Visual Studio Code, независимо от используемого.
Ниже приведены пять вариантов, указанных при запуске приложения:
addDevices (аргумент 1) — задайте этот параметр,
Trueчтобы добавить виртуальные устройства, созданные для вас. Эти устройства добавляются в исходный концентратор. Кроме того, задайте numToAdd (аргумент 2), чтобы указать, сколько устройств нужно добавить. Максимальное количество устройств, которые можно зарегистрировать в одном центре — один миллион. Этот параметр предназначен для тестирования. Вы можете создать определенное количество устройств, а затем скопировать их в другой центр.copyDevices (аргумент 3) — установите этот параметр, чтобы
Trueскопировать устройства из одного концентратора в другой.deleteSourceDevices (аргумент 4) — установите этот параметр для
Trueудаления всех устройств, зарегистрированных в исходном концентраторе. Мы рекомендуем ждать, пока вы не уверены, что все устройства были переданы перед выполнением этого. После удаления устройств их нельзя вернуть.deleteDestDevices (аргумент 5) — установите этот параметр, чтобы
Trueудалить все устройства, зарегистрированные в целевом центре. Это может потребоваться, если вы хотите скопировать устройства несколько раз.
Основной командой будет dotnet run, которая указывает .NET создать локальный файл csproj и запустить его. Перед запуском аргументы командной строки добавляются в конец.
Командная строка выглядит следующим образом:
// Format: dotnet run add-devices num-to-add copy-devices delete-source-devices delete-destination-devices
// Add 1000 devices, don't copy them to the other hub, or delete them.
// The first argument is true, numToAdd is 50, and the other arguments are false.
dotnet run true 1000 false false false
// Copy the devices you just added to the other hub; don't delete anything.
// The first argument is false, numToAdd is 0, copy-devices is true, and the delete arguments are both false
dotnet run false 0 true false false
Использование переменных среды для строка подключения
Чтобы запустить пример, необходимы строки подключения к старому и новому центрам Интернета вещей, а также к учетной записи хранения, которую можно использовать для временных рабочих файлов. Мы будем хранить значения этих строка подключения в переменных среды.
Чтобы получить значения строк подключения, войдите на портал Azure.
Разместите строки подключения в любом месте, откуда их легко извлечь например в блокноте. Если скопировать следующий текст, строки подключения можно вставить непосредственно туда, где они должны находиться. Не добавляйте пробелы вокруг знака равенства, так как это изменит имя переменной. Кроме того, не нужно использовать двойные кавычки вокруг строк подключения. Если вы помещаете кавычки по строка подключения учетной записи хранения, скрипт завершается ошибкой.
Установка переменных среды в Windows:
SET IOTHUB_CONN_STRING=<put connection string to original IoT hub here> SET DEST_IOTHUB_CONN_STRING=<put connection string to destination IoT hub here> SET STORAGE_ACCT_CONN_STRING=<put connection string to the storage account here>Установка переменных среды в Linux:
export IOTHUB_CONN_STRING="<put connection string to original IoT hub here>" export DEST_IOTHUB_CONN_STRING="<put connection string to destination IoT hub here>" export STORAGE_ACCT_CONN_STRING="<put connection string to the storage account here>"Для строк подключения центра Интернета вещей перейдите к каждому из центров в портале. Вы можете выполнять поиск в Ресурсах центра. Если вы знакомы с группой ресурсов, перейдите в раздел Resource groups (Группы ресурсов), выберите группу ресурсов, а затем выберите центр из списка ресурсов в этой группе ресурсов.
Выберите Shared access policies (Политики общего доступа) в параметрах для центра, а затем выберите iothubowner и скопируйте одну из строк подключения. Сделайте то же самое для целевого центра. Добавьте их в соответствующие команды SET.
В строке подключения к учетной записи хранения найдите учетную запись хранения в разделе Resource (Ресурсы) или в ее Resource group (Группе ресурсов) и откройте ее.
В разделе Settings (Параметры) слева выберите Access keys (Ключи доступа) и скопируйте одну из строк подключения. Вставьте строку подключения в текстовый файл для соответствующей команды SET.
Теперь у вас есть переменные среды в файле с командами SET, и вы знакомы со своими аргументами командной строки. Запустим пример кода.
Запуск примера приложения и использование аргументов командной строки
Откройте окно командной строки. Выберите Windows и введите
command prompt, чтобы открыть окно командной строки.Скопируйте команды, которые задают переменные среды, по одной за раз, а затем вставьте их в окно командной строки и нажмите клавишу ВВОД. По завершении введите
SETв окне командной строки, чтобы просмотреть переменные среды и их значения. После копирования этих данных в окно командной строки их не нужно будет копировать снова, если не открывать новое окно командной строки.В окне командной строки переходите по каталогам, пока не окажетесь в ./ImportExportDevicesSample (где находится файл ImportExportDevicesSample.csproj). Затем введите следующую команду и укажите свои аргументы командной строки.
// Format: dotnet run add-devices num-to-add copy-devices delete-source-devices delete-destination-devices dotnet run arg1 arg2 arg3 arg4 arg5Команда dotnet соберет и запустит приложение. Так как вы передаете параметры при запуске приложения, их можно изменять при каждом запуске приложения. Например, может потребоваться запустить его один раз и создать новые устройства, затем снова запустить его и скопировать эти устройства в новый центр и т. д. Вы также можете выполнить все действия в одном и том же запуске, хотя мы рекомендуем не удалять устройства до тех пор, пока вы не завершите миграцию. Ниже приведен пример, который создает 1000 устройств, а затем копирует их в другой концентратор.
// Format: dotnet run add-devices num-to-add copy-devices delete-source-devices delete-destination-devices // Add 1000 devices, don't copy them to the other hub or delete them. dotnet run true 1000 false false false // Do not add any devices. Copy the ones you just created to the other hub; don't delete anything. dotnet run false 0 true false falseУбедившись, что устройства успешно скопированы, можно удалить устройства из исходного центра следующим образом:
// Format: dotnet run add-devices num-to-add copy-devices delete-source-devices delete-destination-devices // Delete the devices from the source hub. dotnet run false 0 false true false
Запуск примера приложения с помощью Visual Studio
Если вы хотите запустить приложение в Visual Studio, измените текущий каталог на папку, в которой находится файл azureiot.sln. Затем выполните эту команду в окне командной строки, чтобы открыть решение в Visual Studio. Это необходимо сделать в том же командном окне, где заданы переменные среды, чтобы эти переменные были известны.
azureiot.slnЩелкните проект ImportExportDevicesSample правой кнопкой мыши и выберите команду Set as startup project (Назначить запускаемым проектом).
Задайте переменные для пяти вариантов в верхней части файла Program.cs, в папке ImportExportDevicesSample.
// Add randomly created devices to the source hub. private static bool addDevices = true; //If you ask to add devices, this will be the number added. private static int numToAdd = 0; // Copy the devices from the source hub to the destination hub. private static bool copyDevices = false; // Delete all of the devices from the source hub. (It uses the IoTHubConnectionString). private static bool deleteSourceDevices = false; // Delete all of the devices from the destination hub. (Uses the DestIotHubConnectionString). private static bool deleteDestDevices = false;Нажмите клавишу F5 для запуска приложения. По завершении работы можно просмотреть результаты.
Просмотр результатов
Можно просмотреть устройства на портале Azure и убедиться в том, что они находятся в новом расположении.
Перейдите к новому центру через портал Azure. Выберите центр, а затем выберите IoT Devices (Устройства Интернета вещей). Вы увидите устройства, скопированные из старого концентратора в новый концентратор. Вы также можете просмотреть свойства нового концентратора.
Проверьте наличие ошибок импорта и экспорта, перейдя в учетную запись хранения Azure на портале Azure и просмотрев контейнер
devicefilesдляImportErrors.log. Если этот файл пуст (размер равен 0), ошибки отсутствуют. Если вы попытаетесь импортировать одно устройство несколько раз, на второй раз устройство будет отклонено и сообщение об ошибке добавлено в файл журнала.
Фиксация изменений
На этом этапе вы скопировали центр в новое расположение и перенесли устройства в новый концентратор. Теперь необходимо внести изменения, чтобы устройства работали с новым концентратором.
Чтобы зафиксировать изменения, необходимо выполнить следующие действия.
Обновите каждое устройство, чтобы изменить имя узла центра Интернета вещей, чтобы оно указывало на новый центр. Это следует делать с помощью того же метода, который использовался при предварительной подготовке устройства.
Измените все приложения, которые ссылаются на старый центр, чтобы они указывали на новый центр.
После этого новый центр должен быть готов к работе. Старый центр не должен иметь активных устройств и должен находиться в отключенном состоянии.
Откат изменений
Если вы решили выполнить откат изменений, выполните следующие действия:
Обновите все устройства, изменяя имя узла центра Интернета вещей, чтобы оно указывало имя узла центра Интернета вещей для старого центра. Это следует делать с помощью того же метода, который использовался при предварительной подготовке устройства.
Измените все приложения, которые ссылаются на новый центр, чтобы он указывали на старый центр. Например, если вы используете Azure Analytics, может потребоваться перенастроить входные данные Azure Stream Analytics.
Удалите новый центр.
При наличии ресурсов маршрутизации конфигурация старого центра должна указывать на правильную конфигурацию маршрутизации и должна работать с этими ресурсами после перезапуска центра.
Проверка результатов
Чтобы проверить результаты, измените решение Интернета вещей так, чтобы оно указывало на центр в новом расположении и запускало его. Иными словами, выполните те же действия с новым центром, который вы выполняли с предыдущим центром, и убедитесь, что все работает правильно.
Если вы реализовали маршрутизацию, проверьте и убедитесь, что сообщения правильно направляются к ресурсам.
Очистка
Не очищайте, пока вы не уверены, что новый концентратор работает и работает правильно. Также обязательно протестируйте маршрутизацию, если вы используете эту функцию. Когда все будет готово, очистите старые ресурсы, выполнив следующие действия:
Если вы еще не сделали этого, удалите старый центр. Это приведет к удалению всех активных устройств из центра.
При наличии ресурсов маршрутизации, перемещенных в новое расположение, можно удалить старые ресурсы маршрутизации.
Следующие шаги
Центр Интернета вещей перенесен в новый центр в новом регионе, а также устройства. Дополнительные сведения о выполнении массовых операций в реестре удостоверений в Центре Интернета вещей см. в статье "Импорт и экспорт Центр Интернета вещей удостоверения устройств в массовом режиме".