Средство просмотра Azure Kinect
Средство просмотра Azure Kinect Viewer, которое находится в каталоге установленных инструментов как k4aviewer.exe (например, C:\Program Files\Azure Kinect SDK vX.Y.Z\tools\k4aviewer.exe, где X.Y.Z — установленная версия SDK), можно использовать для визуализации всех потоков данных устройства, чтобы:
- Убедитесь, что датчики работают правильно.
- Помогите позиционировать устройство.
- Поэкспериментируйте с настройками камеры.
- Прочтите конфигурацию устройства.
- Воспроизведение записей, сделанных с помощью Средства записи Azure Kinect.
Дополнительные сведения о средстве просмотра Azure Kinect см. в Видео: как использовать Azure Kinect.
Средство просмотра Azure Kinect Viewer имеет открытый код и может использоваться в качестве примера использования API.
Использовать средство просмотра
Средство просмотра может работать в двух режимах: с данными в реальном времени с датчика или с записанными данными (Средство записи Azure Kinect).
Запустить приложение
Запустите приложение, запустив k4aviewer.exe.
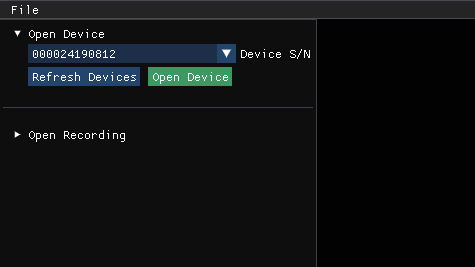
Используйте средство просмотра с данными в реальном времени
- В разделе Открыть устройство выберите Серийный номер устройства, которое нужно открыть. Затем выберите Обновить, если устройство отсутствует.
- Нажмите кнопку Открыть устройство.
- Выберите Начать, чтобы начать потоковую передачу данных с настройками по умолчанию.
Используйте программу просмотра с записанными данными
В разделе Открыть запись перейдите к записанному файлу и выберите его.
Проверка версии прошивки устройства
Доступ к версии прошивки устройства в окне конфигурации, как показано на следующем изображении.
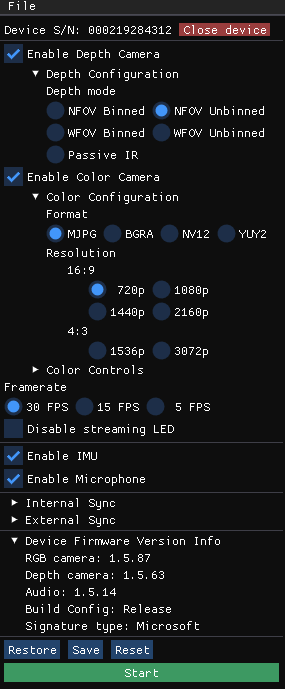
Например, в этом случае интернет-провайдер камеры глубины работает под управлением FW 1.5.63.
камера глубины;
Средство просмотра камеры глубины отобразит два окна:
- Одно из них называется Активная яркость и представляет собой изображение в оттенках серого, показывающее яркость в ИК-диапазоне.
- Второй называется Глубина, в котором данные глубины представлены в цветном виде.
Наведите курсор на пиксель в окне глубины, чтобы увидеть значение датчика глубины, как показано ниже.
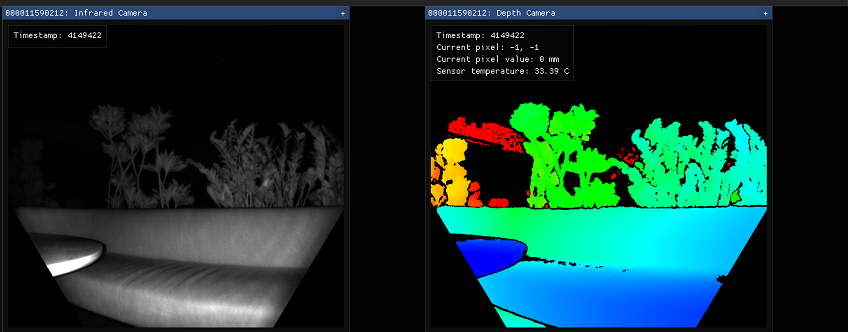
RGB-камера
На изображении ниже показан вид цветной камеры.
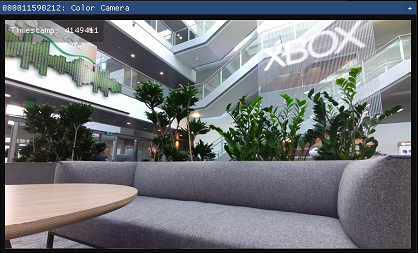
Вы можете управлять настройками камеры RGB из окна конфигурации во время потоковой передачи.
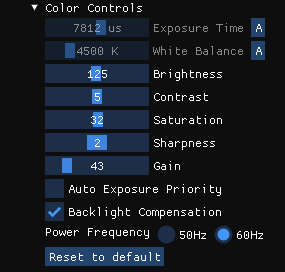
Инерциальный измерительный блок (IMU)
Окно IMU состоит из двух компонентов: акселерометра и гироскопа.
Верхняя половина — это акселерометр, показывающий линейное ускорение в метрах в секунду2. Он включает ускорение свободного падения, поэтому, если он лежит на столе, по оси Z, вероятно, будет около –9,8 м/с2.
Нижняя половина — это часть гироскопа, показывающая вращательное движение в радианах в секунду
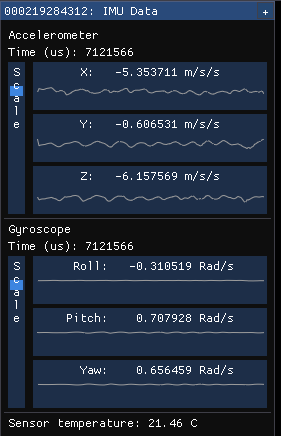
Микрофонный вход
Представление микрофона показывает представление звука, слышимого на каждом микрофоне. Если звука нет, график отображается как пустой, в противном случае вы увидите темно-синий сигнал с наложенным на него светло-синим сигналом.
Темная волна представляет собой минимальное и максимальное значения, наблюдаемые микрофоном за этот временной интервал. Световая волна представляет собой среднеквадратическое значение значений, наблюдаемых микрофоном за этот временной интервал.
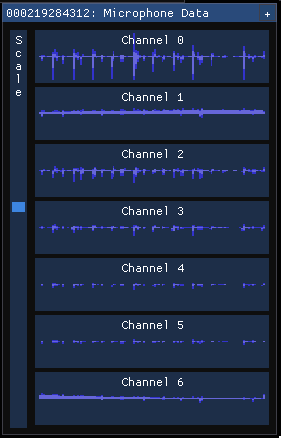
Визуализация в облаке точек
Глубина, визуализированная в 3D, позволяет перемещаться по изображению с помощью указанных клавиш.
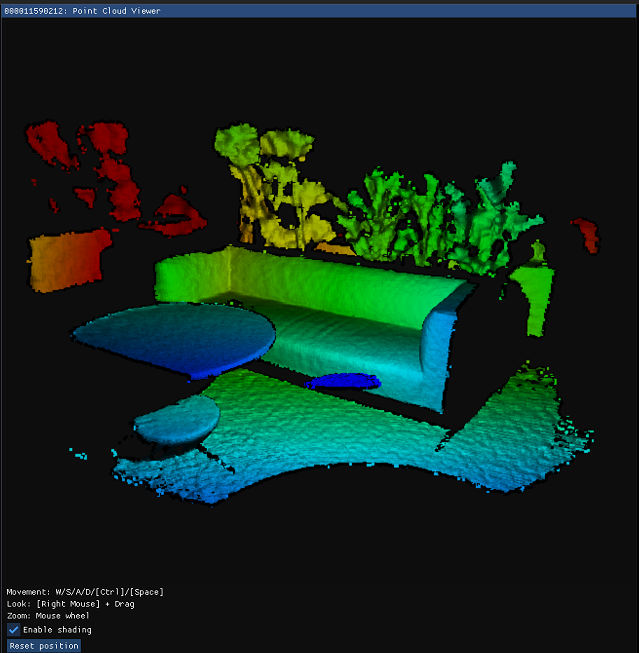
Контроль синхронизации
Вы можете использовать программу просмотра для настройки устройства как автономного (по умолчанию), главного или подчиненного режима при настройке синхронизации нескольких устройств. При изменении конфигурации или вставке/извлечении кабеля синхронизации выберите Обновить для обновления.
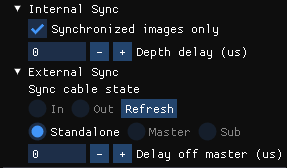
Дальнейшие действия
Обратная связь
Ожидается в ближайшее время: в течение 2024 года мы постепенно откажемся от GitHub Issues как механизма обратной связи для контента и заменим его новой системой обратной связи. Дополнительные сведения см. в разделе https://aka.ms/ContentUserFeedback.
Отправить и просмотреть отзыв по