Примечание
Для доступа к этой странице требуется авторизация. Вы можете попробовать войти или изменить каталоги.
Для доступа к этой странице требуется авторизация. Вы можете попробовать изменить каталоги.
Внимание
Поддержка служб лабораторий Azure прекратится 28 июня 2027 г. Дополнительные сведения см. в руководстве по выходу на пенсию.
Из этой статьи вы узнаете, как подключиться к виртуальной машине лаборатории под управлением Linux в Службах лабораторий Azure с помощью X2Go. Прежде чем подключиться к X2Go, лаборатории необходимо использовать классические пакеты X2Go и Графический интерфейс Linux (графический пользовательский интерфейс), настроенные создателем лаборатории.
При подключении к виртуальной машине лаборатории с помощью X2Go необходимо предоставить классическую версию графического интерфейса Linux. Например, выберите XFCE, если вы используете компьютеры XFCE или xUbuntu GUI. Эти сведения можно получить от пользователя, создавшего лабораторию.
Установка клиента X2Go
Установите клиент X2Go на локальном компьютере. Следуйте инструкциям, соответствующим операционной системе клиента.
Подключение к виртуальной машине с помощью клиента X2Go
Скопируйте сведения о подключении SSH для виртуальной машины лаборатории.
Узнайте, как подключиться к виртуальной машине лаборатории Linux с помощью SSH. Эти сведения понадобятся для подключения с помощью клиента X2Go.
После получения сведений о SSH-подключении откройте клиент X2Go и выберите Сеанс>Новый сеанс.
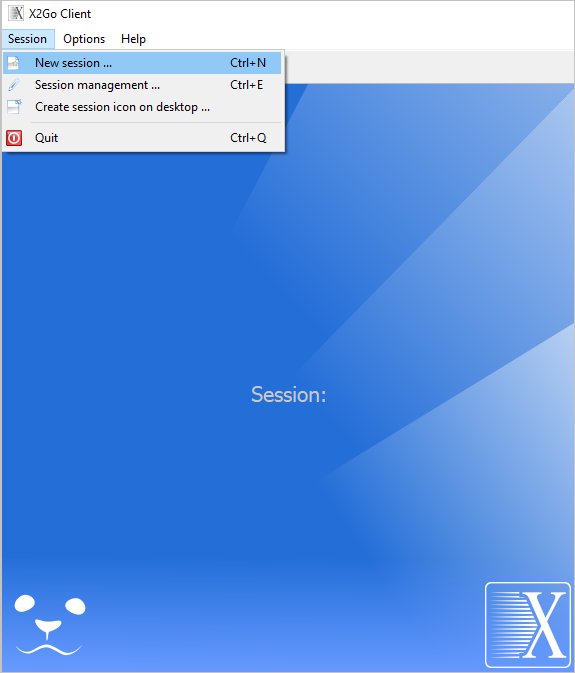
Введите значения в области Параметры сеанса в соответствии со сведениями о SSH-подключении.
Например, сведения о подключении могут выглядеть примерно так, как показано ниже.
ssh -p 12345 student@ml-lab-00000000-0000-0000-0000-000000000000.eastus2.cloudapp.azure.comНа основе этого примера введите следующие значения:
- Имя сеанса — укажите имя, например имя виртуальной машины.
- Узел — идентификатор виртуальной машины, например
ml-lab-00000000-0000-0000-0000-000000000000.eastus2.cloudapp.azure.com. - Имя входа — имя пользователя для виртуальной машины, например student.
- Порт SSH — уникальный порт, назначенный виртуальной машине, например 12345.
- Тип сеанса— выберите рабочий стол Linux GUI, который использовался при настройке лаборатории. Например, выберите XFCE, если вы используете компьютеры XFCE или xUbuntu GUI.
Нажмите кнопку "ОК ", чтобы создать удаленный сеанс.
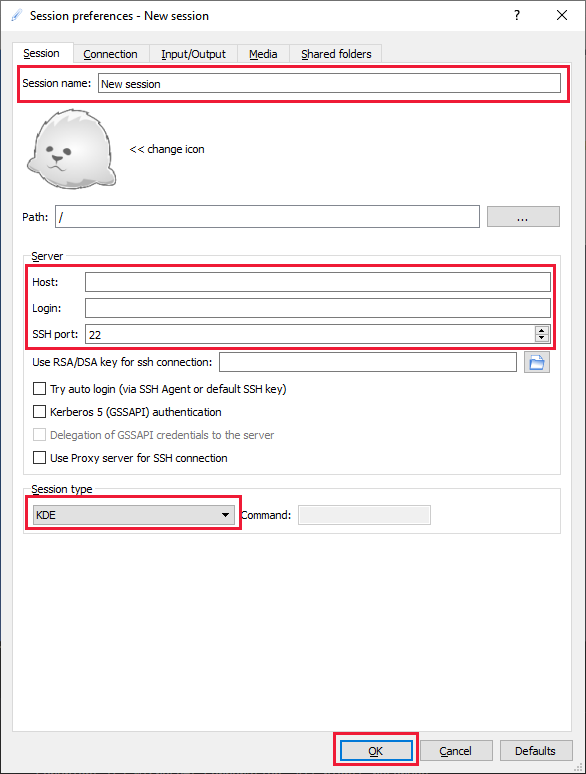
Выберите сеанс в правой области.
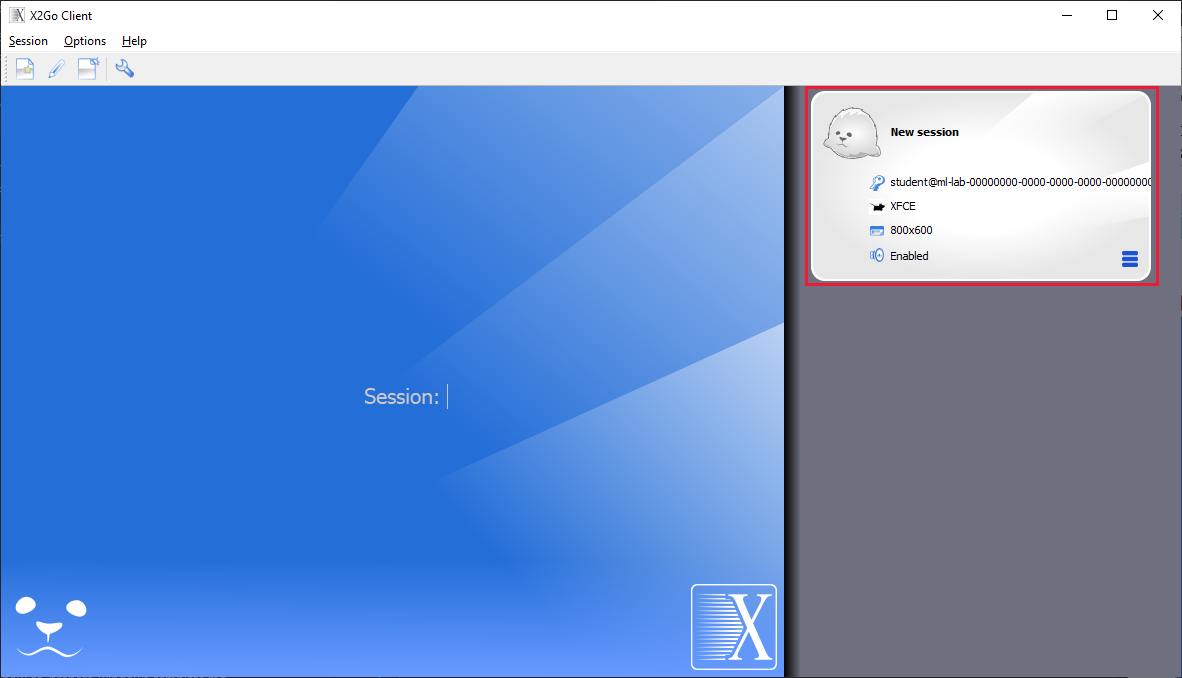
Примечание.
Если появится сообщение о подлинности, выберите "Да ", чтобы продолжить, и введите пароль. Сообщение похоже на "Подлинность узла "[
00000000-0000-0000-0000-000000000000.eastus2.cloudapp.eastus.cloudapp.azure.com]:12345" невозможно установить. ECDSA отпечаток ключа — SHA256:00000000000000000000000000000000000000000000000000000000000000000000000000000000000000000000000000000000000000 00000(да/нет)?"При появлении запроса введите пароль и нажмите кнопку "ОК".
Теперь вы удаленно подключены к рабочему столу виртуальной машины лаборатории.