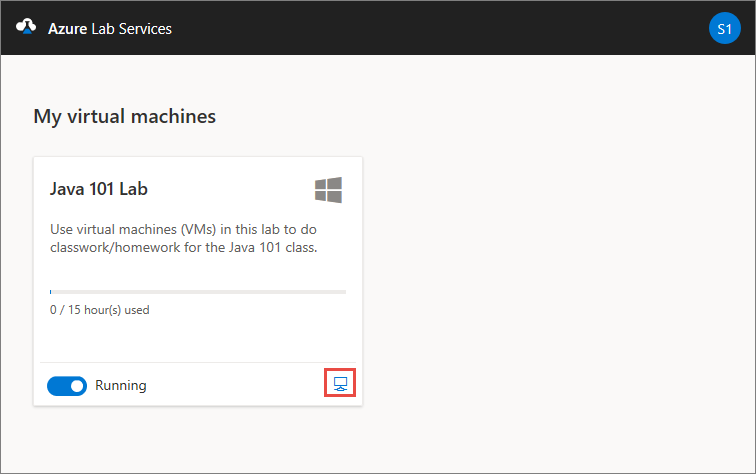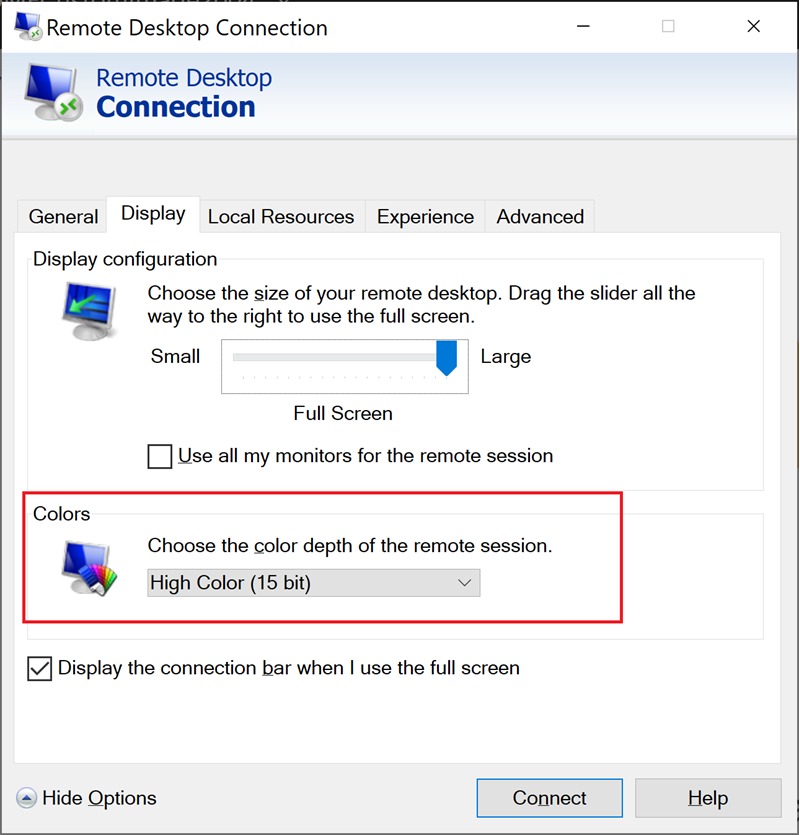Подключение на виртуальную машину с помощью протокола удаленного рабочего стола в Windows
Из этой статьи вы узнаете, как подключиться к виртуальной машине лаборатории в Службах лабораторий Azure из Windows с помощью протокола удаленного рабочего стола (RDP).
Подключение на виртуальную машину из Windows с помощью RDP
Вы можете использовать RDP для подключения к виртуальным машинам лаборатории в Службах лабораторий Azure. Если виртуальная машина лаборатории является виртуальной машиной Linux, создатель лаборатории должен включить RDP для лаборатории и установить пакеты GUI для графического рабочего стола Linux. Для виртуальных машин лаборатории windows дополнительная конфигурация не требуется.
Как правило, клиентское программное обеспечение удаленного рабочего стола уже присутствует в Windows. Чтобы подключиться к виртуальной машине лаборатории, откройте файл подключения RDP, чтобы запустить удаленный сеанс.
Чтобы подключиться к виртуальной машине лаборатории в Службах лабораторий Azure, выполните следующие действия.
Перейдите на веб-сайт Служб лабораторий Azure (https://labs.azure.com) и войдите с помощью учетных данных.
На плитке виртуальной машины выберите значок Подключение.
Чтобы подключиться к виртуальной машине лаборатории, виртуальная машина должна работать. Узнайте, как запустить виртуальную машину.
Чтобы подключиться к виртуальной машине Linux, выберите Подключение с помощью параметра RDP.
После завершения скачивания файла подключения RDP откройте RDP-файл, чтобы запустить клиент RDP.
При необходимости настройте параметры подключения RDP, а затем выберите Подключение, чтобы запустить удаленный сеанс.
Оптимизация параметров клиента RDP
Клиентское программное обеспечение RDP имеет различные параметры для оптимизации взаимодействия с подключением. Параметры по умолчанию оптимизируют интерфейс на основе сетевого подключения. Как правило, вам не нужно изменять параметры по умолчанию.
Дополнительные сведения о параметрах интерфейса клиента RDP.
Если вы используете виртуальную машину лаборатории Linux с графическим рабочим столом и клиентом RDP, эти параметры могут помочь оптимизировать производительность:
На вкладке "Отображение" задайте для цвета значение High Color (15 бит).
На вкладке "Интерфейс" установите скорость подключения к Модему (56 кб/с).
Связанный контент
Обратная связь
Ожидается в ближайшее время: в течение 2024 года мы постепенно откажемся от GitHub Issues как механизма обратной связи для контента и заменим его новой системой обратной связи. Дополнительные сведения см. в разделе https://aka.ms/ContentUserFeedback.
Отправить и просмотреть отзыв по