Создание шаблона лаборатории и управление ими в Службах лабораторий Azure
Шаблон лаборатории — это базовый образ виртуальной машины, из которого создаются все виртуальные машины пользователей лаборатории. Шаблон можно использовать для настройки базового образа виртуальной машины для виртуальных машин лаборатории. Например, можно установить дополнительные компоненты программного обеспечения, такие как Visual Studio, или настроить операционную систему, чтобы отключить процесс веб-сервера. В этой статье вы узнаете, как создать шаблон лаборатории и управлять ими.
При публикации лаборатории Службы лабораторий Azure создают виртуальные машины лаборатории на основе образа виртуальной машины шаблона. При изменении виртуальной машины шаблона на более позднем этапе при повторной публикации шаблона все виртуальные машины лаборатории обновляются, чтобы соответствовать новому шаблону. При повторной публикации виртуальной машины-шаблона службы лабораторий Azure переимежают виртуальные машины лаборатории и удаляют все изменения и данные на виртуальной машине.
При создании лаборатории создается виртуальная машина шаблона, но она не запущена. Вы можете запустить его, подключиться к нему и установить любое необходимое программное обеспечение для лаборатории, а затем опубликовать его. При публикации виртуальной машины шаблона он автоматически завершает работу, если вы этого не сделали.
Количество виртуальных машин, созданных во время публикации, равной емкости лаборатории. Если вы используете интеграцию Teams или интеграцию Canvas, количество виртуальных машин, созданных во время публикации, равно количеству пользователей в лаборатории.
Примечание.
При выполнении виртуальных машин шаблона взимается плата, поэтому убедитесь, что виртуальная машина шаблона завершает работу, если она не используется.
Настройка или обновление заголовка и описания шаблона
Создатели лаборатории и пользователи лаборатории могут видеть название и описание на плитках страницы "Моя Виртуальные машины".
Чтобы задать заголовок и описание лаборатории, выполните следующие действия.
На странице Шаблон введите новое название лаборатории.
Введите новое описание шаблона. При перемещении фокуса из текстового поля оно автоматически сохраняется.
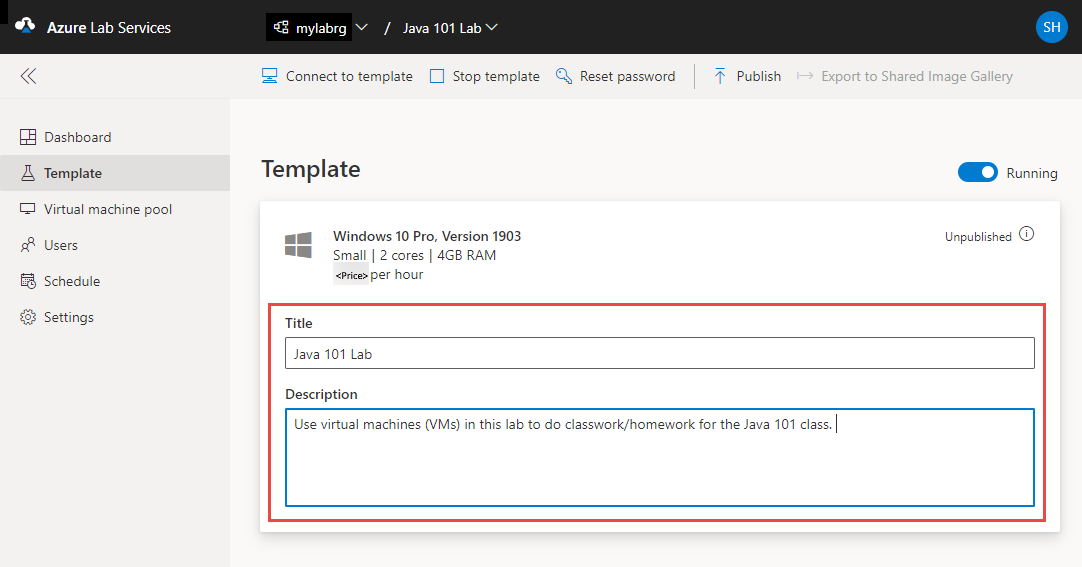
Обновление шаблона виртуальной машины
Чтобы обновить виртуальную машину шаблона, выполните следующие действия.
На странице "Шаблон" для лаборатории нажмите кнопку "Пуск" на панели инструментов.
Дождитесь запуска виртуальной машины шаблона, а затем выберите Подключение в шаблон на панели инструментов, чтобы подключиться к виртуальной машине шаблона.
В зависимости от параметра лаборатории вы подключаетесь с помощью протокола удаленного рабочего стола (RDP) или Secure Shell (SSH).
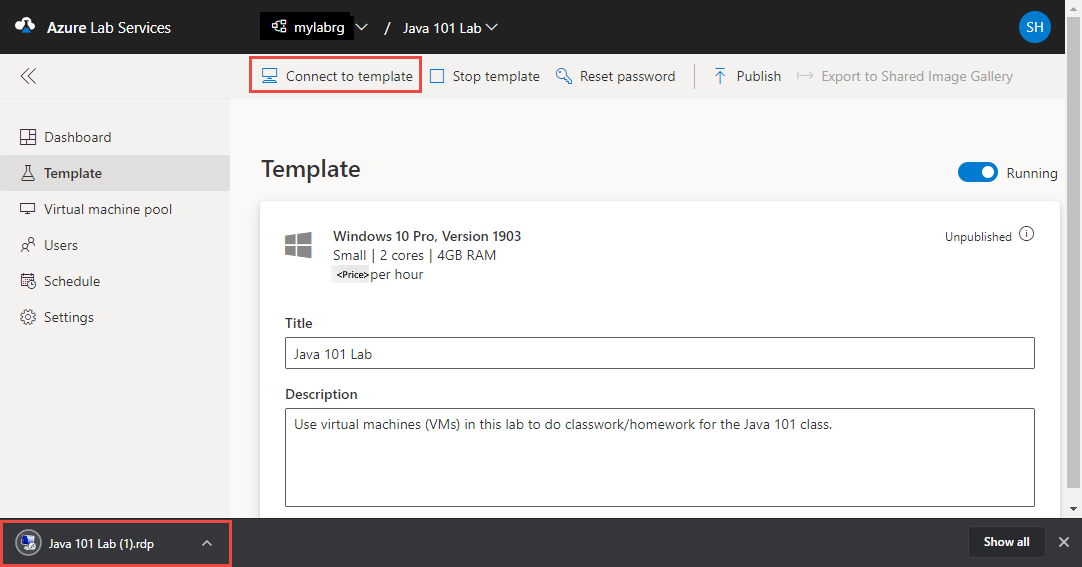
Установите программное обеспечение, необходимое для работы учащихся в лаборатории (например, Visual Studio, Обозреватель службы хранилища Azure и т. д.).
Отключитесь от шаблона виртуальной машины (закрыв сеанс удаленного рабочего стола).
Нажмите кнопку Остановить шаблон, чтобы остановить шаблон виртуальной машины.
Примечание.
Изменения шаблонов недоступны на существующих виртуальных машинах пользователей лаборатории до тех пор, пока не опубликуете шаблон лаборатории. Выполните действия, описанные в следующем разделе, чтобы опубликовать обновленную виртуальную машину шаблона.
Публикация шаблона виртуальной машины
На этом шаге вы опубликуете шаблон виртуальной машины. Когда вы опубликуете шаблон ВМ, Службы лабораторий Azure создадут виртуальные машины в лаборатории с помощью этого шаблона. Все виртуальные машины имеют ту же конфигурацию, что и шаблон.
Внимание
При повторной публикации виртуальной машины-шаблона службы лабораторий Azure переимежают виртуальные машины лаборатории и удаляют все изменения и данные на виртуальной машине.
На странице Шаблон нажмите кнопку Опубликовать на панели инструментов.
Публикация является постоянным действием и не может быть отменена.
На странице Публикация шаблона введите число виртуальных машин, которые требуется создать в лаборатории, а затем нажмите кнопку Опубликовать.
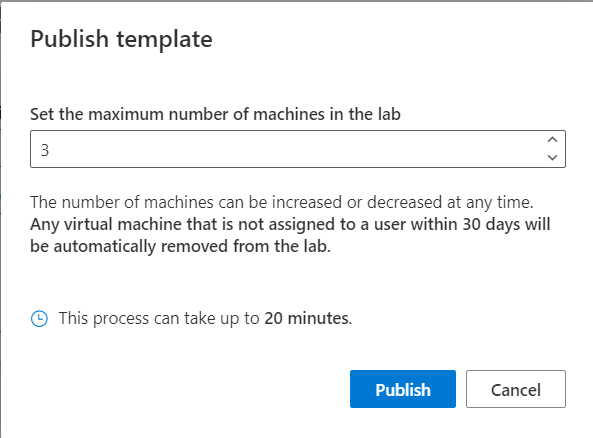
Состояние публикации можно отслеживать в шаблоне. Если вы используете планы лаборатории, публикация может занять до 20 минут.
Дождитесь завершения публикации, а затем перейдите на страницу пула виртуальных машин, выбрав виртуальные машины в меню слева или выбрав плитку "Виртуальные машины ".
Убедитесь, что вы видите виртуальные машины, помеченные как unassigned, что указывает, что виртуальные машины лаборатории еще не назначены пользователям лаборатории. Виртуальные машины лаборатории должны находиться в состоянии "Остановлено ". Вы можете запустить виртуальную машину лаборатории, подключиться к виртуальной машине, остановить виртуальную машину и удалить ее на этой странице.
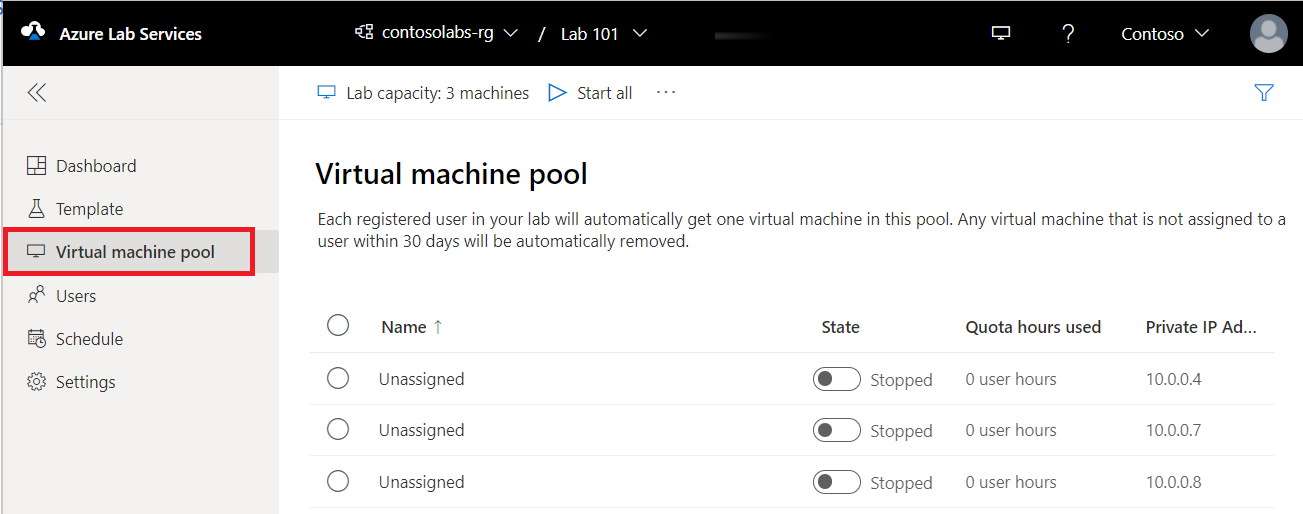
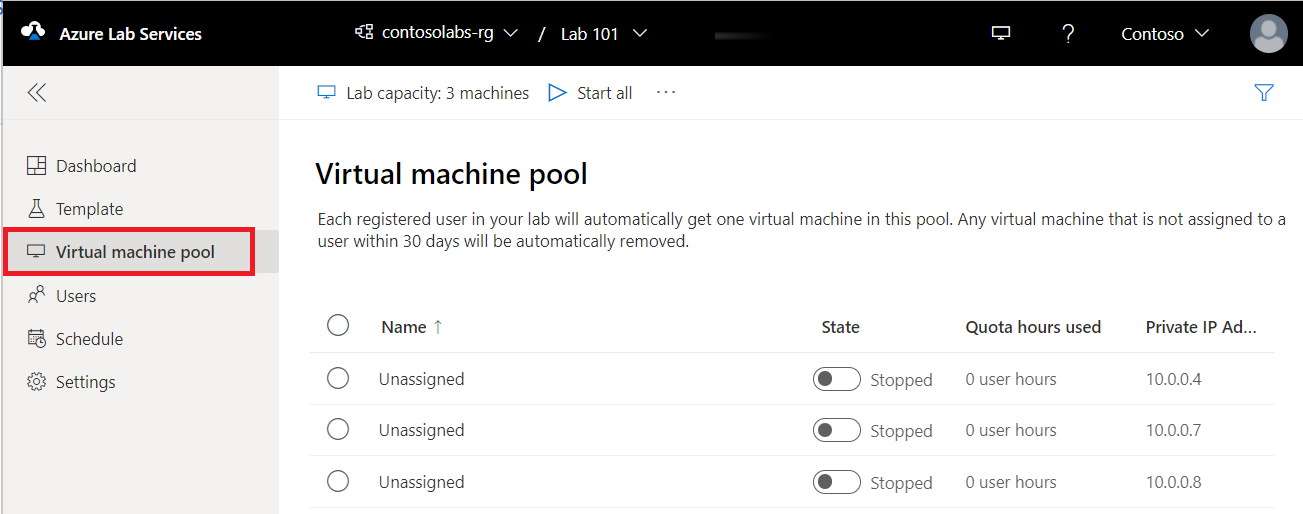
Известные проблемы
При создании лаборатории из экспортированного образа виртуальной машины лаборатории вы не сможете войти с помощью учетных данных, используемых для создания лаборатории. Выполните следующие действия, чтобы устранить проблему входа.
Связанный контент
Обратная связь
Ожидается в ближайшее время: в течение 2024 года мы постепенно откажемся от GitHub Issues как механизма обратной связи для контента и заменим его новой системой обратной связи. Дополнительные сведения см. в разделе https://aka.ms/ContentUserFeedback.
Отправить и просмотреть отзыв по