Создание и администрирование учетных записей лаборатории
Важно!
Сведения, приведенные в этой статье, относятся к учетным записям лаборатории. Планы лабораторий Служб лабораторий Azure заменяют учетные записи лабораторий. Узнайте, как начать работу, создав план лаборатории. Для существующих клиентов учетной записи лаборатории рекомендуется перенести учетные записи лаборатории в планы лаборатории.
В Службах лабораторий Azure учетная запись лаборатории — это контейнер для лабораторий. Администратор создает учетную запись лаборатории с помощью служб лабораторий Azure и предоставляет доступ к владельцам лабораторий, которые могут создавать лаборатории в учетной записи. В этой статье описывается создание учетной записи лаборатории, просмотр всех учетных записей лаборатории и удаление учетной записи лаборатории.
Создание учетной записи лаборатории
Ниже показано, как на портале Azure создать учетную запись лаборатории с помощью Служб лабораторий Azure.
Войдите на портал Azure.
В меню слева выберите Все службы. Выберите категорию DevOps . Выберите плитку учетных записей лаборатории .
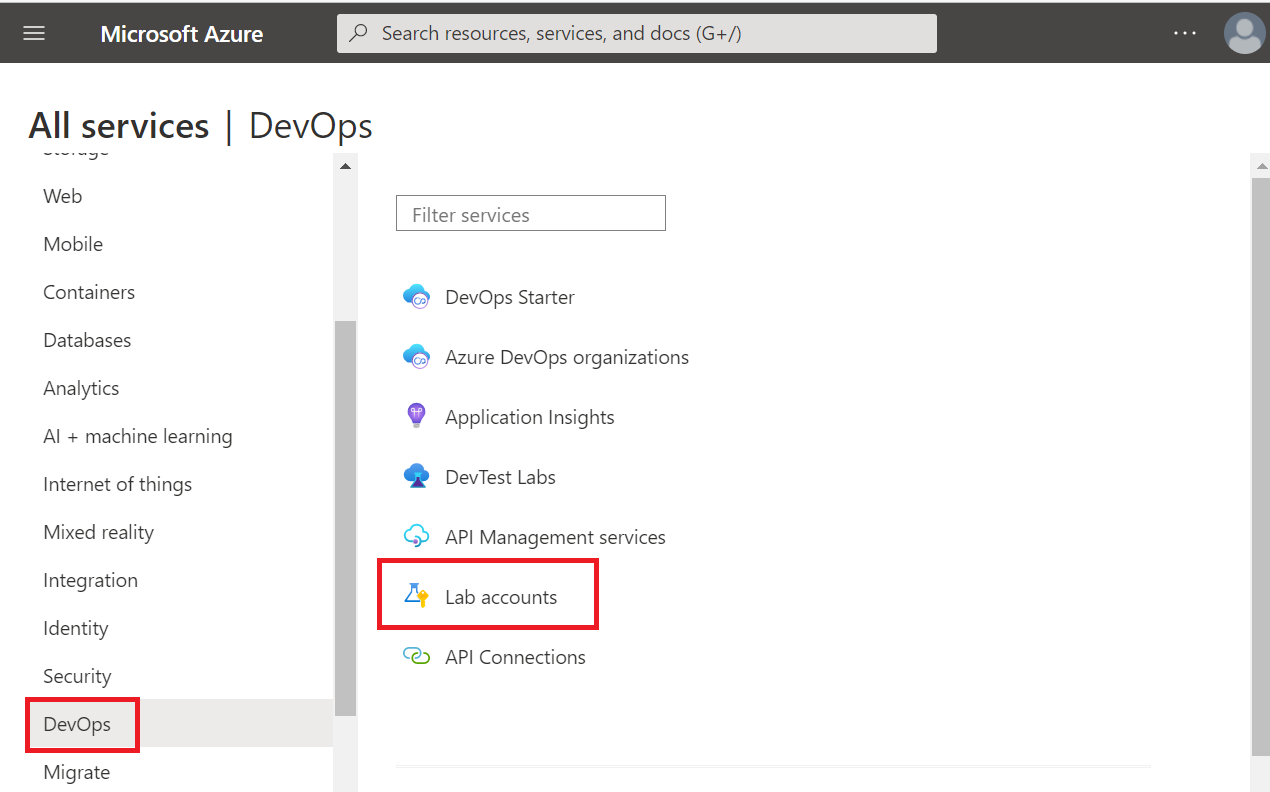
На странице "Учетные записи лаборатории" выберите "Создать" на панели инструментов или "Создать учетную запись лаборатории" на странице.
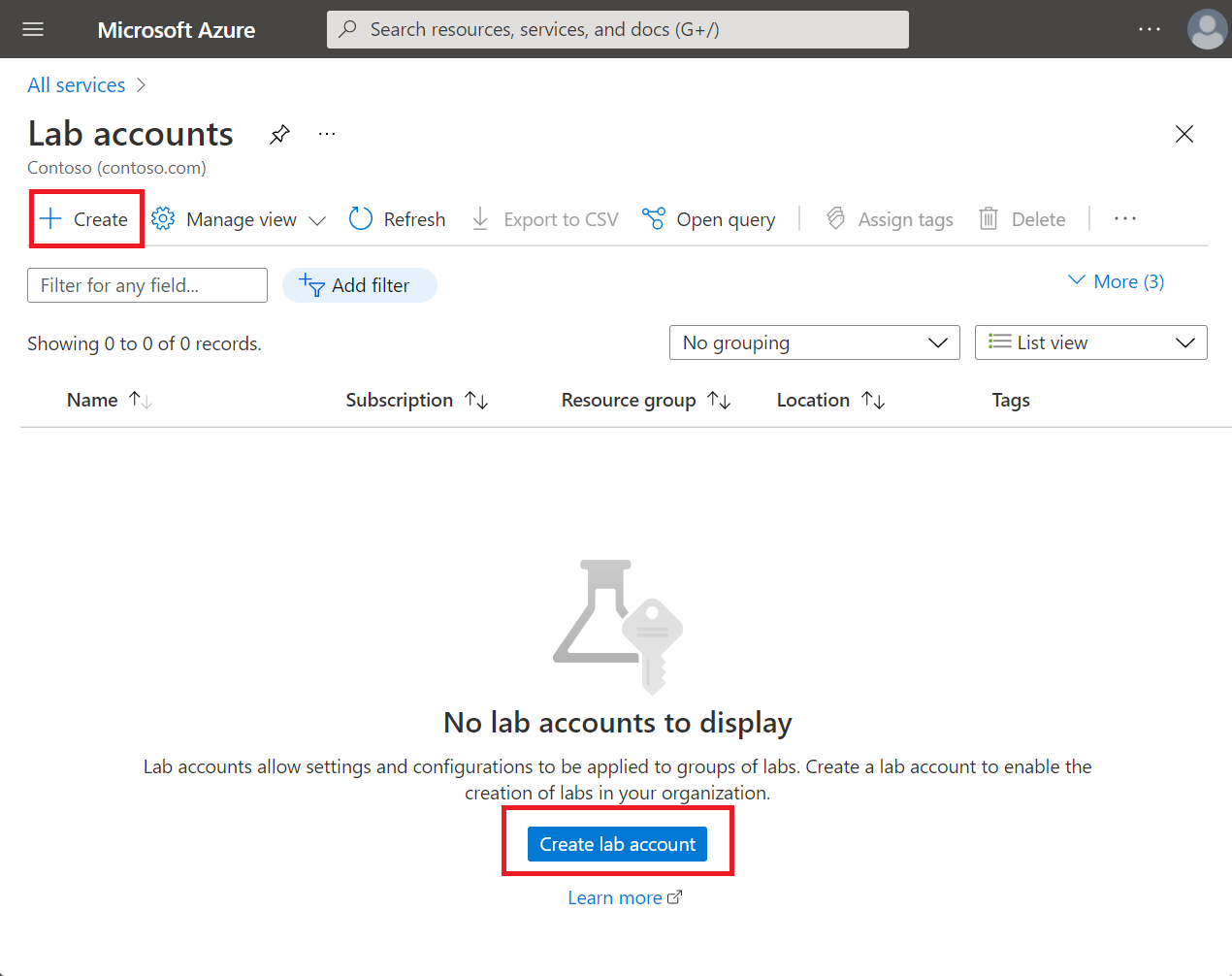
На вкладке Основы на странице Создание учетной записи лаборатории выполните следующие действия:
Выберите подписку Azure, в которой нужно создать учетную запись лаборатории.
Для группы ресурсов выберите Создать и введите имя группы ресурсов.
В поле Lab account name (Имя учетной записи лаборатории) введите имя.
В поле Расположение выберите расположение или регион, в котором нужно создать учетную запись лаборатории.
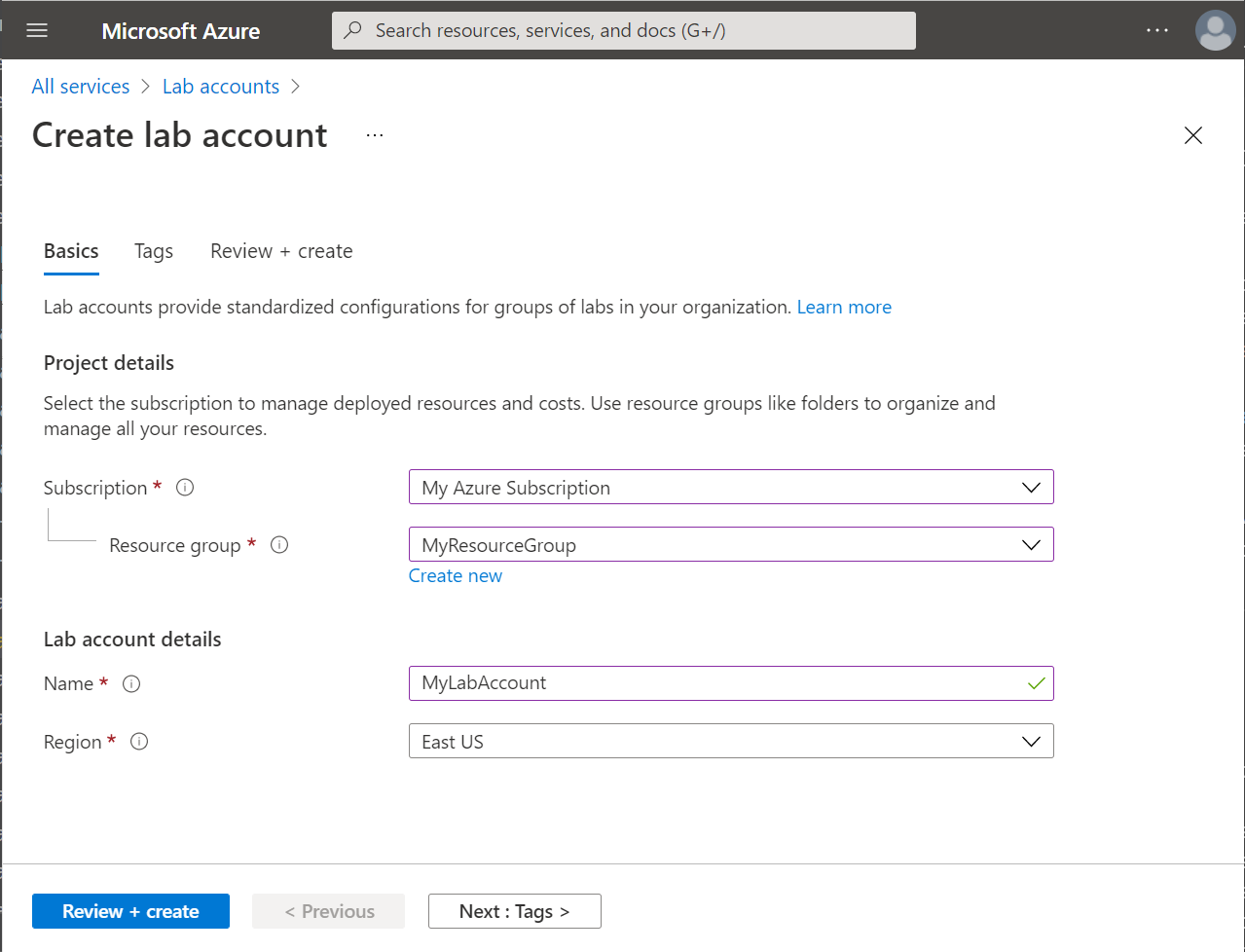
Нажмите кнопку "Далее": теги.
На вкладке "Теги" добавьте все теги, которые необходимо связать с учетной записью лаборатории. Теги — это пары "имя-значение", которые можно назначать ресурсам и группам ресурсов для их категоризации, а также консолидированного отображения данных для выставления счетов. Дополнительные сведения см. в статье Использование тегов для организации ресурсов в Azure.
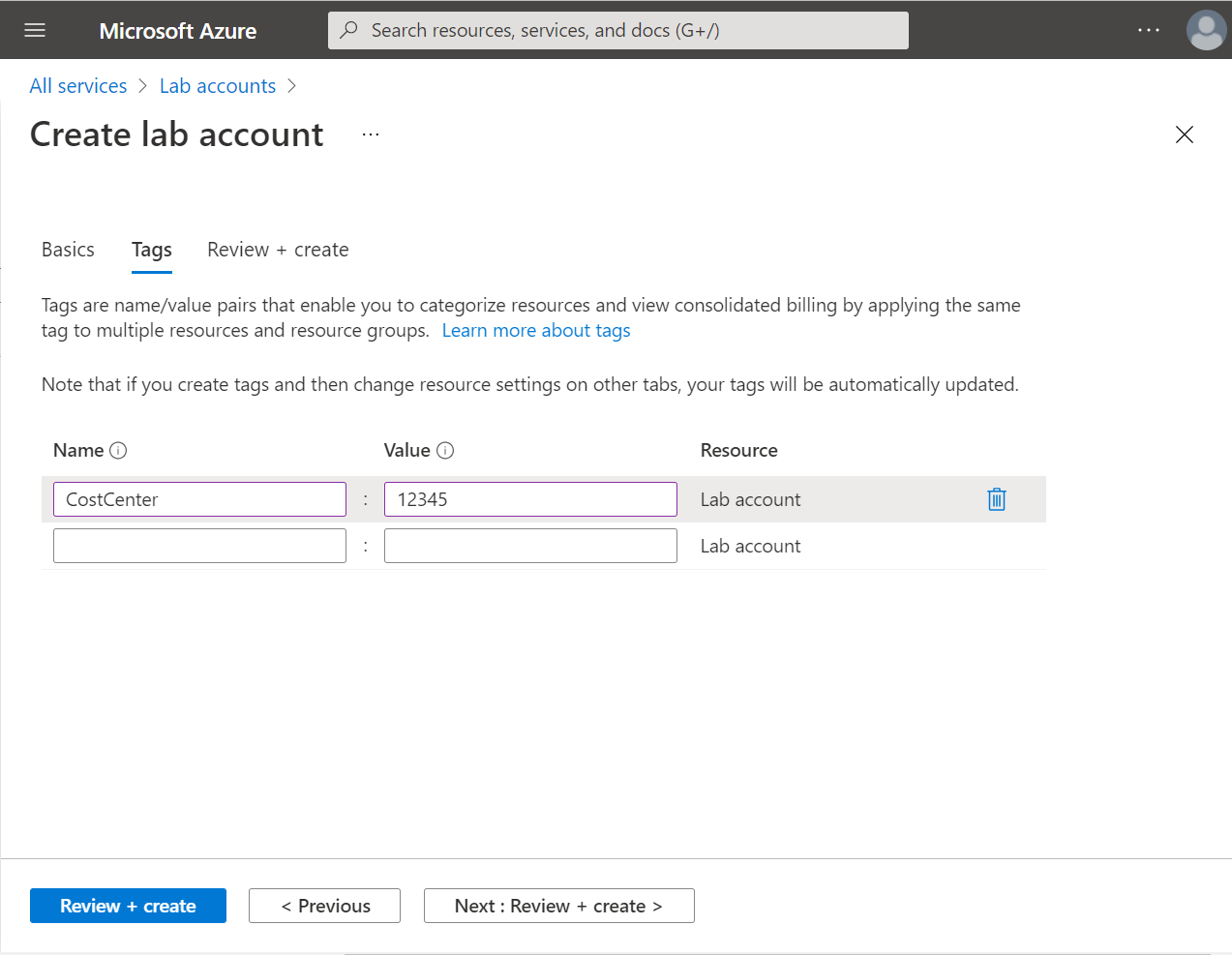
По завершении выберите Next: Отзыв и создание.
Дождитесь прохождения проверки. Просмотрите сводную информацию на странице "Просмотр и создание " и нажмите кнопку "Создать".
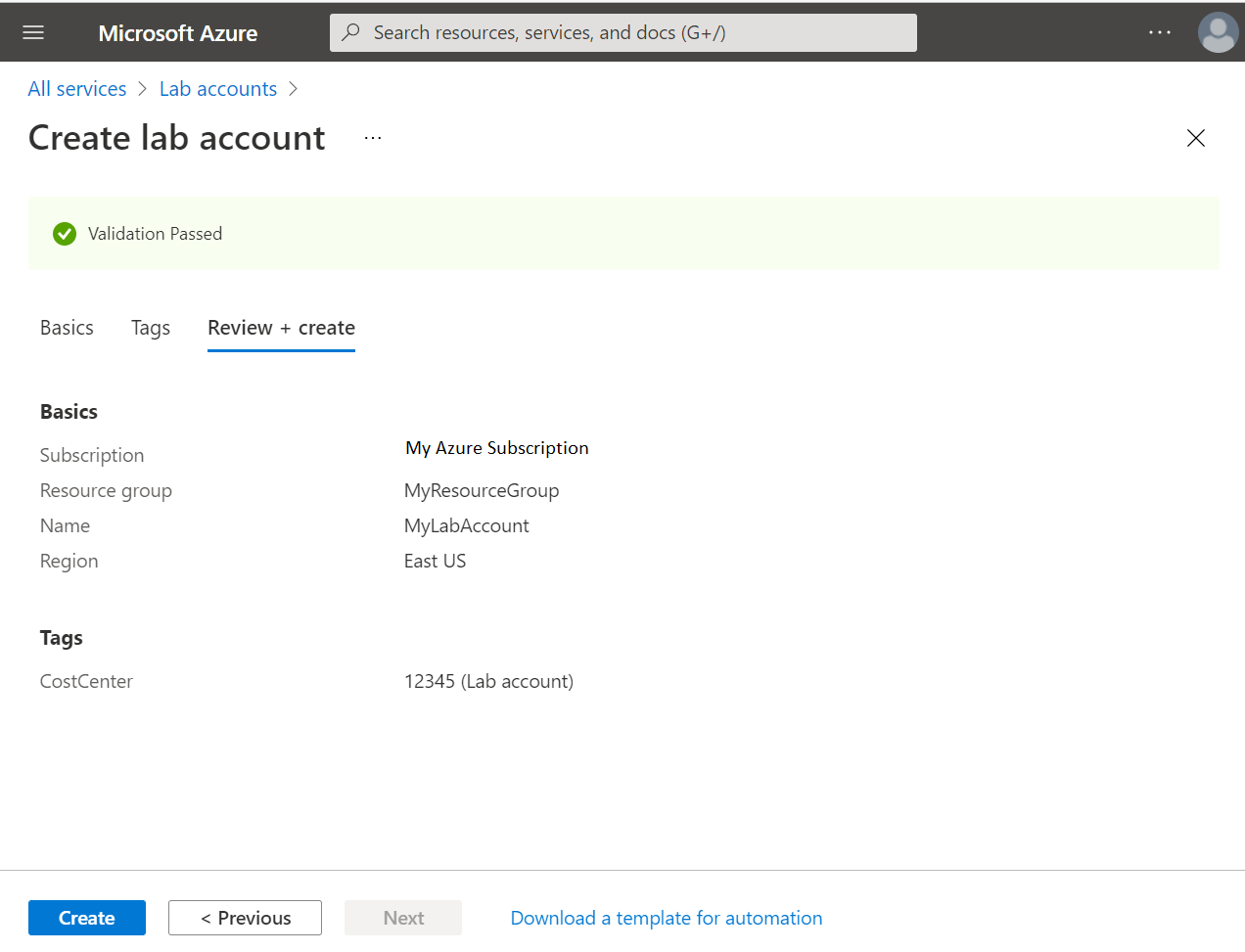
Дождитесь завершения развертывания, разверните узел "Дальнейшие действия" и выберите "Перейти к ресурсу".
На панели инструментов (Уведомления) вы также можете выбрать значок колокольчика, подтвердить, что развертывание прошло успешно, а затем выбрать Перейти к ресурсу.
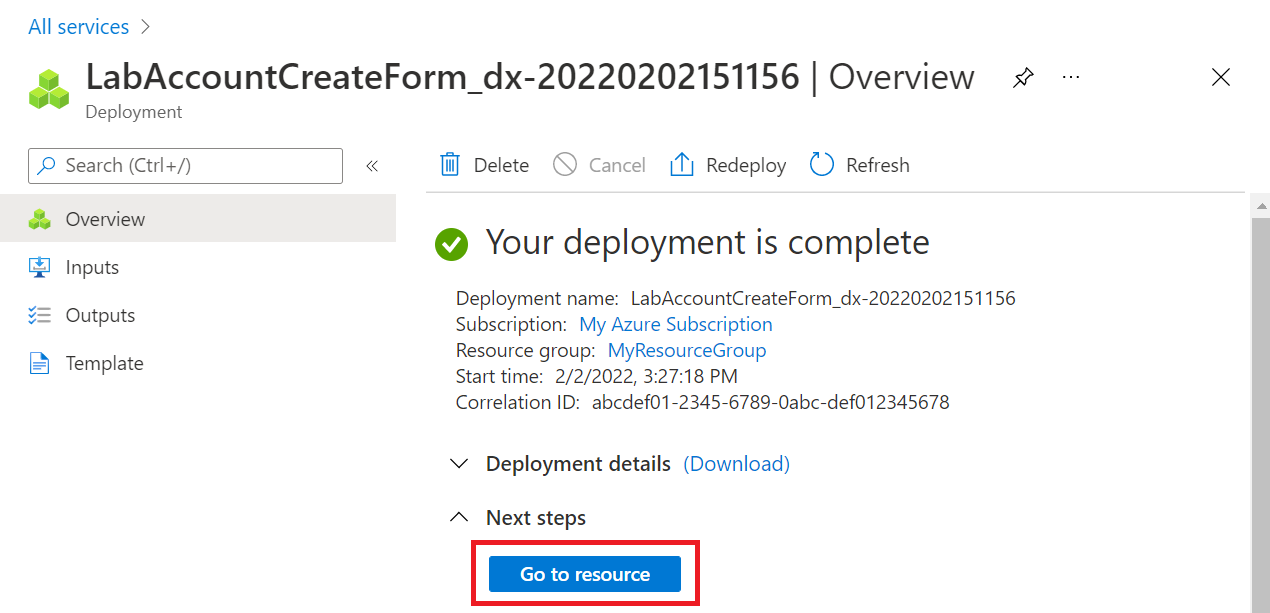
Вы увидите страницу обзора для учетной записи лаборатории.
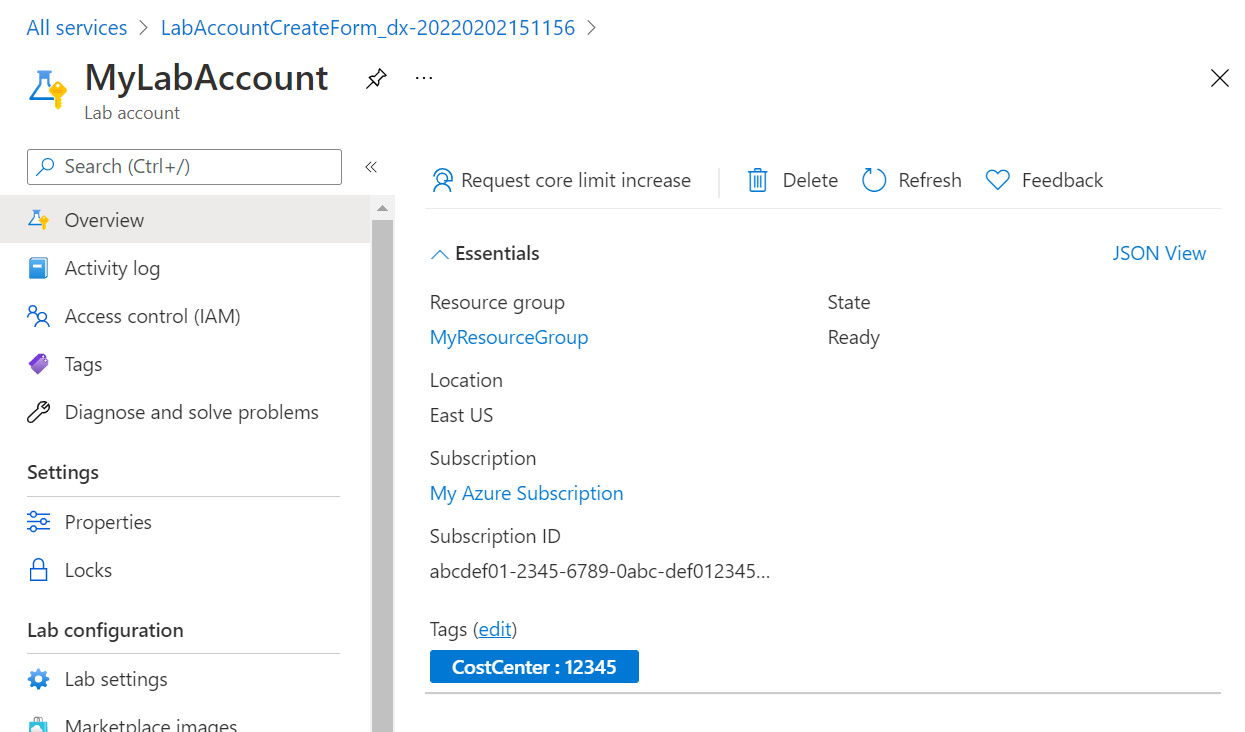
Просмотр учетных записей лаборатории
Войдите на портал Azure.
В меню выберите Все ресурсы.
Выберите Учетные записи лабораторий для типа. Вы также можете выполнять фильтрацию по подписке, группе ресурсов, расположению и тегам.
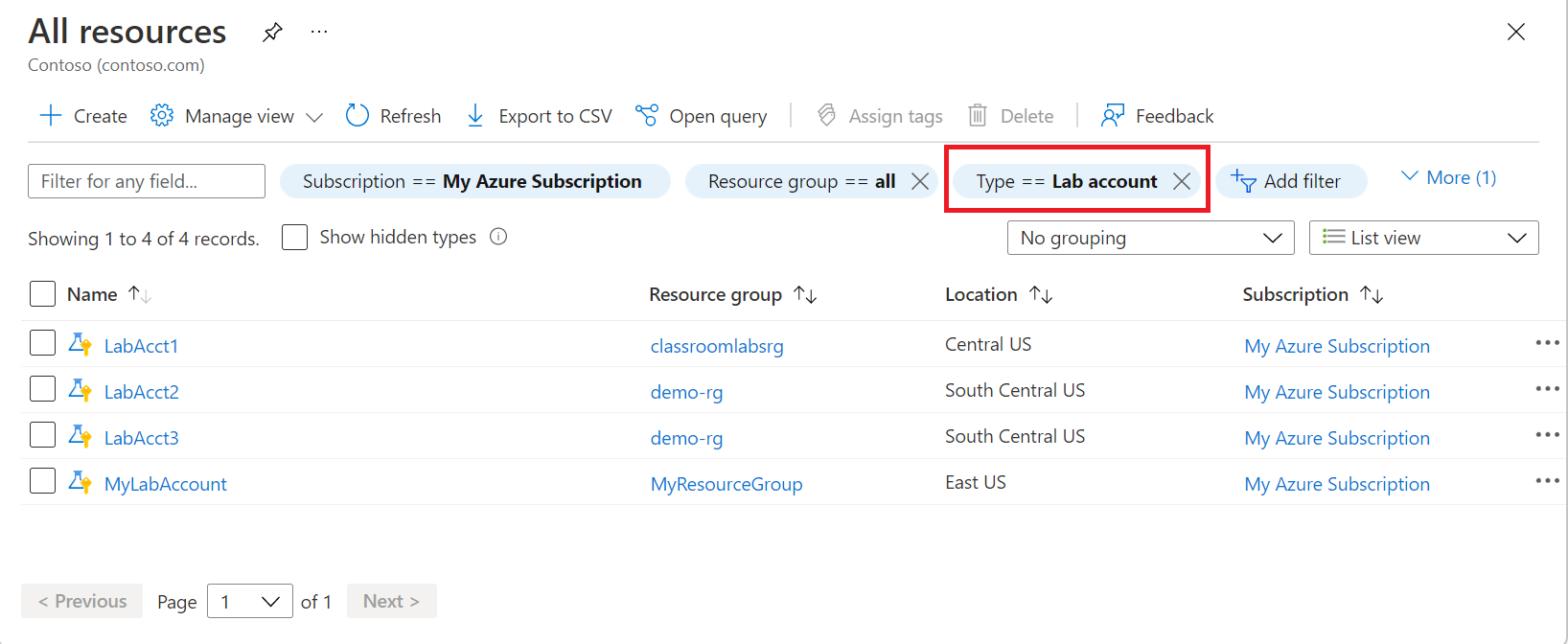
Удаление учетной записи лаборатории
Следуйте инструкциям из предыдущего раздела, в котором учетные записи лаборатории отображаются в виде списка. Чтобы удалить учетную запись лаборатории, сделайте следующее:
Выберите учетную запись лаборатории, которую нужно удалить.
На панели инструментов выберите Удалить.
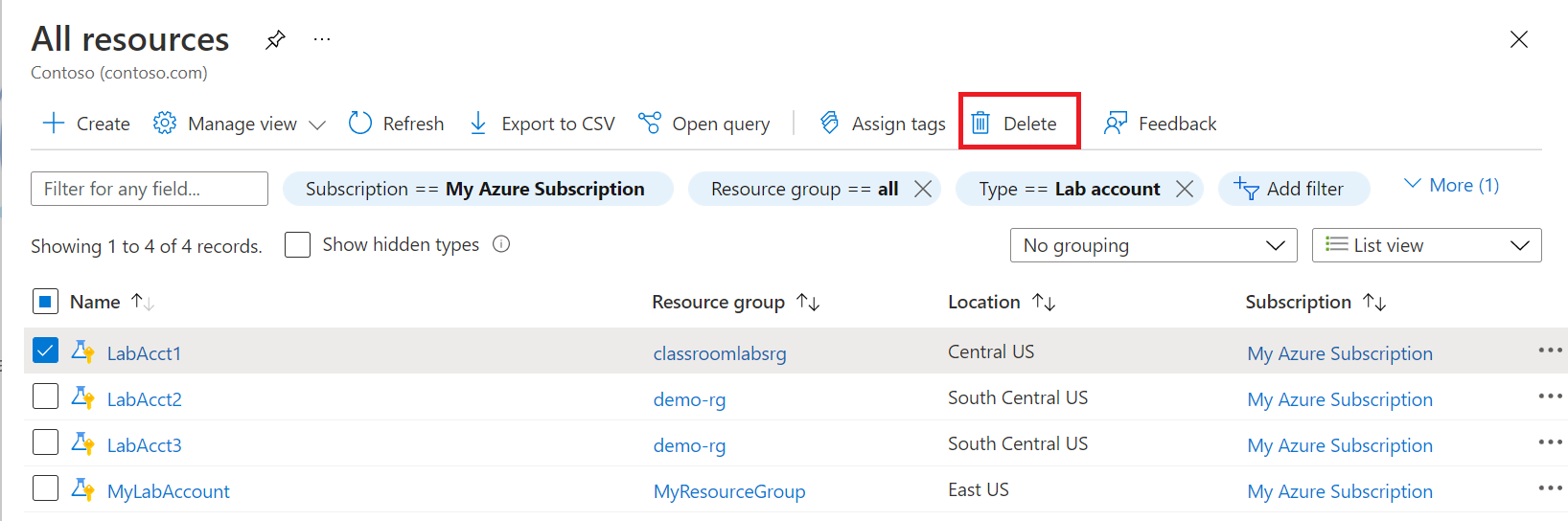
Введите да для подтверждения.
Выберите команду Удалить.
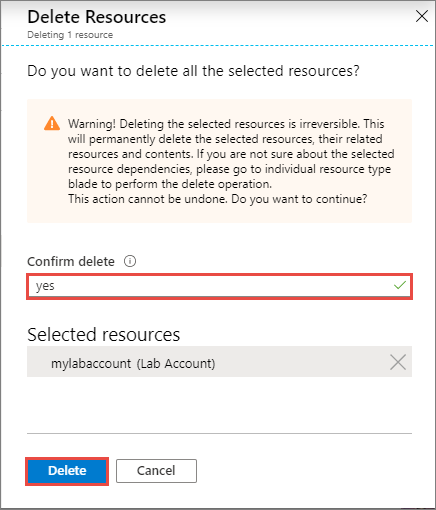
Параметры автоматического завершения работы
Функция автоматического завершения работы позволяет предотвратить перерасход времени использования виртуальных машин в лабораториях. Приведенные ниже параметры охватывают большую часть случаев, когда пользователи случайно оставляют свои виртуальные машины запущенными.
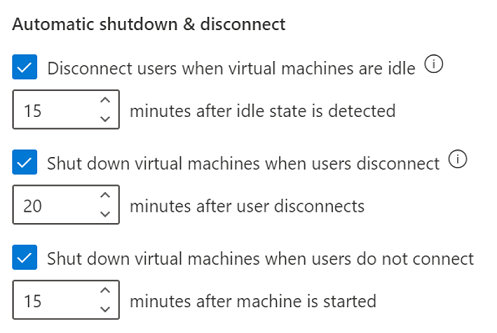
Эти параметры можно настроить как на уровне учетной записи лаборатории, так и на уровне лаборатории. Если включить их на уровне учетной записи лаборатории, они будут применены ко всем лабораториям в учетной записи. Для всех новых учетных записей лаборатории они включаются по умолчанию.
Автоматическое отключение пользователей от виртуальных машин, которые ОС считает простаивающими.
Примечание.
Этот параметр доступен только для виртуальных машин Windows.
Если параметр Отключать пользователей при простое виртуальных машин активирован, работа пользователя завершается на всех машинах лаборатории, когда операционная система Windows считает, что его сеанс находится в состоянии бездействия (включая шаблоны виртуальных машин). ОС Windows определяет неактивность на основе двух критериев:
- Отсутствие пользователя — нет ввода с клавиатуры или мыши.
- Отсутствие потребления ресурсов: все процессоры и диски бездействовали в течение определенного времени (в процентах).
Перед отключением пользователь увидит на виртуальной машине примерно такое сообщение:
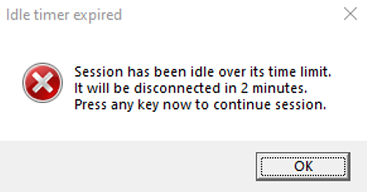
Когда пользователь отключен, виртуальная машина продолжает работать. Если пользователь повторно подключается к виртуальной машине путем входа в систему, окна и файлы, которые были открыты, а также задачи, изменения в которых до отключения не были сохранены, остаются доступны. В этом состоянии виртуальная машина по-прежнему считается активной, так как продолжает работать, и начисляется стоимость.
Чтобы автоматически завершать работу неактивных виртуальных машин Windows, от которых отключены пользователи, используйте сочетание параметров Отключать пользователей при простое виртуальных машин и Завершать работу виртуальных машин при отключении пользователей.
Предположим, параметры настроены следующим образом:
- Отключать пользователей при простое виртуальных машин: 15 минут после обнаружения состояния простоя.
- Завершать работу виртуальных машин при отключении пользователей: 5 минут после отключения пользователя.
После того как пользователь прекратит работу с виртуальной машиной Windows, ее работа будут автоматически завершена через 20 минут.

Автоматическое завершение работы виртуальных машин при отключении пользователей
Параметр Завершать работу виртуальных машин при отключении пользователей поддерживает виртуальные машины как Windows, так и Linux. Когда он включен, автоматическое завершение работы будет происходить в следующих случаях:
- Подключение к удаленному рабочему столу (RDP) отключено для виртуальных машин Windows или Linux.
- Подключение Secure Shell (SSH) отключено для виртуальной машины Linux.
Важно!
Поддерживаются только определенные дистрибутивы и версии Linux. Параметры завершения работы не поддерживаются образом Ubuntu Виртуальная машина для обработки и анализа данных.
Вы можете указать интервал ожидания повторного подключения, по истечении которого работа виртуальной машины будет автоматически завершена.
Автоматическое завершение работы виртуальных машин, которые запущены, но пользователи не подключаются
Пользователь лаборатории может запустить виртуальную машину, но не подключаться к ней. Например:
- Планировщик в лаборатории запускает все виртуальные машины перед занятием, но некоторые учащиеся не приходят и не подключаются к своим компьютерам.
- Пользователь запускает виртуальную машину, но забывает подключиться.
Параметр Завершать работу виртуальных машин, если пользователи не подключаются фиксирует эти случаи и автоматически завершает работу виртуальных машин.
Следующие шаги
- В качестве администратора настройте параметры автоматического завершения работы для учетной записи лаборатории.
- В качестве администратора используйте модуль Az.LabServices PowerShell для управления учетными записями лабораторий.
- В качестве преподавателя настройте параметры автоматического завершения работы для лаборатории.
Обратная связь
Ожидается в ближайшее время: в течение 2024 года мы постепенно откажемся от GitHub Issues как механизма обратной связи для контента и заменим его новой системой обратной связи. Дополнительные сведения см. в разделе https://aka.ms/ContentUserFeedback.
Отправить и просмотреть отзыв по