Устранение неполадок с виртуальной машиной лаборатории с развертыванием или повторным созданием
Из этой статьи вы узнаете, как устранить неполадки при подключении к виртуальной машине лаборатории в Службах лабораторий Azure. Пользователь лаборатории может выполнять операции по устранению неполадок на виртуальной машине лаборатории без поддержки создателя лаборатории или администратора.
Вы можете выполнить следующие операции устранения неполадок на виртуальной машине лаборатории:
Повторное развертывание виртуальной машины лаборатории. Службы лабораторий Azure перемещают виртуальную машину на новый узел в инфраструктуре Azure, а затем снова включите ее. Все данные на диске ОС по-прежнему доступны после операции повторного развертывания.
Повторное создание виртуальной машины лаборатории: службы лабораторий Azure воссоздают новую виртуальную машину лаборатории из исходного шаблона. Все данные в виртуальной машине лаборатории потеряны.
Повторное развертывание виртуальной машины лаборатории
При повторном развертывании виртуальной машины лаборатории Службы лабораторий Azure завершают работу виртуальной машины лаборатории, перемещают виртуальную машину лаборатории на новый узел в инфраструктуре Azure, а затем снова включают ее. Вы можете рассматривать операцию повторного развертывания как обновление базовой виртуальной машины для лаборатории.
Все данные, сохраненные на диске ОС (обычно диск C: в Windows) виртуальной машины по-прежнему доступны после операции повторного развертывания. Все данные на временном диске (обычно диск D: в Windows) теряются после повторного развертывания.
Вы можете повторно развернуть виртуальную машину лаборатории, назначенную вам. Если у вас есть роль помощника по лаборатории или участника лаборатории, вы можете повторно развернуть любую виртуальную машину лаборатории, для которой у вас есть разрешения.
Чтобы повторно развернуть виртуальную машину лаборатории, назначенную вам, выполните следующие действия.
Перейдите на веб-сайт служб лабораторий Azure, чтобы просмотреть виртуальные машины.
Для конкретной виртуальной машины лаборатории выберите ...>Повторное развертывание.
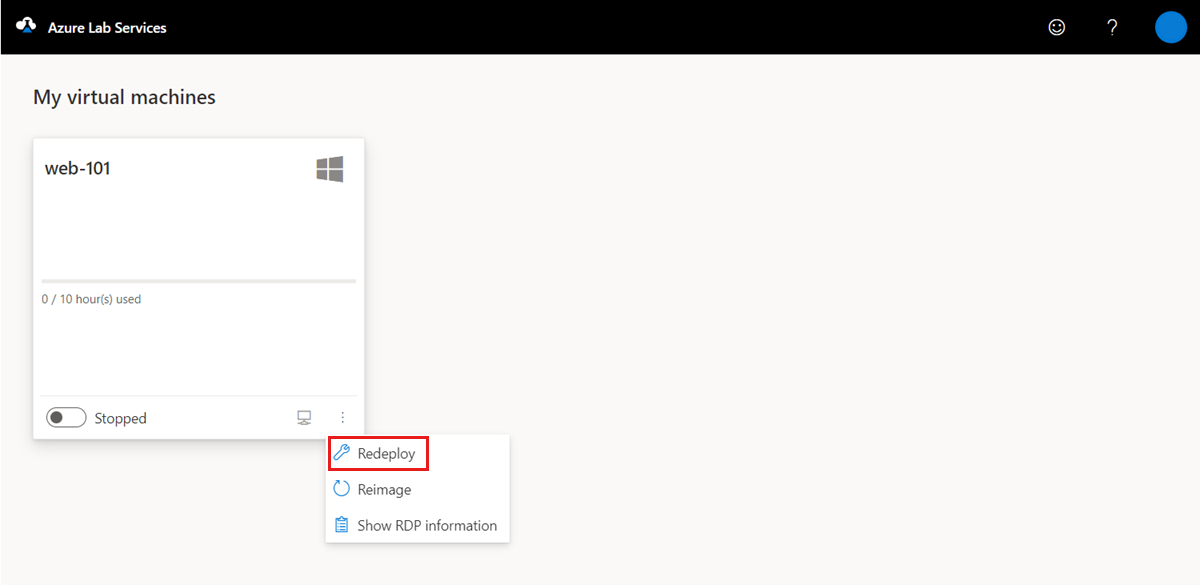
В диалоговом окне "Повторное развертывание виртуальной машины" выберите "Повторное развертывание" для запуска повторного развертывания.
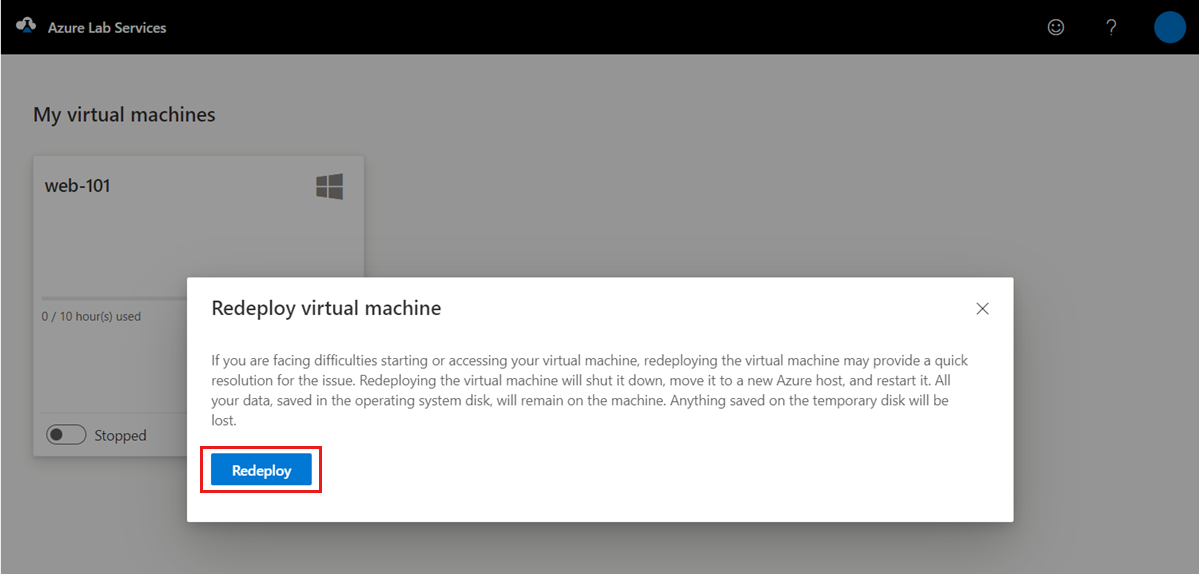
Кроме того, если у вас есть разрешения в нескольких лабораториях, можно повторно развернуть несколько виртуальных машин для лаборатории:
Войдите на веб-сайт Службы лабораторий Azure.
Выберите лабораторию и перейдите на вкладку пула виртуальных машин.
Выберите одну или несколько виртуальных машин из списка, а затем выберите " Повторно развернуть " на панели инструментов.
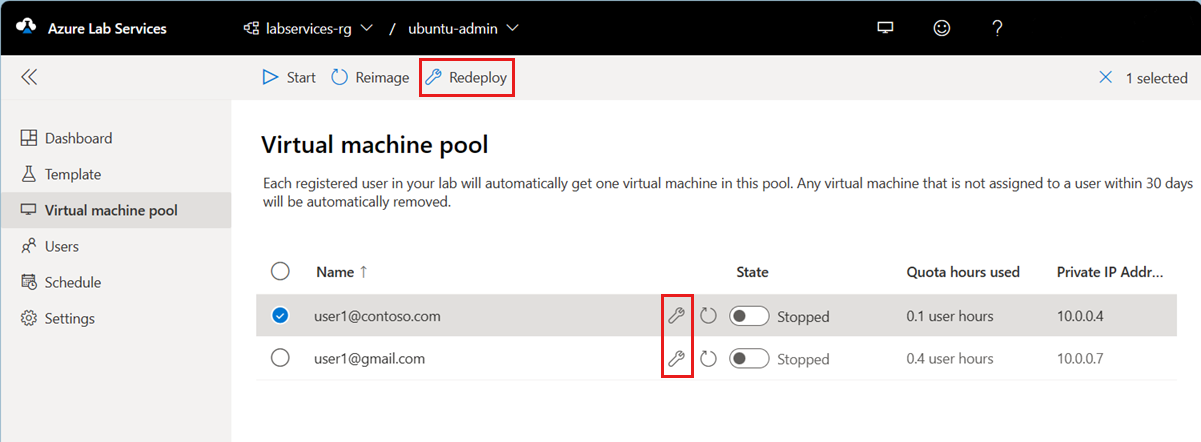
В диалоговом окне "Повторное развертывание виртуальной машины" выберите "Повторное развертывание" для запуска повторного развертывания.
Вы также можете повторно развернуть виртуальную машину лаборатории с помощью REST API, PowerShell или пакета SDK для .NET.
Повторное создание виртуальной машины лаборатории
При повторном создании виртуальной машины лаборатории Службы лабораторий Azure завершают работу виртуальной машины лаборатории, удаляют ее и повторно создают новую виртуальную машину лаборатории из исходного шаблона лаборатории. Вы можете рассматривать операцию повторного создания образов как обновление всей виртуальной машины.
Вы можете повторно создать виртуальную машину лаборатории, назначенную вам. Если у вас есть роль помощника по лаборатории или участника лаборатории, вы можете повторно просмотреть любую виртуальную машину лаборатории, для которой у вас есть разрешения.
Предупреждение
После повторного создания виртуальной машины лаборатории все данные, сохраненные на диске ОС (обычно диск C: в Windows), а временный диск (обычно диск D: в Windows) потерян. Узнайте, как хранить пользовательские данные за пределами виртуальной машины лаборатории.
Чтобы повторно создать виртуальную машину лаборатории, назначенную вам, выполните следующие действия.
Перейдите на веб-сайт служб лабораторий Azure, чтобы просмотреть виртуальные машины.
Для конкретной виртуальной машины лаборатории выберите ...>Повторная анимация.
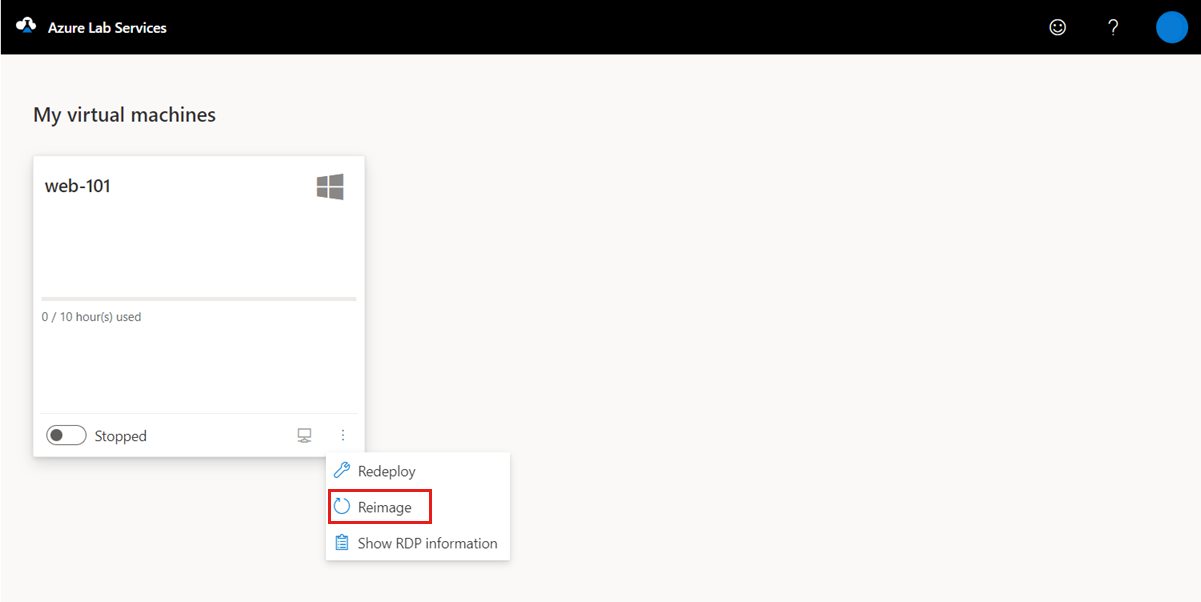
В диалоговом окне "Повторное создание образа виртуальной машины" выберите "Reimage".
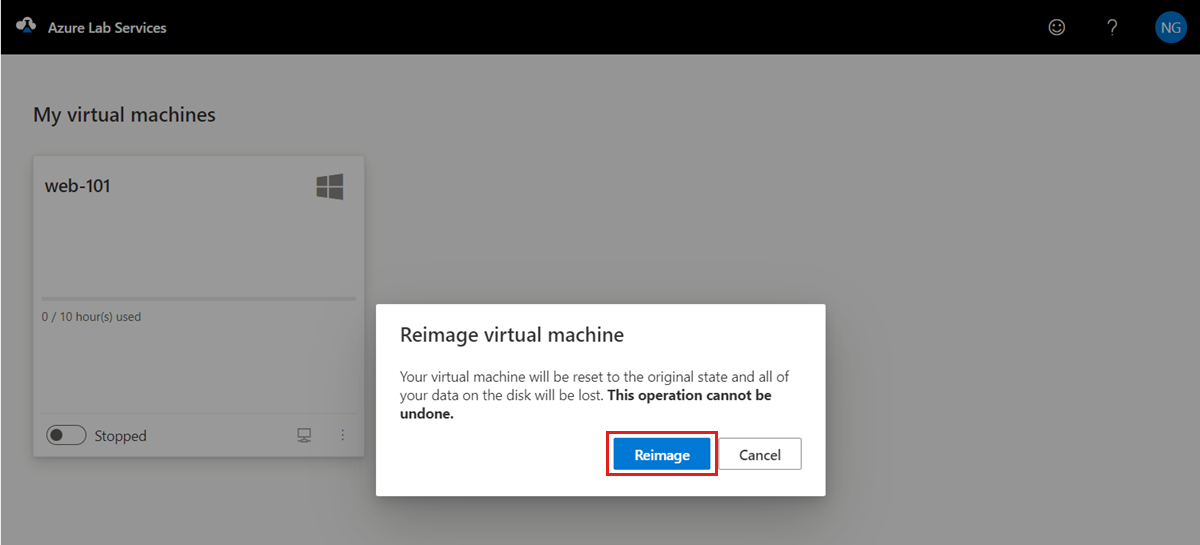
Кроме того, если у вас есть разрешения в нескольких лабораториях, вы можете повторно создать несколько виртуальных машин для лаборатории:
Войдите на веб-сайт Службы лабораторий Azure.
Выберите лабораторию и перейдите на вкладку пула виртуальных машин.
Выберите одну или несколько виртуальных машин из списка, а затем выберите "Повторное создание образа " на панели инструментов.
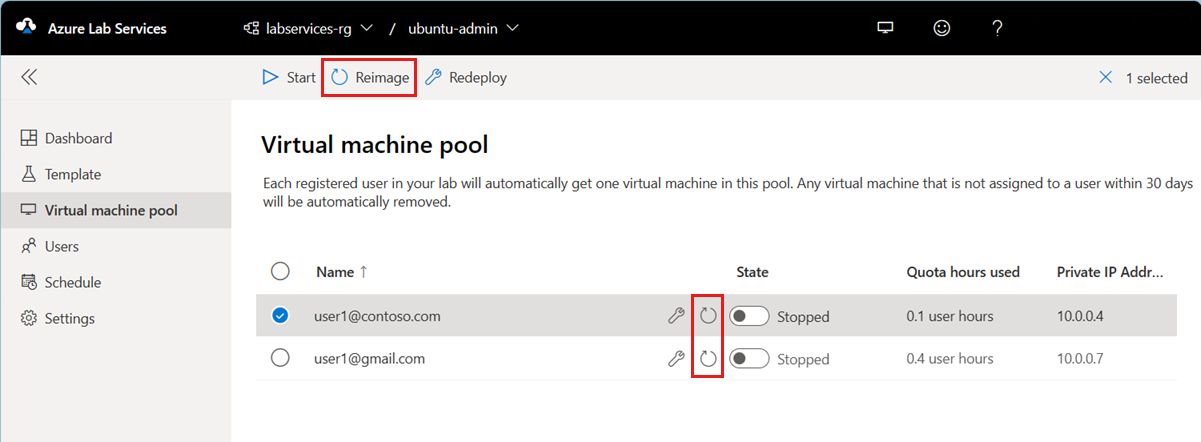
В диалоговом окне "Повторное создание образа виртуальной машины" и выберите "Повторное создание образа".
Вы также можете повторно создать виртуальную машину лаборатории с помощью REST API, PowerShell или пакета SDK для .NET.
Следующие шаги
- Дополнительные сведения о стратегиях устранения неполадок виртуальных машин лаборатории.
- Как учащийся, узнайте, как получить доступ к лабораториям.
- В качестве учащегося подключитесь к виртуальной машине.
Обратная связь
Ожидается в ближайшее время: в течение 2024 года мы постепенно откажемся от GitHub Issues как механизма обратной связи для контента и заменим его новой системой обратной связи. Дополнительные сведения см. в разделе https://aka.ms/ContentUserFeedback.
Отправить и просмотреть отзыв по