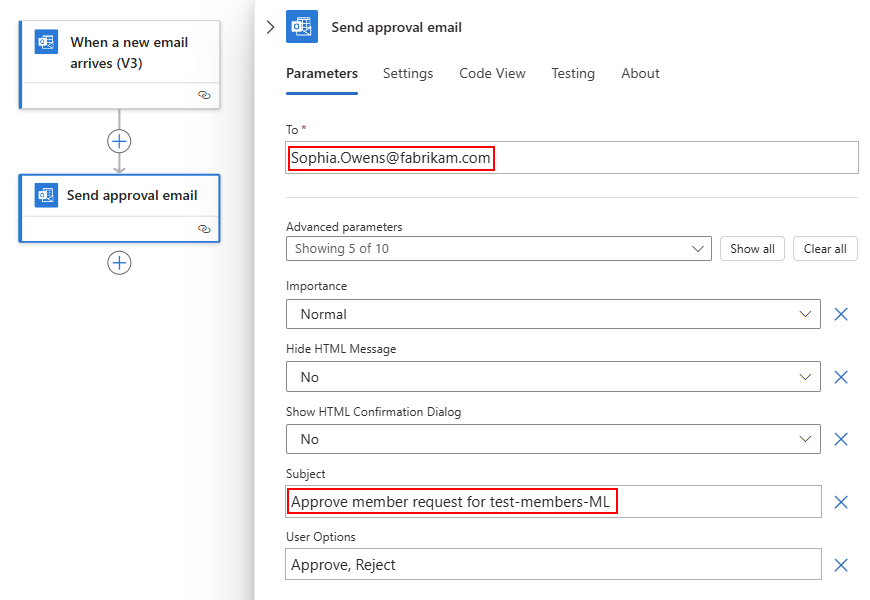Руководство. Создание рабочих процессов на основе утверждения с помощью Azure Logic Apps
Область применения: Azure Logic Apps (потребление)
В этом руководстве показано, как создать пример рабочего процесса, автоматизирующий задачу на основе утверждения с помощью Azure Logic Apps. В этом примере создается рабочий процесс приложения логики потребления, который обрабатывает запросы на подписку для списка рассылки, управляемого MailChimp.
Рабочий процесс начинается с мониторинга учетной записи электронной почты для запросов, отправляет полученные запросы на утверждение, проверяет, получает ли запрос утверждение, добавляет утвержденных членов в список рассылки и подтверждает, добавляются ли новые члены в список.
По завершении рабочий процесс выглядит следующим примером высокого уровня:
Совет
Чтобы узнать больше, вы можете задать Azure Copilot следующие вопросы:
- Что такое Azure Logic Apps?
- Что такое рабочий процесс приложения логики потребления?
Чтобы найти Azure Copilot, на панели инструментов портал Azure выберите Copilot.
Вы можете создать аналогичный рабочий процесс с ресурсом приложения логики уровня "Стандартный", где некоторые операции соединителя, такие как Хранилище BLOB-объектов Azure, также доступны как встроенные операции на основе поставщика услуг. Однако действия пользователя и руководства немного отличаются от версии потребления.
Необходимые компоненты
Учетная запись и подписка Azure. Если у вас нет ее, вы можете зарегистрироваться для получения бесплатной учетной записи Azure.
Учетная запись MailChimp, в которой ранее был создан список с именем test-members-ML для добавления адресов электронной почты утвержденных участников приложением логики. Если у вас еще нет учетной записи, зарегистрируйте бесплатную учетную запись и узнайте, как создать список MailChimp.
Учетная запись электронной почты в службе Office 365 Outlook или Outlook.com, которая поддерживает рабочие процессы утверждения. Сведения о других поставщиках электронной почты см. в разделе "Соединители" для Azure Logic Apps.
В этом руководстве используется Office 365 Outlook с рабочей или учебной учетной записью. Если вы используете другую учетную запись электронной почты, общие действия остаются неизменными, но взаимодействие с пользователем может немного отличаться. Если вы используете Outlook.com, используйте личную учетную запись Майкрософт для входа.
Внимание
Только учетные записи для бизнеса G-Suite могут использовать соединитель Gmail без ограничений в рабочих процессах приложений логики. Если у вас есть учетная запись потребителя Gmail, вы можете использовать этот соединитель только с определенными утвержденными Google службами. Кроме того, вы можете создать клиентское приложение Google, которое будет использоваться для проверки подлинности в соединителе Gmail. Дополнительные сведения см. в статье Политики безопасности и конфиденциальности данных для соединителей Google в Azure Logic Apps.
Если рабочий процесс приложения логики должен взаимодействовать через брандмауэр, ограничивающий трафик определенным IP-адресам, этот брандмауэр должен разрешить доступ как для входящих, так и исходящих IP-адресов, используемых Azure Logic Apps в регионе Azure, где существует ресурс приложения логики. Если приложение логики также использует управляемые соединители (например, соединитель Office 365 Outlook или соединитель SQL) либо настраиваемые соединители, брандмауэр также должен разрешать доступ всем исходящим IP-адресам управляемого соединителя в регионе Azure приложения логики.
Создание ресурса приложения логики категории "Потребление"
Войдите на портал Azure с помощью своей учетной записи Azure.
В поле поиска портал Azure введите приложение логики и выберите приложения логики.
На панели инструментов страницы "Приложения логики" нажмите кнопку "Добавить".
Откроется страница "Создание приложения логики" и показаны следующие параметры:
Планирование Description Потребление Создает ресурс приложения логики, поддерживающий только один рабочий процесс, который выполняется в мультитенантных Azure Logic Apps и использует модель потребления для выставления счетов. Стандартные Создает ресурс приложения логики, поддерживающий несколько рабочих процессов. У вас есть следующие параметры:
- План службы рабочих процессов. Рабочие процессы выполняются в azure Logic Apps с одним клиентом и используют стандартную модель для выставления счетов.
- Среда службы приложений версии 3. Рабочие процессы выполняются в Azure Logic Apps с одним клиентом и используют план Среда службы приложений для выставления счетов.
- Гибридные (предварительная версия): рабочие процессы выполняются в локальной среде и в нескольких облаках с помощью автомасштабирования на основе событий Kubernetes (KEDA). Дополнительные сведения см. в статье "Создание стандартных рабочих процессов для гибридного развертывания".На странице "Создание приложения логики" выберите "Потребление" (мультитенантная версия).
На вкладке "Основные сведения" укажите следующие сведения о ресурсе приложения логики :
Свойство Обязательное поле значение Описание Подписка Да <имя-подписки-Azure> Имя подписки Azure.
В этом примере используется оплата по мере использования.Группа ресурсов Да <имя-группы-ресурсов-Azure> Группа ресурсов Azure, в которой будет создано приложение логики и связанные ресурсы. Это имя должно быть уникальным во всех регионах и может содержать только буквы, цифры, дефисы (-), символы подчеркивания (_), круглые скобки (()) и точки (.).
В этом примере создается группа ресурсов с именем LA-MailingList-RG.Имя приложения логики Да <logic-app-resource-name> Имя ресурса приложения логики, которое должно быть уникальным в разных регионах и может содержать только буквы, цифры, дефисы (-), подчеркивания (_), скобки (()) и периоды (.).
В этом примере создается ресурс приложения логики с именем LA-MailingList.Регион Да <Azure-region> Регион центра обработки данных Azure для приложения.
В этом примере используется регион западная часть США.Включение анализа журналов Да Нет Измените этот параметр, только если требуется включить ведение журнала диагностики. Для целей этого учебника оставьте выбор по умолчанию.
Примечание. Этот параметр доступен только в приложениях логики потребления.Примечание.
Зоны доступности автоматически включены для новых и существующих рабочих процессов приложения логики потребления в регионах Azure, поддерживающих зоны доступности. Дополнительные сведения см. в статье "Надежность" в Функции Azure и защита приложений логики от сбоев регионов с помощью избыточности зон и зон доступности.
После завершения настройки будут выглядеть примерно так:
По завершении нажмите кнопку "Просмотр и создание". После того, как Azure проверит сведения о ресурсе приложения логики, выберите Создать.
После развертывания ресурса приложения логики Azure выберите "Перейти к ресурсу". Или найдите и выберите ресурс приложения логики с помощью поля поиска Azure.
Добавление триггера для проверки сообщений электронной почты
Ниже описано, как добавить триггер, ожидающий входящих сообщений электронной почты с запросами на подписку.
В меню приложения логики в разделе "Средства разработки" выберите конструктор приложений логики.
В конструкторе рабочих процессов выполните следующие общие действия, чтобы добавить триггер Outlook Office 365 с именем При поступлении нового сообщения электронной почты.
Соединитель Office 365 Outlook требует входа с помощью рабочей или учебной учетной записи Майкрософт. Если вы используете личную учетную запись Майкрософт, используйте соединитель Outlook.com.
Войдите в учетную запись электронной почты, которая создает подключение между рабочим процессом и учетной записью электронной почты.
В поле сведений о триггере в списке дополнительных параметров добавьте следующие параметры, если они не отображаются, и укажите следующие сведения:
Параметр Стоимость Описание Важность Any Указывает уровень важности нужного сообщения электронной почты. Папка Входящие Папка электронной почты для проверки. Фильтр темы subscribe-test-members-ML Задает текст для поиска в теме электронной почты и фильтрует сообщения электронной почты на основе строки темы. Примечание.
При выборе в некоторых полях редактирования отображаются параметры списка динамического содержимого (значок молнии) и редактора выражений (значок функции), которые можно игнорировать сейчас.
Дополнительные сведения о свойствах этого триггера см. в справочнике по соединителю Office 365 Outlook или в справочнике по соединителю Outlook.com.
После завершения триггер выглядит примерно так:
Сохраните результаты своих действий. На панели инструментов конструктора выберите Сохранить.
Рабочий процесс теперь работает, но не выполняет никаких других проверок ваших сообщений электронной почты. Затем добавьте действие, которое отвечает при срабатывании триггера.
Добавление действия для отправки сообщения электронной почты утверждения
Ниже описано, как добавить действие, которое отправляет сообщение электронной почты, чтобы утвердить или отклонить запрос.
В конструкторе в разделе триггера с именем "При поступлении нового сообщения электронной почты" выполните следующие общие действия, чтобы добавить действие Office 365 Outlook с именем "Отправить сообщение электронной почты утверждения".
Для действия "Отправить утверждение электронной почты" укажите следующие сведения:
Свойство Обязательное поле значение Описание Кому Да <адрес электронной почты утверждающего лица> Адрес электронной почты утверждающего лица. Для тестирования используйте собственный адрес. Тема No <тема электронной почты> Описательная тема электронной почты.
В этом примере используется запрос утверждающего участника для test-members-ML.Дополнительные сведения об этих свойствах см. в справочнике по соединителю Office 365 Outlook или в справочнике по соединителю Outlook.com.
По завершении действия электронной почты отправки утверждения выглядит следующим образом:
Сохраните результаты своих действий.
Теперь добавьте условие для проверки выбранного ответа утверждающего.
Добавление действия для проверки ответа на утверждение
В конструкторе в действии отправки утверждения выполните следующие общие действия, чтобы добавить действие Control с именем Condition.
В области действий условия переименуйте действие с запросом на утверждение.
Создайте условие, которое проверяет выбор ответа Утвердить.
На вкладке "Параметры" в первой строке в списке AND выберите в левом поле и выберите список динамического содержимого (значок молнии). В этом списке в разделе "Отправить сообщение электронной почты об утверждении " выберите выходные данные SelectedOption .
В среднем поле сохраните имя оператора равным.
В правом поле введите "Утвердить".
По завершении условие выглядит следующим образом:
Сохраните результаты своих действий.
Добавление действия для включения члена в список MailChimp
Ниже описано, как добавить действие, включающее утвержденный член в списке рассылки.
В блоке true условия выполните следующие общие действия, чтобы добавить действие MailChimp с именем Add member to list.
Войдите и авторизации доступа к учетной записи MailChimp, которая создает подключение между рабочим процессом и учетной записью MailChimp.
В действии "Добавить участника в список " укажите следующие сведения:
Параметр Обязательное поле значение Описание Идентификатор списка Да <mailing-list-name> Имя для списка рассылки MailChimp.
В этом примере используется test-members-ML.Состояние Да <member-subscription-status> Состояние подписки нового участника.
В этом примере выбирается подписка.Электронная почта Да <адрес электронной почты участника> Адрес электронной почты нового участника.
1. Выберите в поле адреса электронной почты и выберите список динамического содержимого (значок молнии).
В списке динамического содержимого в разделе "При поступлении нового сообщения электронной почты" выберите "Из", который представляет собой выходные данные триггера.Дополнительные сведения о свойствах действия Добавить участника в список см. в справочнике по соединителю MailChimp.
По завершении действия "Добавить элемент в список " выглядит следующим образом:
Сохраните результаты своих действий.
Добавление действия для проверки успешности или сбоя
Следующие действия по добавлению условия для проверки успешности присоединения нового члена к списку рассылки. Затем рабочий процесс может уведомить вас о успешной или неудачной операции.
В блоке True в действии "Добавить элемент в список" выполните следующие общие действия, чтобы добавить действие control с именем Condition.
Переименуйте условие с помощью успешного добавления члена.
Создайте условие, которое проверяет успешность или сбой утвержденного члена при присоединении к списку рассылки.
На вкладке "Параметры" в первой строке в списке AND выберите в левом поле и выберите список динамического содержимого (значок молнии). В этом списке в разделе "Добавить участника в список " выберите выходные данные состояния .
В среднем поле сохраните имя оператора равным.
В правом поле введите подписку.
По завершении условие выглядит следующим образом:
Добавление действия для отправки сообщения электронной почты об успешном выполнении
Следующие шаги добавляют действие для отправки сообщения электронной почты об успешном выполнении рабочего процесса при добавлении участника в список рассылки.
В блоке True для условия добавления участника выполните следующие общие действия, чтобы добавить действие Outlook Office 365 с именем "Отправить сообщение электронной почты".
Переименуйте действие "Отправить сообщение электронной почты" с помощью команды "Отправить сообщение электронной почты".
В действии отправки сообщения электронной почты об успешном выполнении укажите следующие сведения:
Параметр Обязательное поле значение Описание Кому Да <электронный адрес получателя> Адрес электронной почты получателя электронной почты. Для тестировании используйте свой собственный адрес электронной почты. Тема Да <success-email-subject> Тема сообщения об успешном выполнении операции. В этом примере выполните следующие действия.
1. Введите следующий текст с конечным пробелом: успех! Член, добавленный в test-members-ML:
2. Выберите внутри поля "Тема" и выберите параметр списка динамического содержимого (значок молнии).
3. В разделе "Добавление участника в список " выберите адрес электронной почты.
Примечание. Если выходные данные не отображаются, рядом с именем раздела "Добавить участника в список " выберите "Дополнительные сведения".Текст Да <success-email-body> Содержимое сообщения электронной почты об успешном выполнении операции. В этом примере выполните следующие действия.
1. Введите следующий текст с конечным пробелом: состояние участника:
2. Выберите внутри поля "Тело" и выберите параметр списка динамического содержимого (значок молнии).
3. В разделе "Добавить участника в список " выберите "Состояние".По завершении действия выглядит следующим образом:
Сохраните результаты своих действий.
Добавление действия для отправки сообщения электронной почты об ошибке
Следующие шаги добавляют действие для отправки сообщения электронной почты об ошибке, когда рабочий процесс завершается сбоем при добавлении участника в список рассылки.
В блоке False для условия добавления участника выполните следующие общие действия, чтобы добавить действие Outlook Office 365 с именем "Отправить сообщение электронной почты".
Переименуйте действие отправки электронной почты с помощью отправки сообщения электронной почты при сбое.
В действии отправки сообщения электронной почты о сбое укажите следующие сведения:
Параметр Обязательное поле значение Описание Кому Да <электронный адрес получателя> Адрес электронной почты получателя электронной почты. Для тестировании используйте свой собственный адрес электронной почты. Тема Да <failure-email-subject> Тема сообщения о неудачном выполнении операции. В этом примере выполните следующие действия.
1. Введите следующий текст с конечным пробелом: сбой, член не добавлен в test-members-ML:
2. Выберите внутри поля "Тема" и выберите параметр списка динамического содержимого (значок молнии).
3. В разделе "Добавление участника в список " выберите адрес электронной почты.
Примечание. Если выходные данные не отображаются, рядом с именем раздела "Добавить участника в список " выберите "Дополнительные сведения".Текст Да <сбой-email-body> Содержимое сообщения электронной почты о неудачном выполнении операции.
В этом примере введите следующий текст: элемент может уже существовать. Проверьте учетную запись MailChimp.По завершении действия выглядит следующим образом:
Сохраните результаты своих действий.
Готовый рабочий процесс выглядит примерно так:
Тестирование рабочего процесса
Отправьте запрос сообщения электронной почты на присоединение к списку рассылки. Дождитесь появления запроса в папке входящих сообщений.
Чтобы запустить рабочий процесс вручную, на панели инструментов конструктора нажмите кнопку "Выполнить".>
Если в вашем сообщении есть тема, соответствующая фильтру темы триггера, рабочий процесс отправляет сообщение электронной почты, чтобы утвердить запрос на подписку.
В полученном электронном письме об утверждении выберите Утвердить.
Если адрес электронной почты подписчика не существует в списке рассылки, рабочий процесс добавляет адрес электронной почты этого пользователя и отправляет вам сообщение электронной почты, как показано в следующем примере:
Если рабочий процесс не может добавить подписчика, вы получите сообщение электронной почты, как показано в следующем примере:
Совет
Если электронные сообщения не приходят, проверьте папку нежелательной почты. В противном случае, если вы не уверены, что приложение логики работает правильно, см. статью Диагностика сбоев приложений логики.
Поздравляем, вы создали и запустили рабочий процесс приложения логики, который интегрирует сведения в Azure, службы Майкрософт и другие приложения SaaS!
Очистка ресурсов
Рабочий процесс продолжает работать до тех пор, пока ресурс приложения логики не будет отключен или удален. Если этот образец больше не нужен, удалите группу ресурсов, содержащую приложение логики и связанные ресурсы.
Рабочий процесс продолжает работать до тех пор, пока ресурс приложения логики не будет отключен или удален. Если этот образец больше не нужен, удалите группу ресурсов, содержащую приложение логики и связанные ресурсы.
В поле поиска портал Azure введите группы ресурсов и выберите группы ресурсов.
В списке Группы ресурсов выберите группу ресурсов для этого учебника.
В меню группы ресурсов выберите "Обзор".
На панели инструментов "Обзор" выберите "Удалить группу ресурсов".
Когда отобразится панель подтверждения, введите имя группы ресурсов и выберите Удалить.
Следующие шаги
В этом руководстве вы создали рабочий процесс приложения логики, обрабатывающий утверждения для запросов списка рассылки. Теперь узнайте, как создать рабочий процесс приложения логики, который обрабатывает и сохраняет вложения электронной почты путем интеграции служб Azure, таких как служба хранилища Azure и Функции Azure.