Мониторинг и анализ заданий в Студии
С помощью Студии машинного обучения Azure можно отслеживать и упорядочивать задания для обучения и экспериментирования, а также выполнять их мониторинг. Журнал заданий машинного обучения является важной частью объясняемого и повторяемого процесса разработки машинного обучения.
В статье описывается выполнение следующих задач:
- Добавьте отображаемое имя задания.
- создание настраиваемого представления;
- добавление описания задания;
- пометка и поиск заданий;
- поиск по журналу заданий;
- отмена или принудительный сбой заданий;
- Отслеживайте состояние задания по электронной почте.
- Мониторинг ресурсов задания (предварительная версия).
Совет
- Сведения об использовании пакета SDK Машинное обучение Azure версии 1 или CLI версии 1 см. в статье "Мониторинг и анализ заданий в студии (версия 1)".
- Чтобы узнать, как отслеживать задания обучения из ИНТЕРФЕЙСА командной строки или пакета SDK версии 2, см. статью "Отслеживание экспериментов и моделей машинного обучения" с помощью MLflow (версия 2).
- Сведения о мониторинге службы Машинное обучение Azure и связанных служб Azure см. в статье "Мониторинг Машинное обучение Azure".
- Сведения о мониторинге моделей, развернутых в сетевых конечных точках, см. в статье "Мониторинг сетевых конечных точек".
Необходимые компоненты
Вам потребуются следующие элементы.
- Для использования машинного обучения Azure необходима подписка Azure. Если у вас нет подписки Azure, создайте бесплатную учетную запись, прежде чем приступить к работе. Попробуйте бесплатную или платную версию Машинного обучения Azure.
- У вас должна быть рабочая область Машинного обучения Azure. Создание рабочей области описано в разделе Установка, настройка и использование CLI (версия 2).
Отображаемое имя задания
Отображаемое имя задания — это необязательное настраиваемое имя, которое можно указать для задания. Чтобы изменить отображаемое имя задания, выполните указанные ниже действия.
Перейдите к списку Задания.
Выберите задание для редактирования.
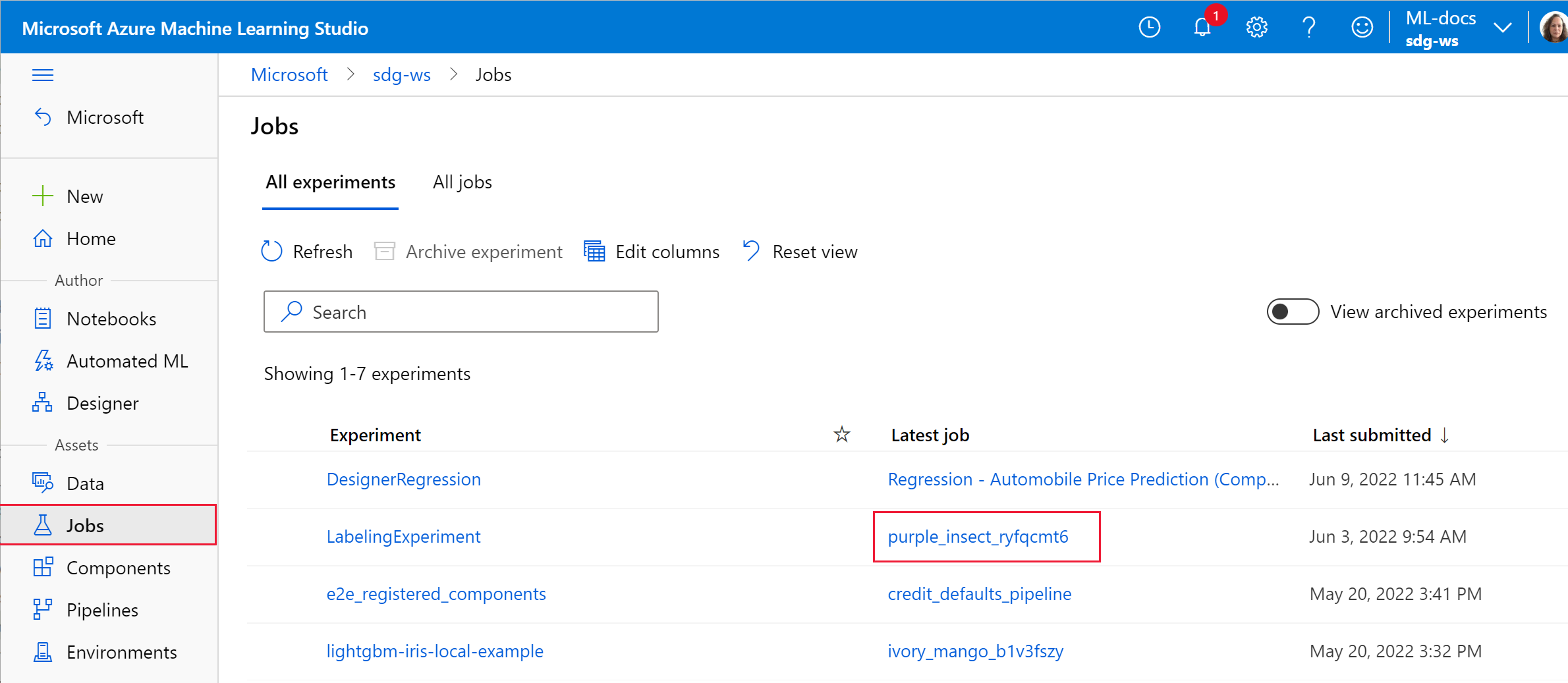
Нажмите кнопку Изменить, чтобы изменить отображаемое имя задания.
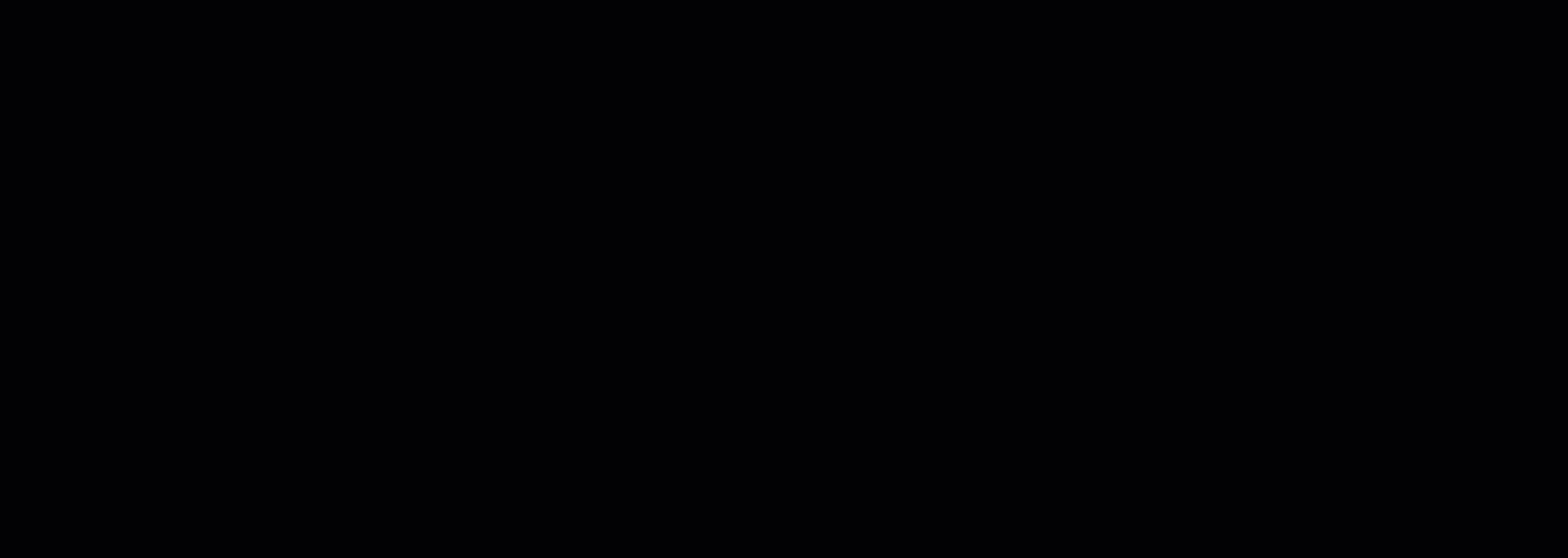
Пользовательское представление
Чтобы просмотреть задания в студии, выполните указанные ниже действия.
Перейдите на вкладку Задания.
Выберите все эксперименты, чтобы просмотреть все задания в эксперименте или выбрать все задания, чтобы просмотреть все задания, отправленные в рабочей области.
На странице "Все задания" можно отфильтровать список заданий по тегам, экспериментам, целевому объекту вычислений и более эффективной организации и области работы.
Чтобы настроить страницу, выберите задания для сравнения, добавления диаграмм или применения фильтров. Эти изменения можно сохранить как пользовательское представление , чтобы можно было легко вернуться к работе. Пользователи с разрешениями рабочей области могут изменять или просматривать пользовательское представление. Кроме того, можно предоставить общий доступ к пользовательскому представлению членам группы, чтобы расширить совместную работу, выбрав Опубликовать представление.
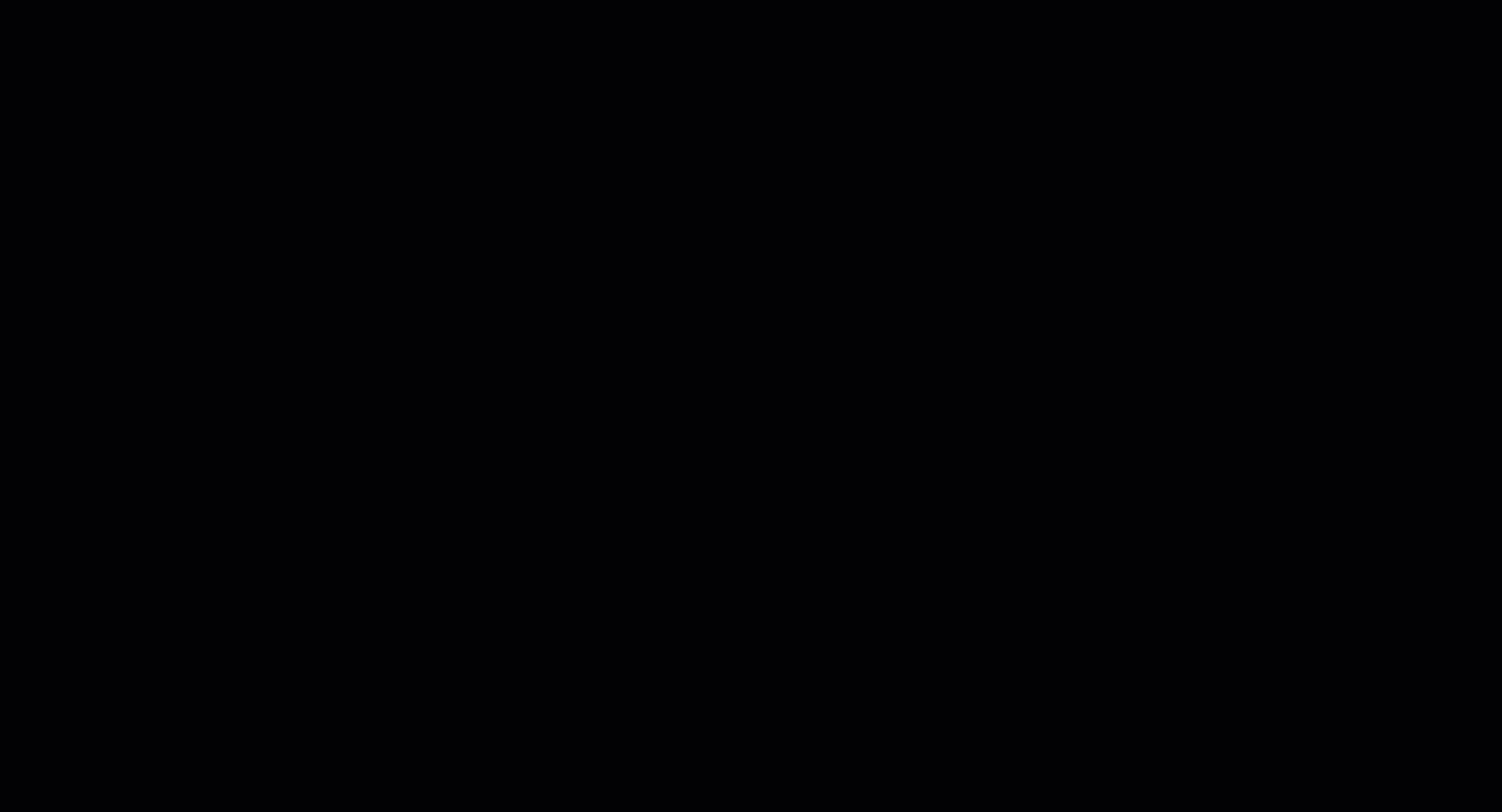
Чтобы просмотреть журналы задания, выберите конкретное задание. На вкладке Вывод + журналы можно найти журналы диагностики и ошибок для данного задания.
Описание задания
Вы можете добавить описание задания для предоставления дополнительных контекстов и сведений в задание. Также можно выполнять поиск по этим описаниям из списка заданий и добавлять описание задания в качестве столбца в список.
Перейдите на страницу сведений для задания и выберите значок редактирования или карандаша, чтобы добавить, изменить или удалить описания для задания. Чтобы сохранить изменения в списке заданий, сохраните изменения в существующем пользовательском представлении или новом пользовательском представлении. Формат Markdown поддерживается для описаний заданий, что позволяет внедренным и глубоким связыванием изображений, как показано ниже.
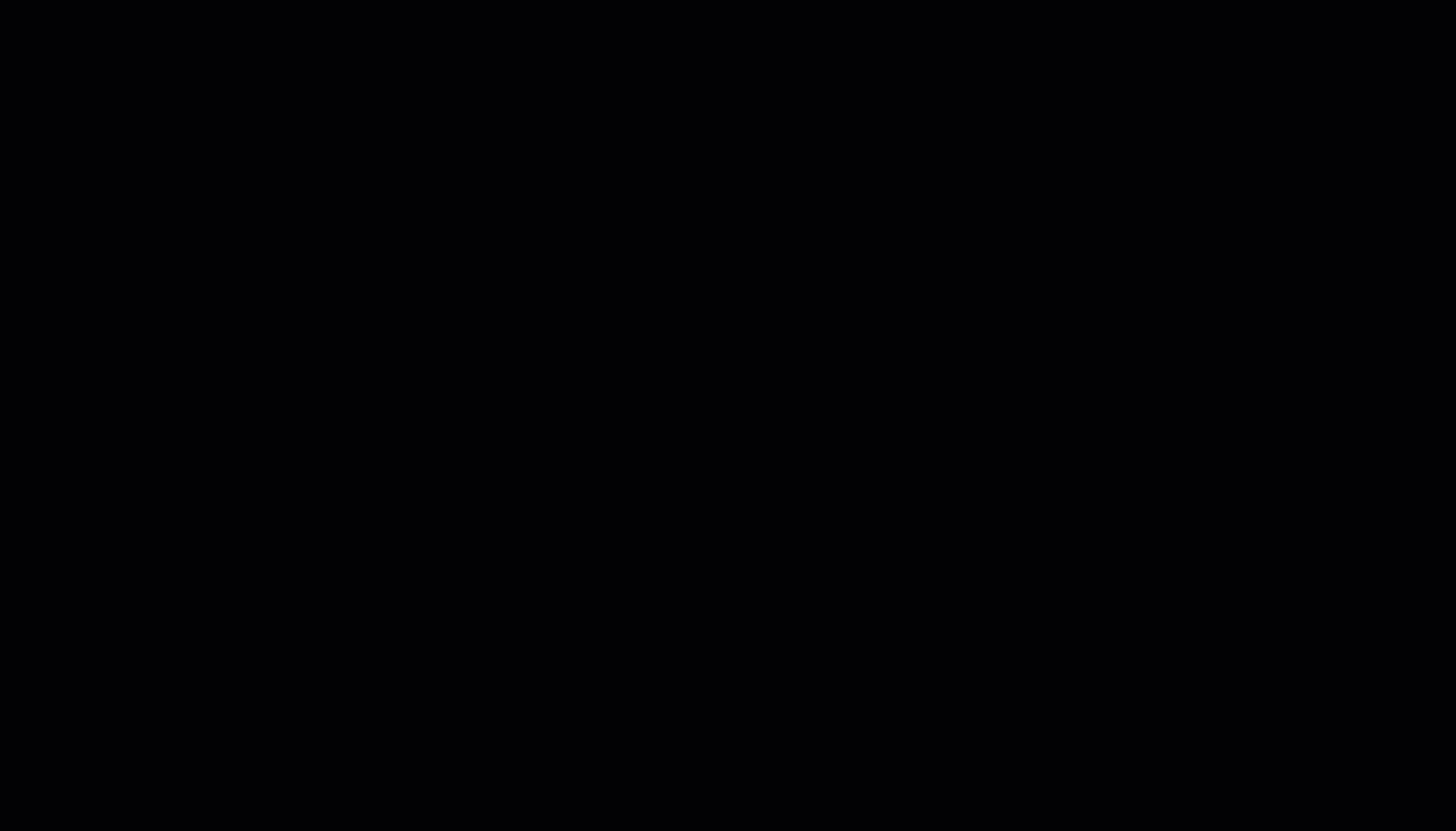
Пометка и поиск заданий
В Машинном обучении Azure можно использовать свойства и теги для упорядочения заданий, а также для запроса и получения важной информации.
Изменить теги
В Студии можно добавлять, изменять и удалять теги задания. Перейдите на страницу сведений для задания и выберите значок редактирования или карандаша, чтобы добавить, изменить или удалить теги для заданий. Также можно выполнять поиск и фильтрацию по этим тегам со страницы списка заданий.
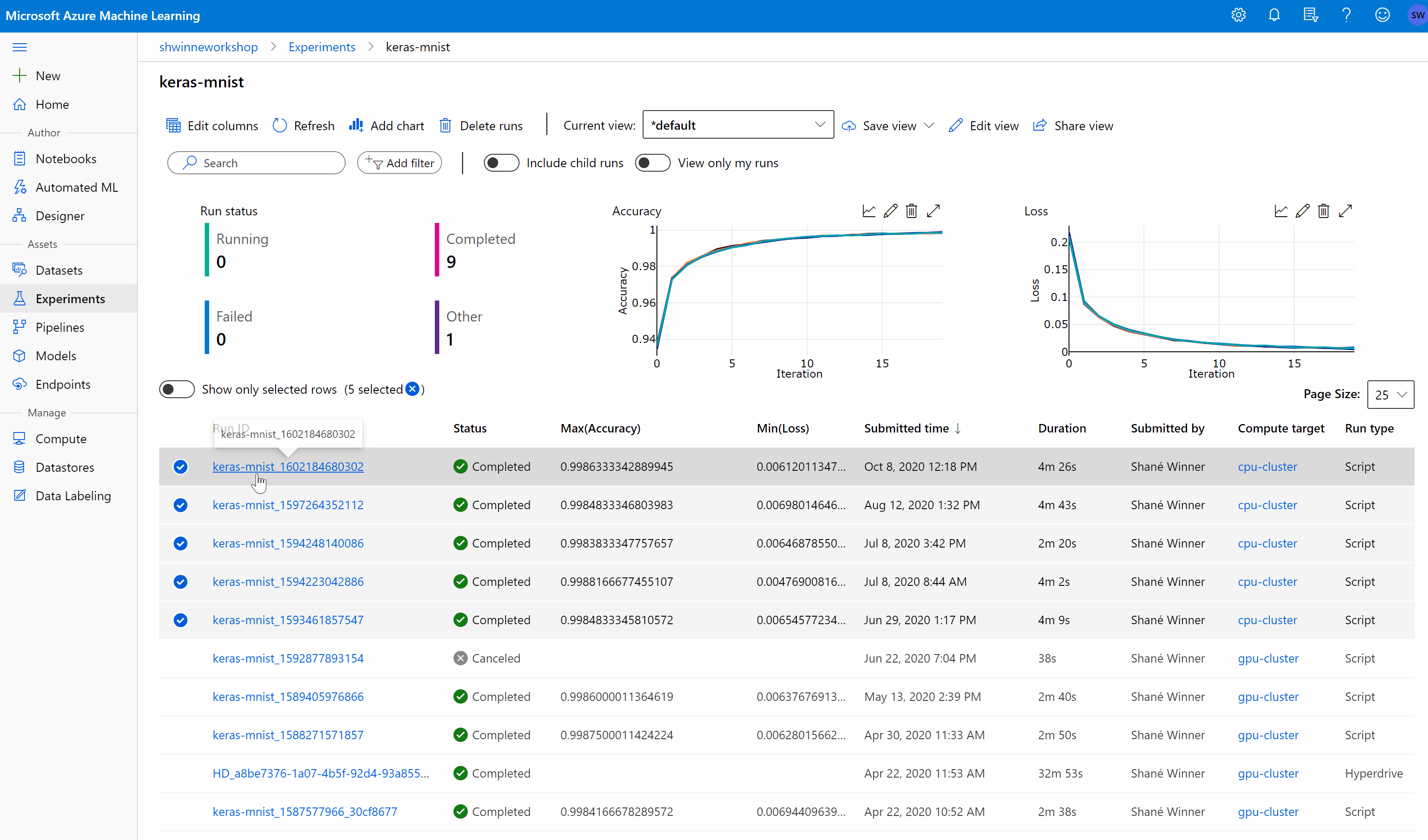
Запрос свойств и тегов
Вы можете выполнять запросы по заданиям эксперимента для получения списка заданий, соответствующих указанным свойствам и тегам.
Чтобы найти конкретные задания, перейдите к списку Все задания. Оттуда у вас есть два варианта:
- Нажмите кнопку Добавить фильтр и выберите фильтр по тегам, чтобы отфильтровать задания по тегу, который был им назначен.
- Используйте панель поиска для быстрого поиска заданий, выполнив поиск по метаданным задания, таким как состояние задания, описания, имена экспериментов и имя отправителя.
Отмена или принудительный сбой задания
Если вы заметили ошибку или задание занимает слишком много времени, его можно отменить.
Чтобы отменить задание в студии, выполните следующие действия.
Перейдите к конвейеру задания в разделе Эксперименты или Конвейеры.
Выберите номер задания конвейера, который нужно отменить.
На панели инструментов нажмите кнопку Отмена.
Мониторинг состояния задания по электронной почте
Параметры диагностики можно использовать для активации Уведомления по электронной почте. Сведения о создании параметров диагностики см. в статье "Создание параметров диагностики" в Azure Monitor.
Сведения о создании оповещений журнала и управлении ими с помощью Azure Monitor см. в статье "Создание или изменение правила генерации оповещений поиска по журналам".
Связанный контент
Обратная связь
Ожидается в ближайшее время: в течение 2024 года мы постепенно откажемся от GitHub Issues как механизма обратной связи для контента и заменим его новой системой обратной связи. Дополнительные сведения см. в разделе https://aka.ms/ContentUserFeedback.
Отправить и просмотреть отзыв по