Перестроение эксперимента в классической версии студии в службе машинного обучения Azure
Внимание
Поддержка Машинное обучение Azure Studio (классическая) завершится 31 августа 2024 г. Мы рекомендуем перейти на Машинное обучение Azure по этой дате.
По состоянию на 1 декабря 2021 г. нельзя создавать новые ресурсы Машинное обучение Studio (классический) (рабочая область и план веб-службы). До 31 августа 2024 г. вы можете продолжать использовать существующие эксперименты Машинное обучение Studio (классические) и веб-службы. Дополнительные сведения см. в разделе:
- Миграция на Машинное обучение Azure из студии Машинное обучение (классическая версия)
- Что такое Машинное обучение Azure?
Машинное обучение Studio (классическая) документация не обновляется и может не обновляться в будущем.
В этой статье описывается, как перестроить эксперимент в классической версии студии машинного обучения в службе Машинного обучения Azure. Дополнительные сведения о переходе с классической версии студии см. в этой обзорной статье.
Эксперименты в классической версии студии схожи с конвейерам в службе машинного обучения Azure. Однако в службе машинного обучения Azure конвейеры построены на основе той же серверной части, что и пакет SDK. Это означает, что у вас есть два варианта разработки решений на основе машинного обучения: конструктор с поддержкой функций перетаскивания или пакеты SDK Code First.
Дополнительные сведения о создании конвейеров с помощью пакета SDK см. в разделе Что такое конвейеры машинного обучения Azure.
Необходимые компоненты
- Учетная запись Azure с активной подпиской. Создайте учетную запись бесплатно .
- Рабочая область Машинного обучения Azure. Создание ресурсов рабочей области.
- Эксперимент в классической версии студии, который требуется перенести.
- Загрузка набора данных в службу машинного обучения Azure.
Перестроение конвейера
После переноса набора данных в службу машинного обучения Azure можно приступать к воссозданию эксперимента.
В службе машинного обучения Azure визуальный граф называется черновиком конвейера. В этом разделе вы воссоздадите классический эксперимент в качестве черновика конвейера.
Перейдите в студию машинного обучения Azure по адресу ml.azure.com.
В области навигации слева выберите готовые модули конструктора>
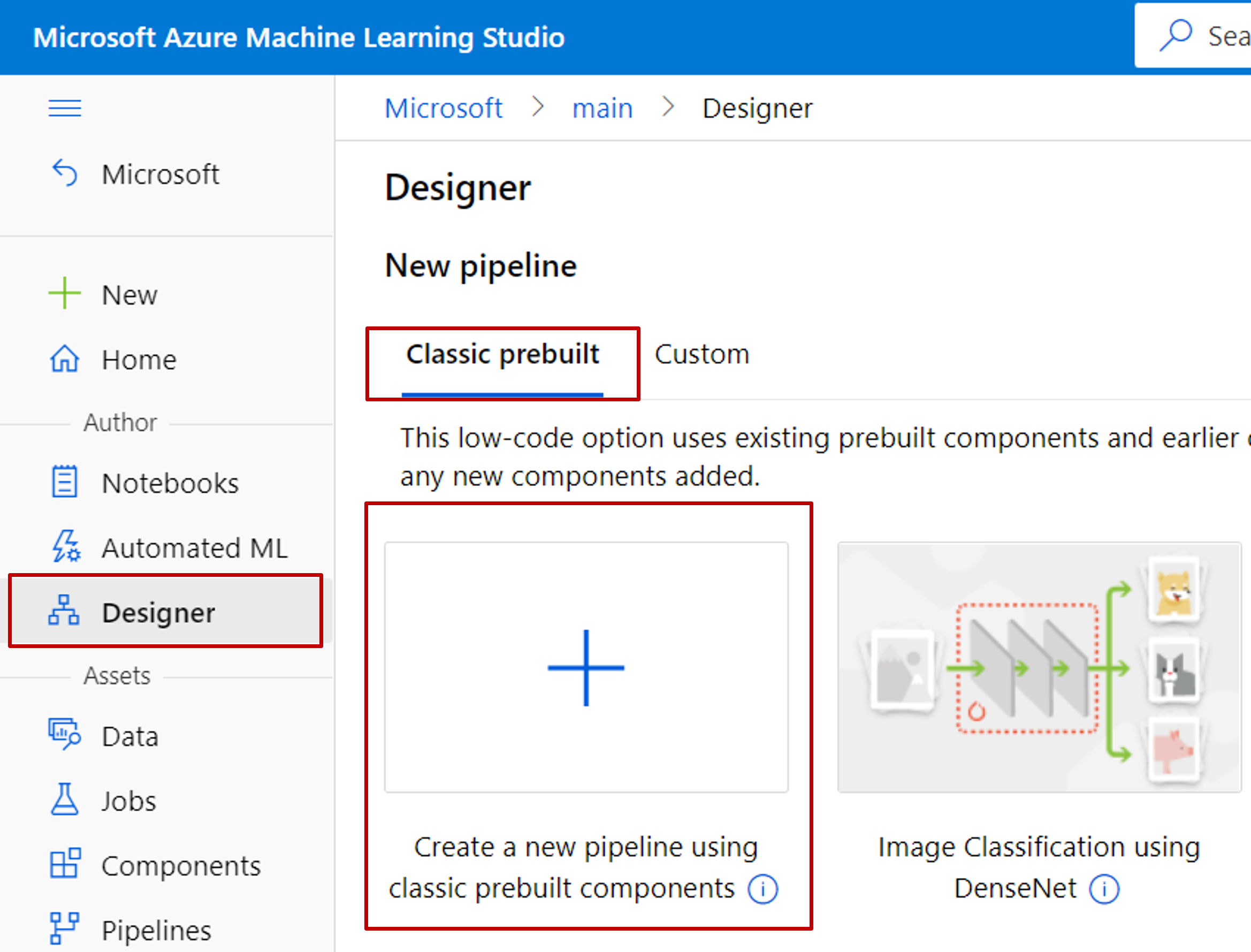
Вручную перестройте эксперимент с использованием компонентов конструктора.
Сведения о замещающих модулях можно найти в таблице сопоставления модулей. Многие из самых популярных модулей в классической версии студии имеют такие же версии в конструкторе.
Внимание
Если в вашем эксперименте используется модуль "Выполнение скрипта R", для переноса эксперимента необходимо выполнить дополнительные действия. Дополнительные сведения см. в разделе Перенос модулей выполнения скрипта R.
Настройте параметры.
Выберите каждый модуль и настройте его параметры на панели параметров модуля справа. Задавайте параметры таким образом, чтобы воссоздать функциональные возможности эксперимента в классической версии студии. Дополнительные сведения по каждому модулю см. в соответствующем справочнике.
Отправка задания и проверка результатов
После воссоздания эксперимента в классической версии студии можно отправить задание конвейера.
Задание конвейера будет выполняться на целевом объекте вычислений, который присоединен к вашей рабочей области. Вы можете задать целевой объект вычислений по умолчанию для всего конвейера или указать целевые объекты вычислений для отдельных модулей.
После отправки задания из черновика конвейера оно превращается в задание конвейера. Каждое задание конвейера регистрируется и записывается в журнал службы машинного обучения Azure.
Чтобы задать целевой объект вычислений по умолчанию для всего конвейера, выполните следующие действия:
- Щелкните значок Шестеренки
 рядом с именем конвейера.
рядом с именем конвейера. - Щелкните Выбрать целевой объект вычислений.
- Выберите существующий объект вычислений или создайте новый, следуя инструкциям на экране.
Теперь, когда задан целевой объект вычислений, можно запустить задание конвейера:
В верхней части холста выберите Отправить.
Выберите Создать, чтобы создать новый эксперимент.
Эксперименты группируют схожие задания конвейеров. Если вы запускаете конвейер несколько раз, то можете выбирать тот же эксперимент для последовательных заданий. Это позволяет повысить эффективность ведения журнала и отслеживания.
Введите имя эксперимента. Затем выберите Отправить.
Выполнение первого задания может занимать до 20 минут. Поскольку в параметрах вычислений по умолчанию задается минимальный размер узла, равный 0, конструктор должен выделить ресурсы после простоя. Последующие задания будут выполняться быстрее, поскольку узлы к тому моменту уже будут выделены. Чтобы ускорить выполнение, можно создать вычислительный ресурс с минимальным размером узла 1 или более поздней.
Когда задание будет выполнено, вы можете проверить результаты для каждого модуля:
Щелкните правой кнопкой мыши модуль, выходные данные которого требуется просмотреть.
Выберите Визуализация, Просмотр выходных данных или Просмотр журнала.
- Визуализация. Предварительный просмотр результирующего набора данных.
- Просмотр выходных данных. Открытие ссылки на расположение для хранения выходных данных. С ее помощью вы можете просмотреть или скачать выходные данные.
- Просмотр журнала. Просмотр журналов драйверов и системы. В журнале 70_driver_log приводятся сведения, связанные с отправленными пользователем скриптами, в том числе возникшие ошибки и исключения.
Внимание
Компоненты конструктора используют для реализации алгоритмов машинного обучения пакеты Python с открытым кодом. Однако в классической версии студии применяется внутренняя библиотека C# от Майкрософт. В связи с этим результат прогнозирования в конструкторе и классической версии студии могут различаться.
Сохранение обученной модели для использования в другом конвейере
Иногда может потребоваться сохранить обученную в одном конвейере модель и использовать ее в другом. В классической версии студии все обученные модели сохраняются в категории "Обученные модели" в списке модулей. В конструкторе обученные модели автоматически регистрируются как файловый набор данных со сгенерированным системой именем. В соглашение об именовании предусмотрен следующий шаблон: "MD — имя черновика конвейера — имя компонента — идентификатор обученной модели".
Чтобы дать обученной модели информативное имя, можно зарегистрировать выходные данные компонента Обучение модели в виде файлового набора данных. Присвойте ей нужное имя, например линейная-регрессивная-модель.
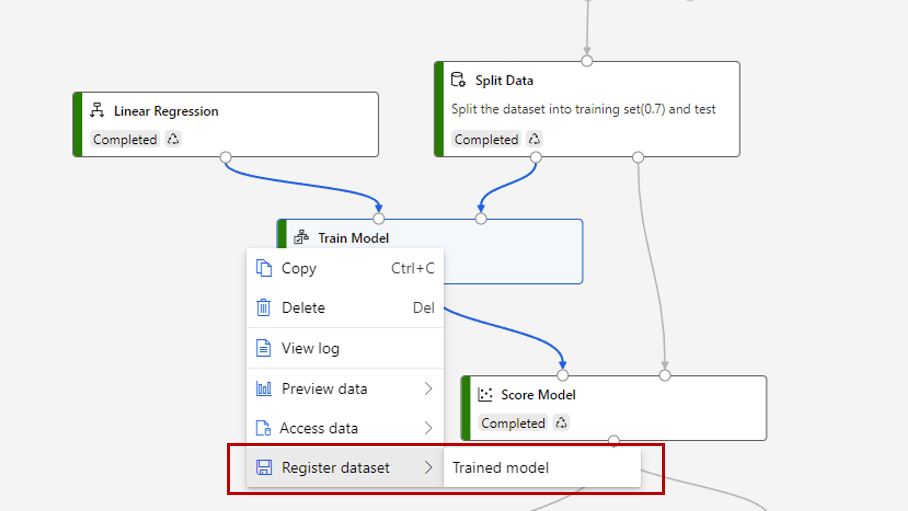
Вы можете найти обученную модель в категории "Набор данных" в списке компонентов или выполнить поиск по имени. Затем подключите обученную модель к компоненту Оценка модели, чтобы использовать ее для прогнозирования.
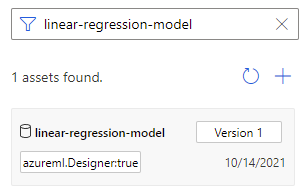
Следующие шаги
В этой статье описывается, как перестроить эксперимент в классической версии студии в службе машинного обучения Azure. Следующим шагом является перестроение веб-служб в службе машинного обучения Azure.
См. другие статьи, посвященные переходу с классической версии студии.
- Общие сведения о миграции.
- Перенос набора данных.
- Перестроение конвейера обучения в классической версии студии
- Перестроение веб-службы в классической версии студии
- Интеграция веб-службы машинного обучения Azure с клиентскими приложениями.
- Перенос модуля выполнения скрипта R