Руководство по проектированию базы данных в службе "База данных Azure для MariaDB" с помощью портала Azure
Важно!
База данных Azure для MariaDB находится на пути выхода на пенсию. Настоятельно рекомендуется выполнить миграцию в База данных Azure для MySQL. Дополнительные сведения о переходе на База данных Azure для MySQL см. в статье "Что происходит с База данных Azure для MariaDB?".
База данных Azure для MariaDB — это управляемая служба, которую можно использовать для запуска, администрирования и масштабирования высокодоступных баз данных MySQL в облаке. С помощью портала Azure можно легко управлять сервером и проектировать базы данных.
Из этого руководства вы узнаете, как с помощью портала Azure выполнять следующие операции:
- создание Базы данных Azure для MariaDB;
- настройка брандмауэра сервера;
- использование программы командной строки MySQL для создания базы данных;
- Отправка примера данных
- Запрос данных
- Обновление данных
- восстановление данных.
Если у вас еще нет подписки Azure, создайте бесплатную учетную запись Azure, прежде чем начинать работу.
Войдите на портал Azure
В браузере войдите на портал Azure. Введите свои учетные данные для входа на портал. Панель мониторинга службы является представлением по умолчанию.
Создание сервера Базы данных Azure для MariaDB
Сервер Базы данных Azure для MariaDB создается с определенным набором вычислительных ресурсов и ресурсов хранения. Он создается в группе ресурсов Azure.
Нажмите кнопку Создать ресурс (+) в левом верхнем углу окна портала.
Выберите Базы данных>База данных Azure для MariaDB. Чтобы найти службу, вы также можете ввести в поле поиска MariaDB.
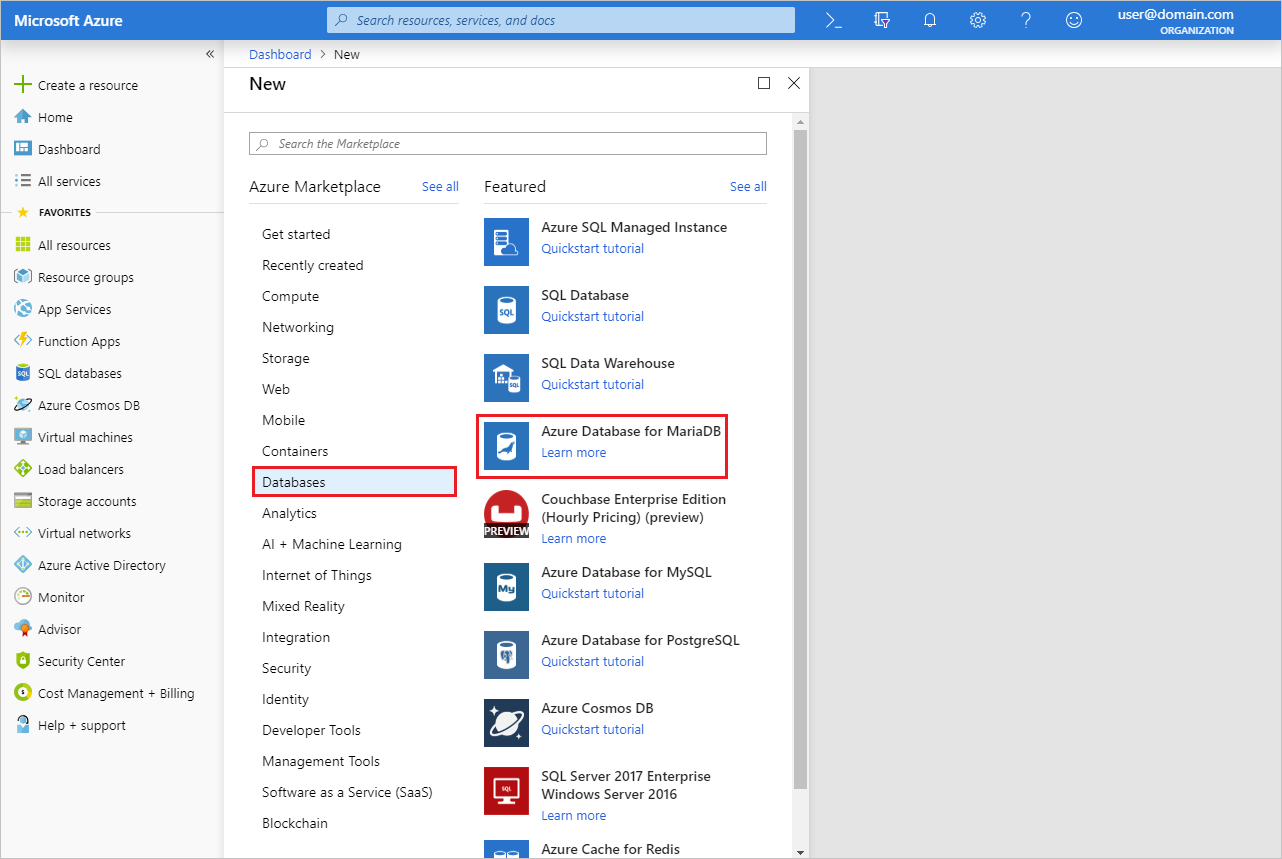
Выберите плитку База данных Azure для MariaDB. Укажите или выберите требуемую информацию.
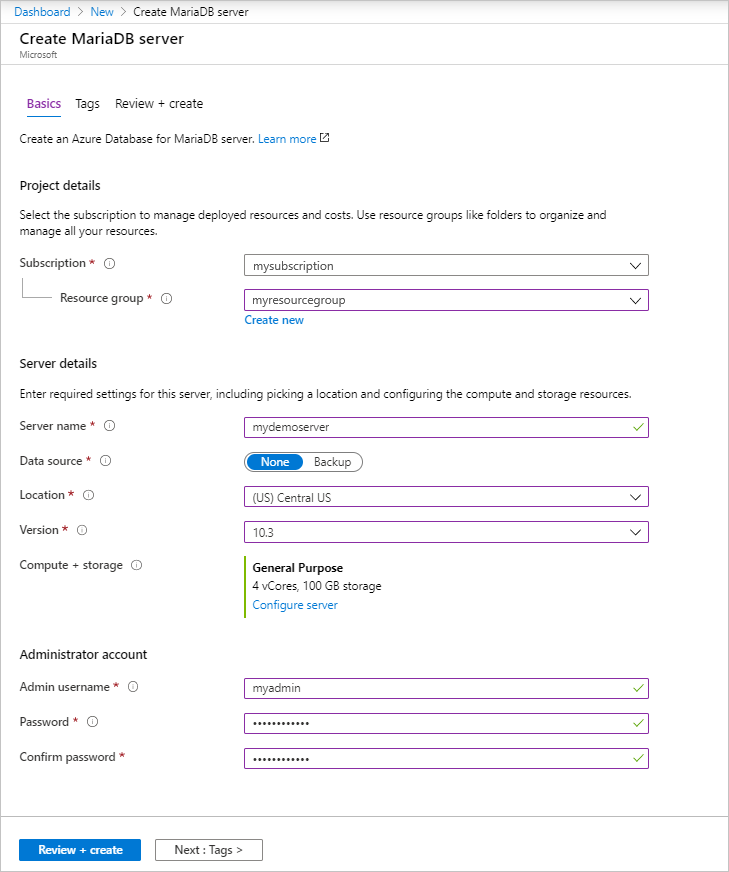
Параметр Предлагаемое значение Описание поля Имя сервера уникальное имя сервера Выберите уникальное имя, идентифицирующее сервер Базы данных Azure для MariaDB. Например, mydemoserver. Имя домена mariadb.database.azure.com добавляется к введенному имени сервера. Имя сервера может содержать только строчные буквы, цифры и знак дефиса (-). Оно должно содержать от 3 до 63 символов. Отток подписок ваша подписка Выберите подписку Azure, которую вы хотите использовать для сервера. Если у вас есть несколько подписок, выберите ту, в которой взимается плата за использование ресурса. Группа ресурсов myresourcegroup Введите имя новой группы ресурсов или выберите имеющуюся. Выбрать источник Blank Чтобы создать сервер, выберите Пустой. (Выберите Архивация при создании сервера из геоизбыточного хранилища резервных копий существующего сервера Базы данных Azure для MariaDB.) Имя для входа администратора сервера myadmin Учетная запись входа, используемая при подключении к серверу. Имя для входа администратора не может иметь значения azure_superuser, admin, administrator, root, guest или public. Password по своему выбору Введите новый пароль учетной записи администратора сервера. Пароль должен содержать от 8 до 128 символов. Пароль должен содержать символы из трех следующих категорий: прописные латинские буквы, строчные латинские буквы, цифры (0–9) и другие символы (!, $, #, % и т. д.). Подтверждение пароля по своему выбору Подтвердите пароль учетной записи администратора. Местонахождение ближайший к пользователям регион Выберите расположение, наиболее близкое к пользователям или другим приложениям Azure. Версия последняя версия Последняя версия (если нет особых требований использовать другую версию). Ценовая категория См. описание. Конфигурации вычислений, хранения и резервного копирования для нового сервера. Выберите Ценовая категория>Общего назначения. Оставьте значения по умолчанию для следующих параметров: - Поколение вычислительных ресурсов (поколение 5);
- Виртуальное ядро (4 виртуальных ядра);
- Хранилище (100 ГБ);
- Срок хранения резервных копий (7 дней).
Чтобы включить резервное копирование сервера в геоизбыточном хранилище, выберите Геоизбыточное хранилище в разделе Варианты резервирования для архивации.
Щелкните ОК, чтобы сохранить ценовую категорию. На следующем снимке экрана показаны выбранные параметры.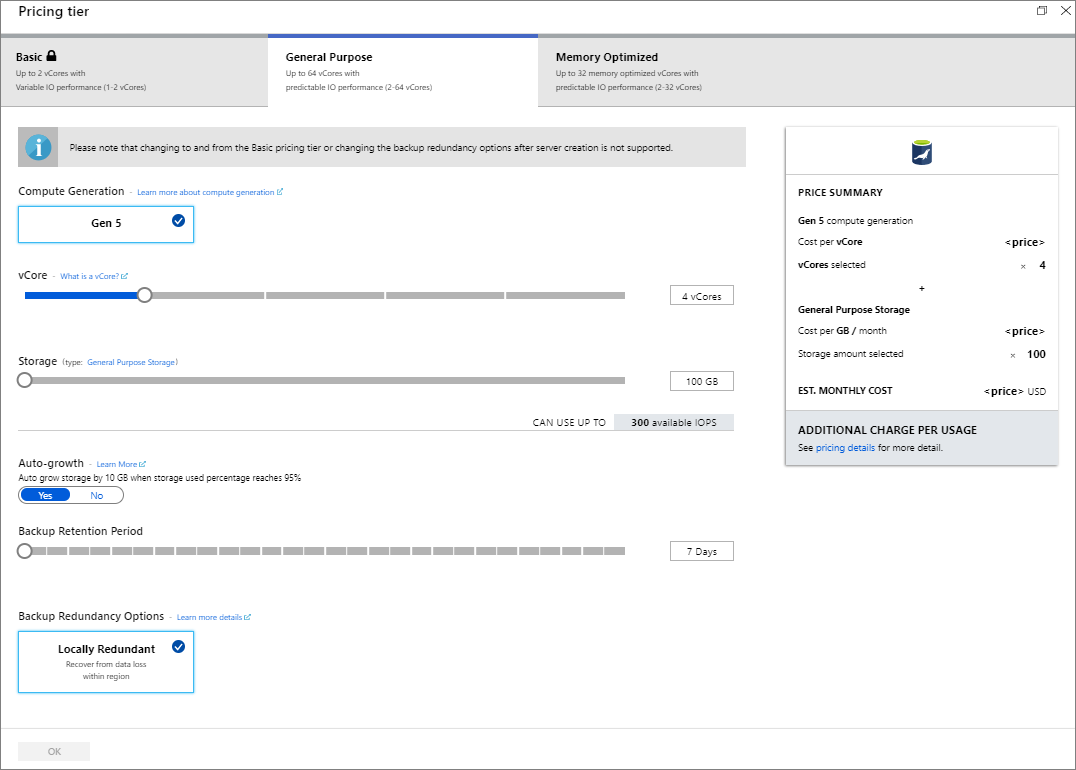
Совет
Функция автоматического увеличения позволяет серверу нарастить объем хранения при приближении к предельному значению без последствий для рабочей нагрузки.
Выберите Review + create (Просмотреть и создать). Вы можете выбрать кнопку "Уведомления" на панели инструментов, чтобы отслеживать процесс развертывания. Развертывание может занять до 20 минут.
Настройка брандмауэра
База данных Azure для MariaDB защищена брандмауэром. По умолчанию все подключения к серверу и базам данных на сервере отклоняются. Перед первым подключением к Базе данных Azure для MariaDB настройте брандмауэр, чтобы добавить IP-адрес общедоступной сети клиентского компьютера (или диапазон IP-адресов).
Выберите созданный сервер, а затем щелкните Безопасность подключения.
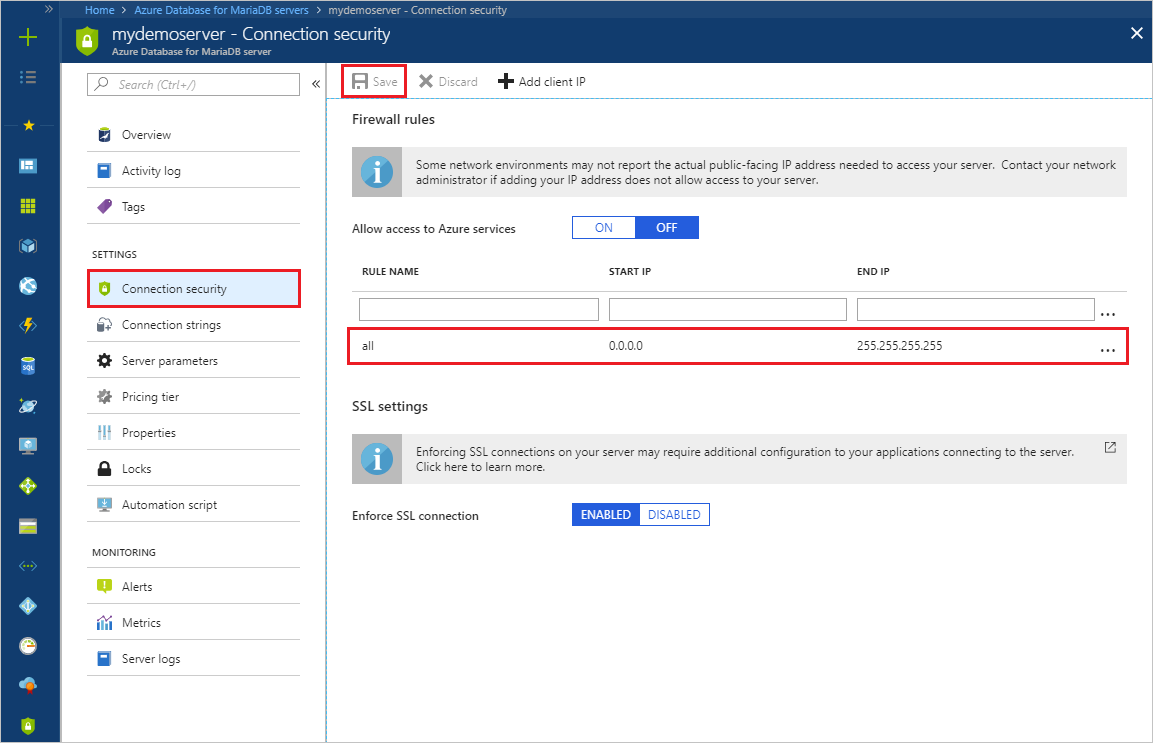
Вы можете выбрать Добавить мой IP-адрес или настроить правила брандмауэра. Не забудьте нажать кнопку Сохранить после создания правил.
Теперь вы можете подключиться к серверу с помощью программы командной строки MySQL или с помощью инструмента MySQL Workbench.
Совет
Сервер Базы данных Azure для MariaDB обменивается данными через порт 3306. При попытке подключиться из корпоративной сети исходящий трафик через порт 3306 должен блокироваться сетевым брандмауэром. В этом случае, чтобы подключиться к серверу Базы данных SQL Azure для MariaDB, ваш ИТ-отдел должен открыть порт 3306.
Получение сведений о подключении
Получите значения для полей Имя сервера (полное имя) и Имя для входа администратора сервера для сервера Базы данных Azure для MariaDB на портале Azure. Полное имя сервера используется для подключения к серверу с помощью программы командной строки MySQL.
На портале Azure в меню слева щелкните Все ресурсы. Введите имя сервера и найдите сервер Базы данных Azure для MariaDB. Выберите имя сервера, чтобы просмотреть сведения о сервере.
Запишите значения Имя сервера и Имя для входа администратора сервера на странице Обзор. Вы также можете нажать кнопку Копировать рядом с каждым полем, чтобы скопировать его значение в буфер обмена.
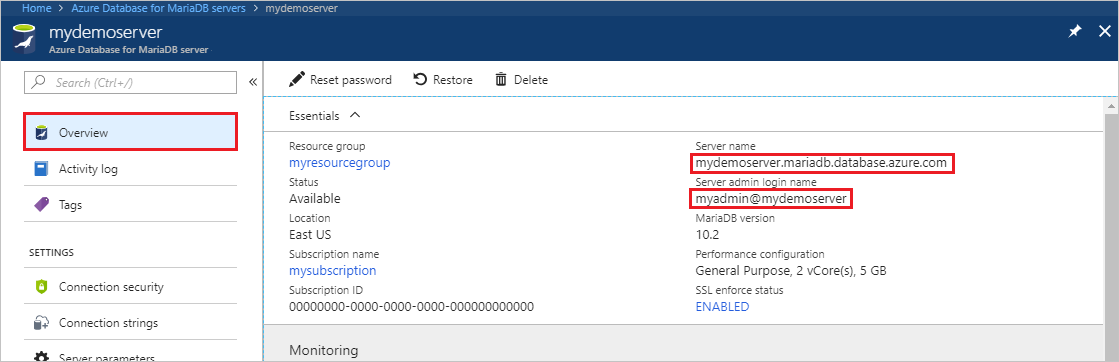
В нашем примере имя сервера — mydemoserver.mariadb.database.azure.com , а имя входа администратора сервера — myadmin@mydemoserver.
Подключение к серверу с помощью MySQL
Используйте программу командной строки MySQL, чтобы подключиться к серверу Базы данных Azure для MariaDB. Можно запустить программу командной строки MySQL из Azure Cloud Shell в браузере или на собственном компьютере, используя локальные инструменты MySQL. Чтобы открыть Azure Cloud Shell, нажмите кнопку "Попробовать" в блоке кода в этой статье или перейдите к портал Azure и выберите >значок _в правой верхней панели инструментов.
Введите команду для подключения:
mysql -h mydemoserver.mariadb.database.azure.com -u myadmin@mydemoserver -p
Создание пустой базы данных
Подключившись к серверу, создайте пустую базу данных для работы:
CREATE DATABASE mysampledb;
Выполните следующую команду в командной строке, чтобы подключиться к созданной базе данных:
USE mysampledb;
Создание таблиц в базе данных
Теперь, когда вы знаете, как подключиться к Базе данных Azure для MariaDB, можно выполнить некоторые основные задачи.
Сначала создайте таблицу и заполните ее некоторыми данными. Давайте создадим таблицу, в которой хранятся данные инвентаризации:
CREATE TABLE inventory (
id serial PRIMARY KEY,
name VARCHAR(50),
quantity INTEGER
);
Загрузка данных в таблицы
Теперь, когда таблица создана, мы можем вставить в нее данные. Чтобы вставить некоторые строки данных, в открытом окне командной строки выполните следующий запрос:
INSERT INTO inventory (id, name, quantity) VALUES (1, 'banana', 150);
INSERT INTO inventory (id, name, quantity) VALUES (2, 'orange', 154);
Запрос и обновление данных в таблицах
Чтобы извлечь сведения из таблицы базы данных, выполните приведенный ниже запрос:
SELECT * FROM inventory;
Вы можете также обновить данные в таблицах, выполнив следующую команду:
UPDATE inventory SET quantity = 200 WHERE name = 'banana';
Строка обновится при извлечении данных:
SELECT * FROM inventory;
Восстановление базы данных до предыдущей точки во времени
Предположим, вы случайно удалили важную таблицу из базы данных и вам не удается легко восстановить данные. База данных Azure для MariaDB позволяет восстановить сервер до точки во времени, создавая копию баз данных на новом сервере. Вы можете восстановить удаленные данные с помощью нового сервера. Указанные ниже шаги позволяют восстановить сервер до точки во времени, когда еще не была создана таблица.
На портале Azure найдите Базу данных Azure для MariaDB. На странице Обзор выберите Восстановить.
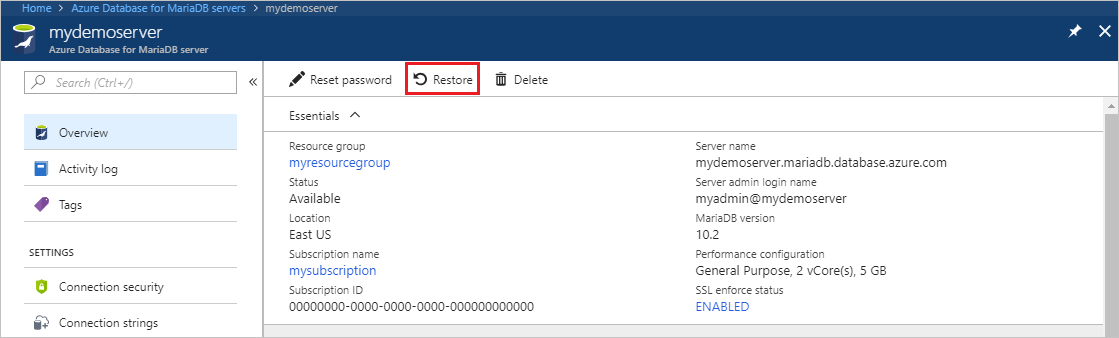
На странице восстановления введите или выберите следующие сведения.
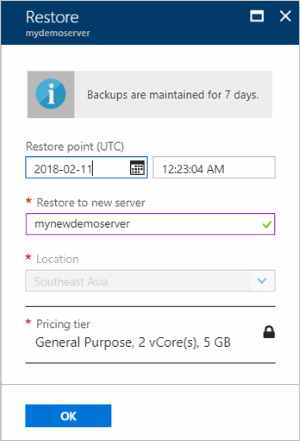
- Точка восстановления. Выберите точку во времени, до которой требуется восстановить данные, в пределах указанного периода времени. Обязательно преобразуйте свое местное время в формат UTC.
- Восстановить на новом сервере. Введите имя нового сервера, на который нужно восстановить данные.
- Расположение. Регион совпадает с исходным сервером и не может быть изменен.
- Ценовая категория. Ценовая категория совпадает с исходным сервером и не может быть изменена.
Чтобы восстановить сервер до точки во времени перед удалением таблицы, нажмите кнопку OК. Восстановление сервера приведет к созданию новой копии сервера на выбранный момент времени.
Следующие шаги
Из этого руководства вы узнали, как с помощью портала Azure выполнять следующие операции:
- создание Базы данных Azure для MariaDB;
- настройка брандмауэра сервера;
- использование программы командной строки MySQL для создания базы данных.
- Отправка примера данных
- Запрос данных
- Обновление данных
- восстановление данных.
Обратная связь
Ожидается в ближайшее время: в течение 2024 года мы постепенно откажемся от GitHub Issues как механизма обратной связи для контента и заменим его новой системой обратной связи. Дополнительные сведения см. в разделе https://aka.ms/ContentUserFeedback.
Отправить и просмотреть отзыв по