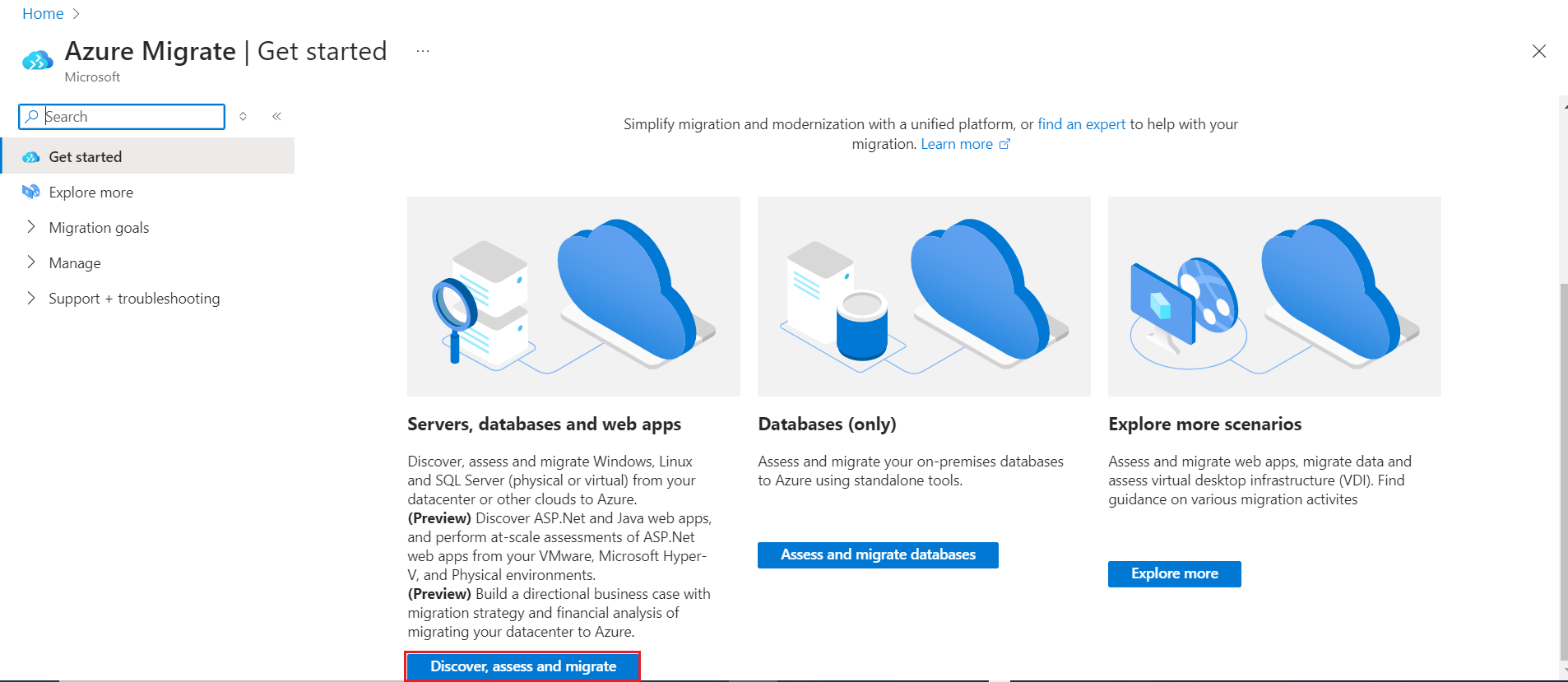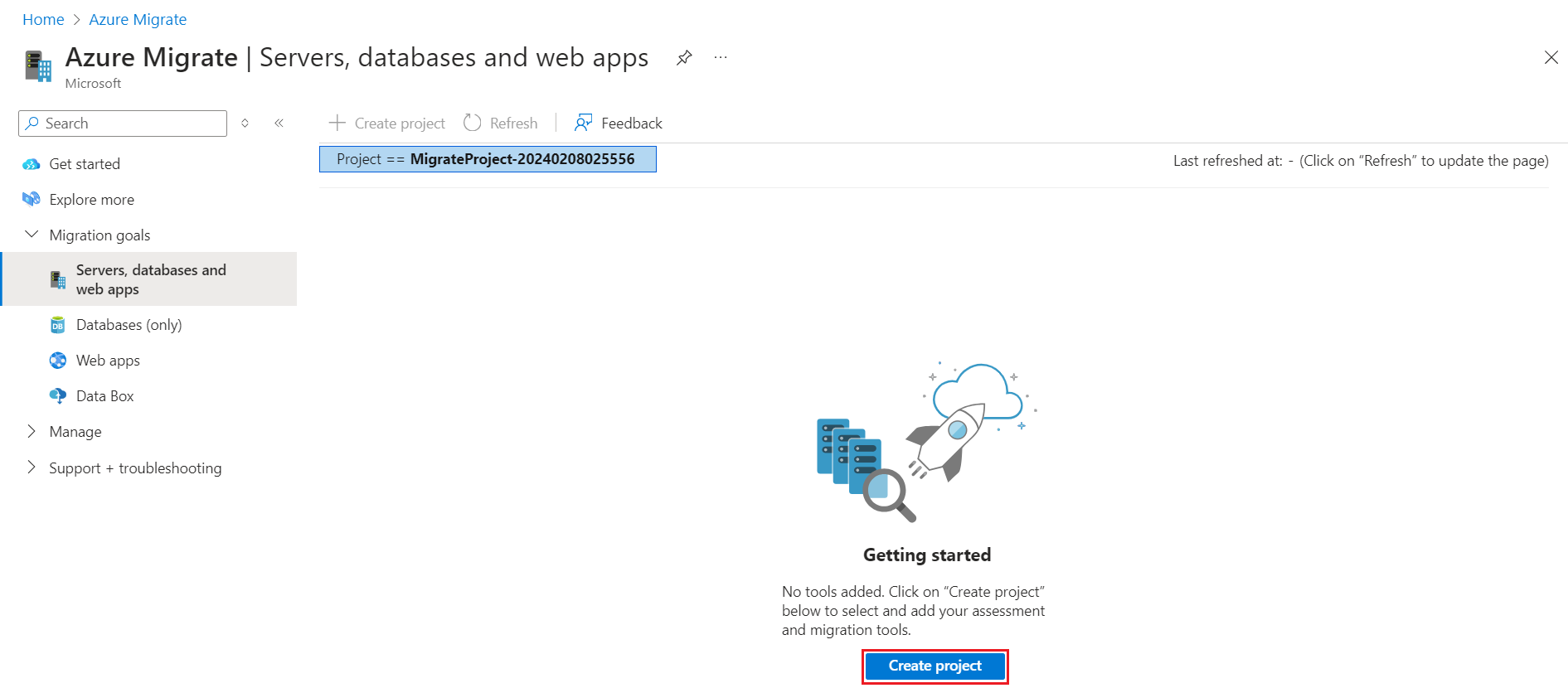Создание проектов и управление ими
В этой статье описывается создание, удаление проектов и управление ими.
В феврале 2024 г. будет прекращена поддержка классической версии Миграции Azure. После февраля 2024 г. классическая версия службы "Миграция Azure" больше не будет поддерживаться, а метаданные инвентаризации в классическом проекте будут удалены. Если вы используете классические проекты, удалите их и следуйте инструкциям по созданию нового проекта. Вы не можете обновить классические проекты или компоненты до службы "Миграция Azure". Просмотрите вопросы и ответы перед началом процесса создания.
Проект используется для хранения метаданных обнаружения, оценки и миграции, собранных из среды, которую вы оцениваете или переносите. В проекте можно отслеживать обнаруженные ресурсы, создавать оценки и оркестрировать миграции в Azure.
Проверка разрешений
Убедитесь, что у вас есть правильные разрешения на создание проекта, выполнив следующие действия.
- В портал Azure откройте соответствующую подписку и выберите элемент управления доступом (IAM).
- В разделе "Проверка доступа" найдите соответствующую учетную запись и выберите ее и просмотрите разрешения. Вы должны обладать разрешениями уровня Участник или Владелец.
Создание проекта впервые
Настройте новый проект в подписке Azure.
На портале Azure найдите службу Миграция Azure.
В разделе Службы выберите Миграция Azure.
В разделе "Начало работы" выберите " Обнаружение", "Оценка" и "Миграция".
В серверах, базах данных и веб-приложениях выберите "Создать проект".
В разделе Создать проект выберите подписку Azure и группу ресурсов. Если у вас еще нет группы ресурсов, создайте ее.
В разделе Сведения о проекте укажите имя проекта и регион для создания проекта.
- Географический регион используется только для хранения метаданных, собранных с локальных серверов. Вы можете оценить или перенести серверы для любого целевого региона независимо от выбранной географической области.
- Просмотрите список поддерживаемых регионов для общедоступного облака и облака для государственных организаций.
Примечание.
Используйте Расширенный раздел конфигурации, чтобы создать проект службы Миграции Azure с возможностью подключения к частной конечной точке. Подробнее.
Выберите Создать.
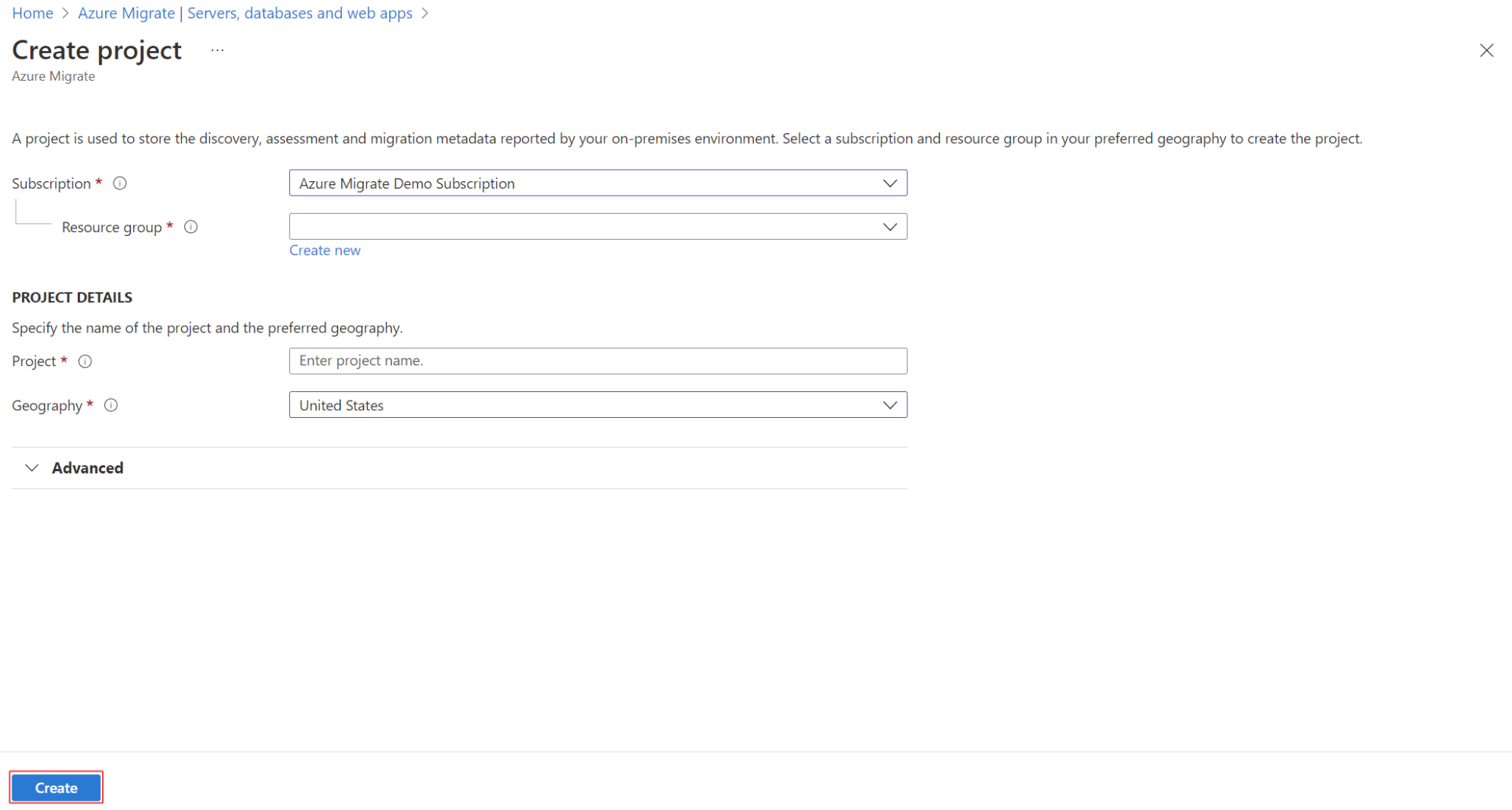
Подождите несколько минут, пока проект будет развернут.
Создание проекта в определенном регионе
На портале можно выбрать географический регион, в котором будет создан проект. Если вы хотите создать проект в определенном регионе Azure, используйте следующую команду API для создания проекта.
PUT /subscriptions/<subid>/resourceGroups/<rg>/providers/Microsoft.Migrate/MigrateProjects/<mymigrateprojectname>?api-version=2018-09-01-preview "{location: 'centralus', properties: {}}"
Создание дополнительных проектов
Если у вас уже есть проект и вы хотите создать дополнительный, сделайте следующее:
На общедоступном портале Azure или на портале Azure для государственных организаций найдите службу Миграция Azure.
На панели мониторинга "Миграция Azure" выберите серверы, базы данных и веб-приложения>Создать проект в левом верхнем углу.
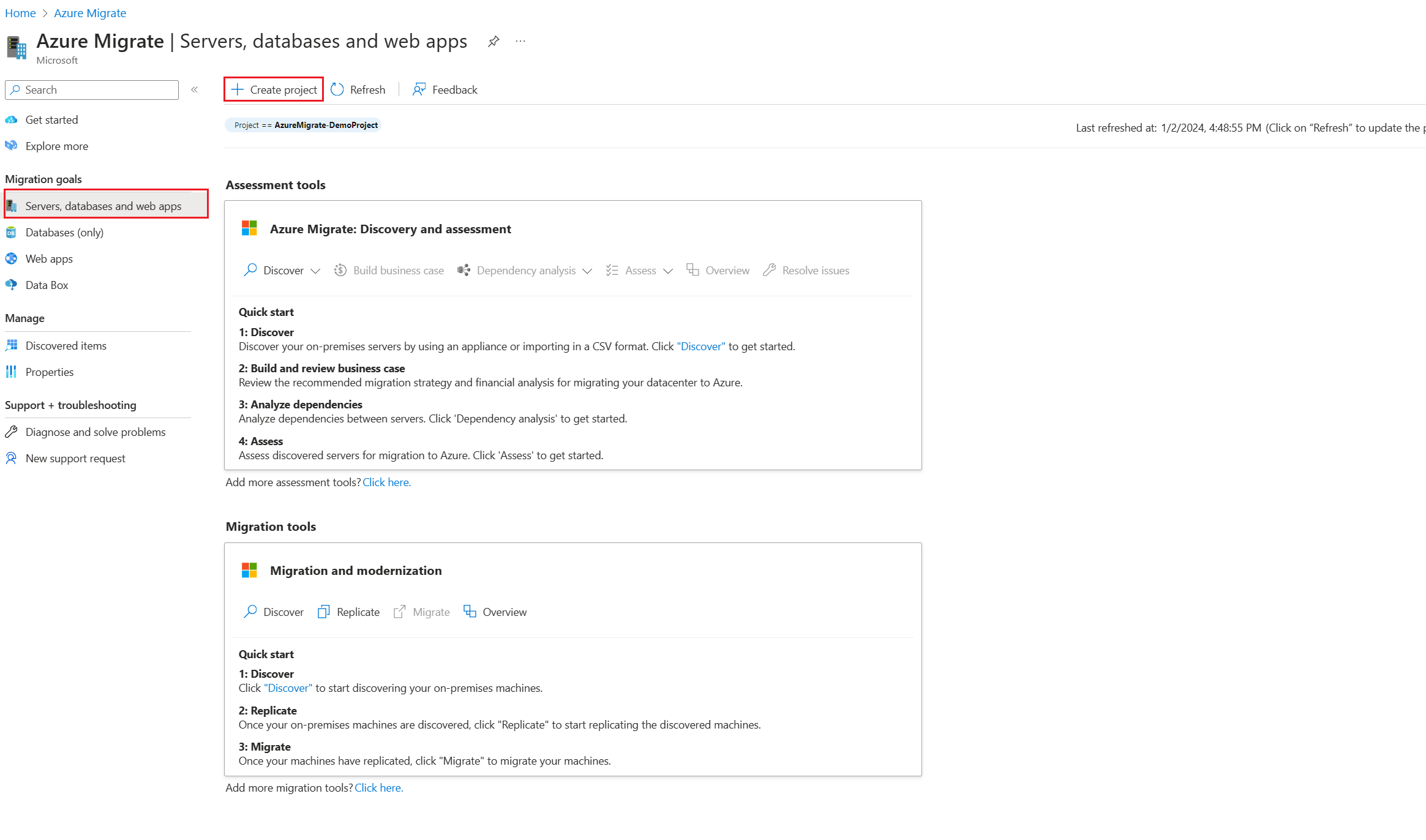
Чтобы создать проект, щелкните здесь.
Найти проект
Найдите проект следующим образом:
На портале Azure найдите службу Миграция Azure.
На панели мониторинга "Миграция Azure" выберите серверы, базы данных и веб-приложения>Current project в правом верхнем углу.
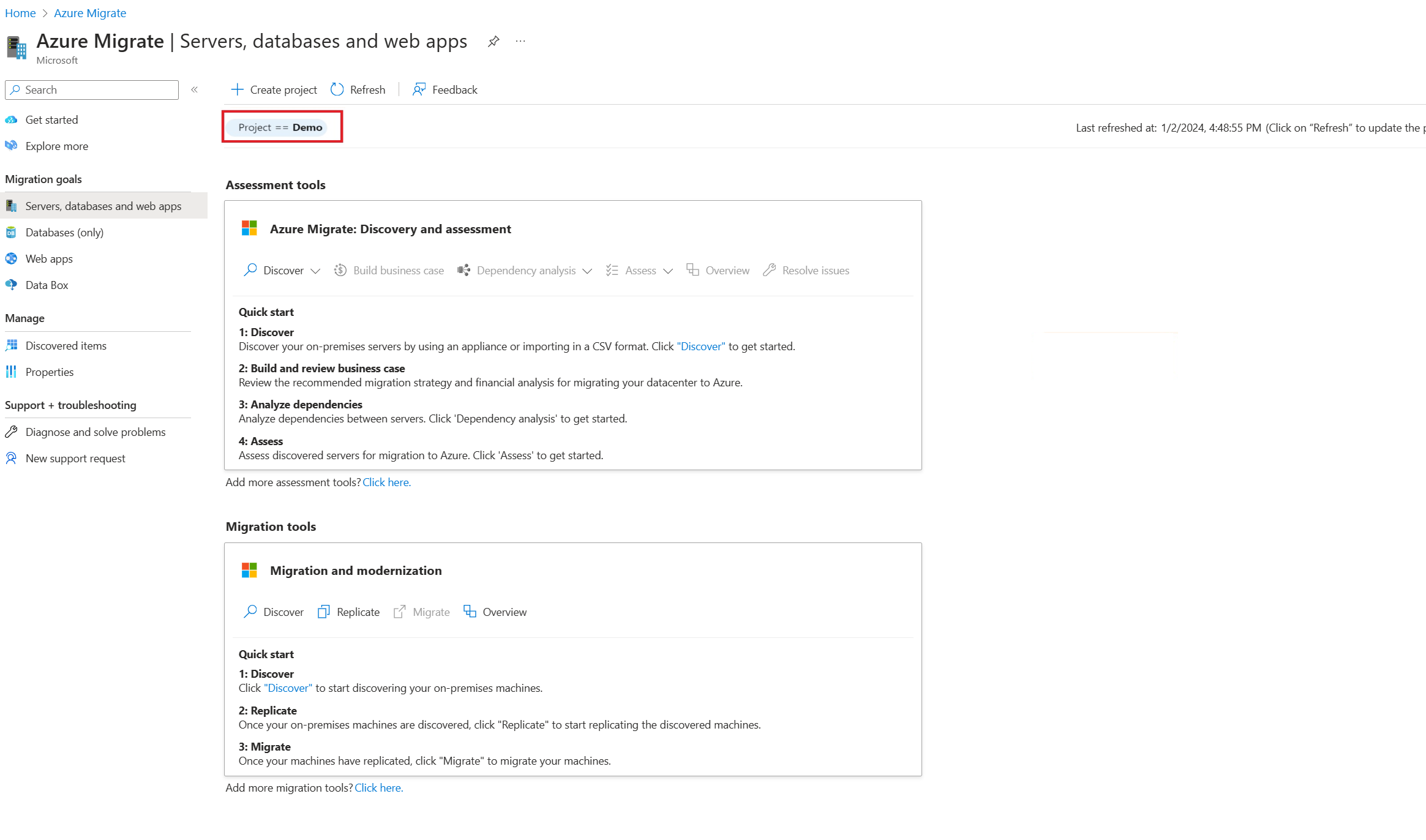
Выберите соответствующую подписку и проект.
Поиск классического проекта
Если вы создали проект в предыдущей версии службы "Миграция Azure", найдите его следующим образом:
На портале Azure найдите службу Миграция Azure.
Если вы создали проект в предыдущей версии, на панели мониторинга Миграции Azure появится баннер, указывающий старые проекты. Щелкните баннер.
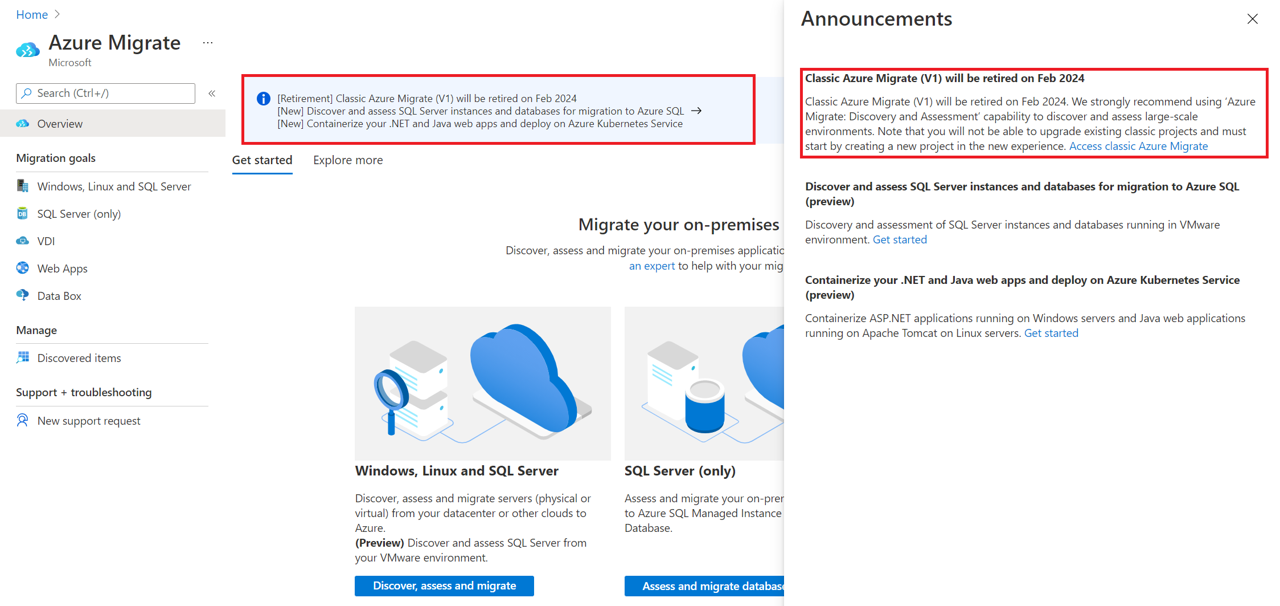
Проверьте список старых проектов.
Удаление проекта
Чтобы удалить проект, выполните следующие действия.
- Откройте группу ресурсов Azure, в которой был создан проект.
- На странице "Группы ресурсов" выберите "Показать скрытые типы".
- Выберите проект, который требуется удалить, и связанные с ним ресурсы.
- Тип ресурса — Microsoft.Migrate/migrateprojects.
- Если группа ресурсов используется в проекте, можно удалить всю группу ресурсов.
Обратите внимание на следующие условия.
- При удалении проекта также удаляются метаданные об обнаруженных серверах.
- Если вы используете более раннюю версию службы "Миграция Azure", откройте группу ресурсов Azure, в которой был создан проект. Выберите проект, который необходимо удалить (тип ресурса — Проект миграции).
- Если вы используете анализ зависимостей с рабочей областью Azure Log Analytics:
- Если вы подключили рабочую область Log Analytics к средству оценки серверов, рабочая область не удаляется автоматически. Одну и ту же рабочую область Log Analytics можно использовать для нескольких сценариев.
- Если вы хотите удалить рабочую область Log Analytics, сделайте это вручную.
- Удаление проекта необратимо. Удаленные объекты невозможно восстановить.
Удаление рабочей области вручную
Перейдите к рабочей области Log Analytics, связанной с проектом.
Если вы еще не удалили проект, ссылку на рабочую область можно найти на странице Основные компоненты>Server Assessment (Оценка сервера).
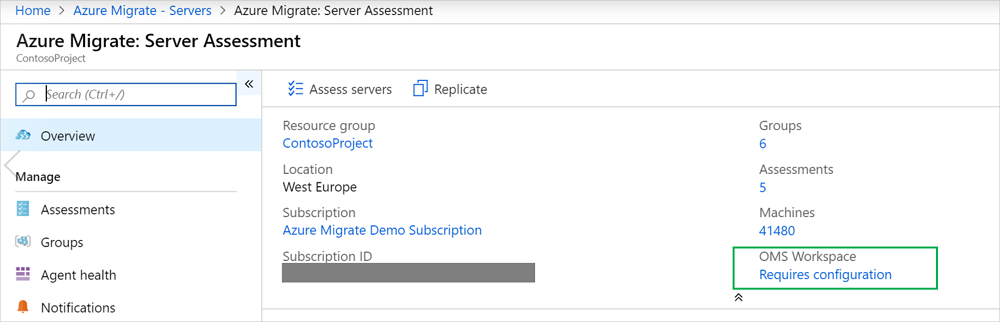
Если вы уже удалили проект, выберите Группы ресурсов в левой области портала Azure и найдите рабочую область.
Следуйте инструкциям, чтобы удалить рабочую область.
Следующие шаги
Обратная связь
Ожидается в ближайшее время: в течение 2024 года мы постепенно откажемся от GitHub Issues как механизма обратной связи для контента и заменим его новой системой обратной связи. Дополнительные сведения см. в разделе https://aka.ms/ContentUserFeedback.
Отправить и просмотреть отзыв по