Настройка модуля для серверов в среде VMware
В этой статье содержится информация о настройке устройства "Миграция Azure" для оценки с помощью инструмента Миграция Azure: обнаружение и оценка.
Устройство "Миграция Azure" — это упрощенное устройство, используемое инструментом "Миграция Azure: обнаружение и оценка" для обнаружения серверов, работающих в окружении vCenter Server, и отправки метаданных о конфигурации и производительности сервера в Azure.
Настройка устройства
Примечание.
Виртуальная машина устройства может быть присоединена к домену и управляться с помощью учетной записи домена.
Вы можете развернуть устройство миграции Azure с помощью следующих методов:
- Создайте сервер на виртуальной машине vCenter Server с помощью скачаированного шаблона OVA. Этот метод описывается в настоящей статье.
- Можно настроить устройство на существующем сервере с использованием скрипта установщика PowerShell. Если невозможно использовать шаблон OVA или вы находитесь в Azure для государственных организаций, запустите сценарий PowerShell.
После создания устройства проверьте, может ли устройство подключиться к службе "Миграция Azure: обнаружение и оценка", зарегистрировать устройство в проекте и настроить устройство для запуска обнаружения.
Развертывание с помощью шаблона OVA
Чтобы настроить устройство с помощью шаблона OVA, выполните следующие действия, описанные в этом разделе.
Примечание.
Шаблоны OVA недоступны для национальных облаков.
Примечание.
Не клонируйте или не создавайте шаблон виртуальной машины из устройства, развернутого с помощью шаблона OVA. Этот сценарий не поддерживается и может привести к сбоям развертывания в службе миграции.
- Укажите имя устройства и создайте ключ проекта на портале.
- Скачайте файл шаблона OVA и импортируйте его в vCenter Server. Убедитесь в защищенности OVA.
- Создайте устройство из файла OVA. Убедитесь, что устройство может подключаться к устройству "Миграция Azure".
- Настройте устройство в первый раз.
- Зарегистрируйте устройство в проекте, используя ключ проекта.
Создание ключа проекта
- В целях>миграции серверы, базы данных и веб-приложения>Службы "Миграция Azure": обнаружение и оценка>обнаружения.
- В разделе "Обнаружение серверов" выберите "Виртуальные серверы"?>Да, с гипервизором VMware vSphere.
- В разделе 1. Создайте ключ проекта укажите имя устройства "Миграция Azure", которое вы будете использовать для обнаружения серверов в среде VMware. Это имя должно содержать буквы и цифры (не более 14 символов).
- Чтобы приступить к созданию необходимых ресурсов Azure, выберите Создать ключ. Не закрывайте область Обнаружение в процессе создания ресурсов.
- После успешного создания ресурсов Azure будет создан ключ проекта.
- Скопируйте ключ. Вы будете использовать этот ключ для завершения регистрации устройства при его настройке.
Скачивание шаблона OVA
В 2. Скачайте устройство службы "Миграция Azure", выберите файл OVA и нажмите кнопку "Скачать".
Проверка безопасности
Перед развертыванием файла OVA убедитесь, что файл защищен:
На сервере, где был скачан файл, откройте окно командной строки с параметром Запуск от имени администратора.
Выполните следующую команду, чтобы создать хэш OVA-файла.
C:\>CertUtil -HashFile <file_location> <hashing_agorithm>Например:
C:\>CertUtil -HashFile C:\Users\Administrator\Desktop\MicrosoftAzureMigration.ova SHA256Проверьте последние версии и хэш-значения устройств:
Для общедоступного облака Azure:
Алгоритм Скачать SHA256 VMware (11,9 ГБ) Последняя версия 06256F9C6F6FB3F01152D861DA43FFA1C5C8FF96931D5CE00F1F252D3A2F4723 Для Azure для государственных организаций:
Алгоритм Скачать SHA256 VMware (85,8 МБ) Последняя версия 07783A31D1E66BE963349B5553DC1F1E94C70AA149E1AC7D8914F4076480731
Создание сервера устройства
Импортируйте скачанный файл и создайте сервер в среде VMware:
- В консоли клиента vSphere выберите File (Файл)>Deploy OVF Template (Развернуть шаблон OVF).
- В мастере развертывания шаблонов OVF выберите источник и введите расположение файла OVA.
- В поле Имя введите имя сервера. В поле Расположение выберите объект инвентаризации, в котором будет размещен этот сервер.
- В поле Узел/кластер выберите узел или кластер, где будет работать сервер.
- В поле Хранилище укажите место хранения данных на сервере.
- В поле Формат диска выберите тип и размер диска.
- В поле Сетевое сопоставление выберите сеть, к которой будет подключен сервер. Этой сети требуется подключение к Интернету для отправки метаданных в устройство "Миграция Azure".
- Проверьте и подтвердите параметры и нажмите кнопку "Готово".
Проверка доступа устройства к Azure
Убедитесь, что сервер устройства может подключиться к URL-адресам Azure для общедоступных облаков и облаков для государственных организаций.
Настройка устройства
Чтобы настроить устройство в первый раз, выполните следующие действия.
Примечание.
Если вы настраиваете устройство с помощью скрипта PowerShell, а не загруженного шаблона OVA, первые два шага этой процедуры можно пропустить.
В клиенте vSphere щелкните сервер правой кнопкой мыши и выберите "Открыть консоль".
Выберите или введите язык, часовой пояс и пароль для устройства.
Откройте браузер на любом компьютере, который может подключиться к устройству сервера. Перейдите по URL-адресу диспетчера конфигурации устройства:
https://appliance name or IP address: 44368Кроме того, диспетчер конфигурации можно открыть с рабочего стола сервера устройства, выбрав его ярлык.
Примите условия лицензии и прочитайте информацию от сторонних производителей.
Настройка необходимых компонентов и регистрация устройства
В диспетчере конфигураций выберите Настройка необходимых компонентов< и выполните следующие действия:
Возможность подключения. Устройство проверит наличие доступа к Интернету у сервера. Если на сервере используется прокси-сервер:
- Выберите Настройка прокси-сервера, чтобы указать адрес прокси-сервера (в форме
http://ProxyIPAddressилиhttp://ProxyFQDN, где FQDN означает полное доменное имя) и порт, на котором ожидается передача данных. - Введите учетные данные, если прокси-сервер нуждается в проверке подлинности.
- Если вы добавили сведения о прокси-сервере или отключили его или проверку подлинности, нажмите Сохранить, чтобы снова инициировать подключение и запустить его проверку.
Примечание.
Поддерживается только прокси-сервер HTTP.
- Выберите Настройка прокси-сервера, чтобы указать адрес прокси-сервера (в форме
Синхронизация времени. Для правильной работы обнаружения убедитесь, что время на устройстве синхронизировано со временем в Интернете.
Установите обновления и зарегистрируйте устройство: чтобы запустить автоматическое обновление и зарегистрировать устройство, выполните следующие действия.
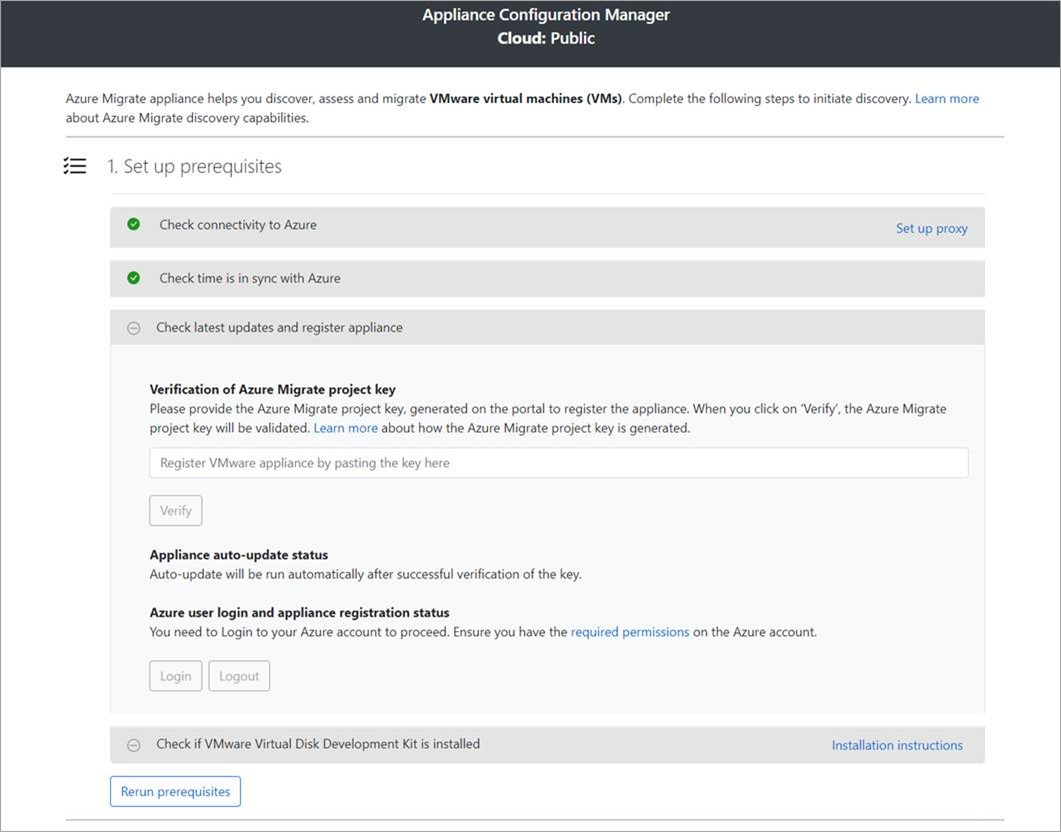
Примечание.
Это новый пользовательский интерфейс в устройстве службы "Миграция Azure", который доступен только в том случае, если вы настроили устройство с помощью последнего скрипта OVA/Installer, скачавшего на портале. Устройства, которые уже зарегистрированы, будут продолжать видеть старую версию пользовательского интерфейса и продолжать работать без каких-либо проблем.
Чтобы устройство выполняло автоматическое обновление, вставьте ключ проекта, скопированный на портале. Если у вас нет ключа, перейдите в раздел "Миграция Azure: обнаружение и оценка>">Для управления существующими устройствами. Выберите имя устройства, которое вы указали при создании ключа проекта, и скопируйте отображаемый ключ.
Устройство проверяет ключ и запускает службу автоматического обновления, которая обновляет все службы на устройстве до последних версий. При запуске автоматического обновления можно выбрать "Просмотреть службы устройств", чтобы просмотреть состояние и версии служб, выполняемых на сервере устройства.
Чтобы зарегистрировать устройство, необходимо выбрать имя входа. В разделе "Продолжить вход Azure" выберите "Копировать код" и "Вход", чтобы скопировать код устройства (для проверки подлинности с помощью Azure) и откройте запрос входа Azure на новой вкладке браузера. Убедитесь, что вы отключили блокировщик всплывающих окон в браузере, чтобы просмотреть запрос.
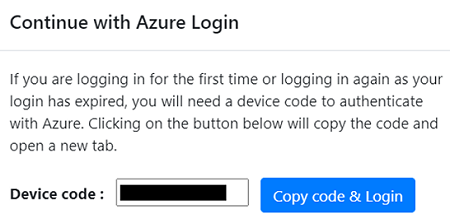
На новой вкладке в браузере вставьте код устройства и выполните вход, используя имя пользователя и пароль Azure. Вход с помощью PIN-кода не поддерживается.
Примечание.
Если вы случайно закроете вкладку входа, не выполнив вход, обновите вкладку браузера в диспетчере конфигурации устройства, чтобы отобразить код устройства и кнопку Копировать код и войти.
После успешного входа вернитесь на вкладку браузера, отображающую диспетчер конфигурации устройства. Если учетная запись пользователя Azure, используемая для входа, имеет необходимые разрешения для ресурсов Azure, созданных во время создания ключей, начинается регистрация устройства.
После успешной регистрации устройства выберите "Просмотреть сведения" , чтобы просмотреть сведения о регистрации.
Установка VDDK. Устройство проверяет, установлен ли пакет VMware vSphere Virtual Disk Development Kit (VDDK). Если VDDK не установлен, скачайте VDDK 6.7, 7.0 или 8 (в зависимости от совместимости версий VDDK и ESXi) из VMware. Извлеките скачанный ZIP-файл содержимого в указанное расположение на устройстве, путь по умолчанию — C:\Program Files\VMware\VMware Virtual Disk Development Kit , как указано в инструкциях по установке.
Средство миграции и модернизации использует VDDK для репликации серверов во время миграции в Azure.
Предварительные требования можно выполнить в любое время во время настройки устройства, чтобы проверить, соответствует ли устройство всем предварительным требованиям.
Запуск непрерывного обнаружения
Выполните действия по установке в диспетчере конфигурации устройства, чтобы подготовиться к обнаружению и запустить его.
Предоставление сведений о vCenter Server
Устройство необходимо подключить к vCenter Server для обнаружения конфигурации и данных о производительности серверов:
В шаге 1. Укажите учетные данные для подключения к серверу vCenter Server выберите Добавить учетные данные, чтобы ввести имя для учетных данных. Добавьте имя пользователя и пароль учетной записи vCenter Server, которую устройство будет использовать для обнаружения серверов, работающих на vCenter Server.
- Вам потребуется учетная запись с необходимыми разрешениями, описанными ранее в этой статье.
- Чтобы включить в область обнаружения только определенные объекты VMware (центры обработки данных, кластеры, узлы, папку кластеров или узлов или отдельные сервера vCenter Server), ознакомьтесь с инструкциями по определению области обнаружения, чтобы ограничить возможности учетной записи, используемой службой "Миграция Azure".
- Если вы хотите добавить несколько учетных данных одновременно, нажмите кнопку "Добавить больше ", чтобы сохранить и добавить дополнительные учетные данные. Несколько учетных данных поддерживаются для обнаружения серверов на нескольких серверах vCenter Server с помощью одного устройства.
На шаге 2. Укажите сведения о сервере vCenter Server, выберите "Добавить источник обнаружения", чтобы добавить IP-адрес или полное доменное имя сервера vCenter Server. Вы можете оставить порт по умолчанию (443) или указать пользовательский порт, на котором vCenter Server ожидает передачу данных. Выберите понятное имя учетных данных, которые вы хотите сопоставить с сервером vCenter Server и нажмите кнопку "Сохранить".
Нажмите кнопку "Добавить больше", чтобы сохранить предыдущие сведения и добавить дополнительные сведения о сервере vCenter Server. На устройство можно добавить до 10 серверов vCenter Server.
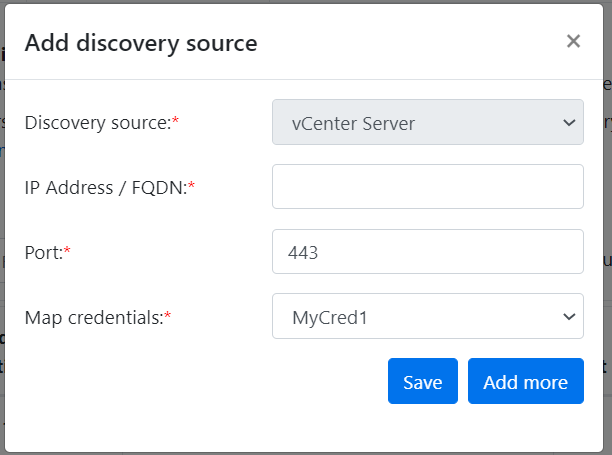
Устройство пытается проверить подключение к серверам vCenter Server, добавленным с помощью учетных данных, сопоставленных с каждым сервером vCenter Server. Он отображает состояние проверки с IP-адресом vCenter Server или полным доменным именем в таблице источников.
Вы можете изменить подключение к vCenter Server(s) в любое время перед началом обнаружения.
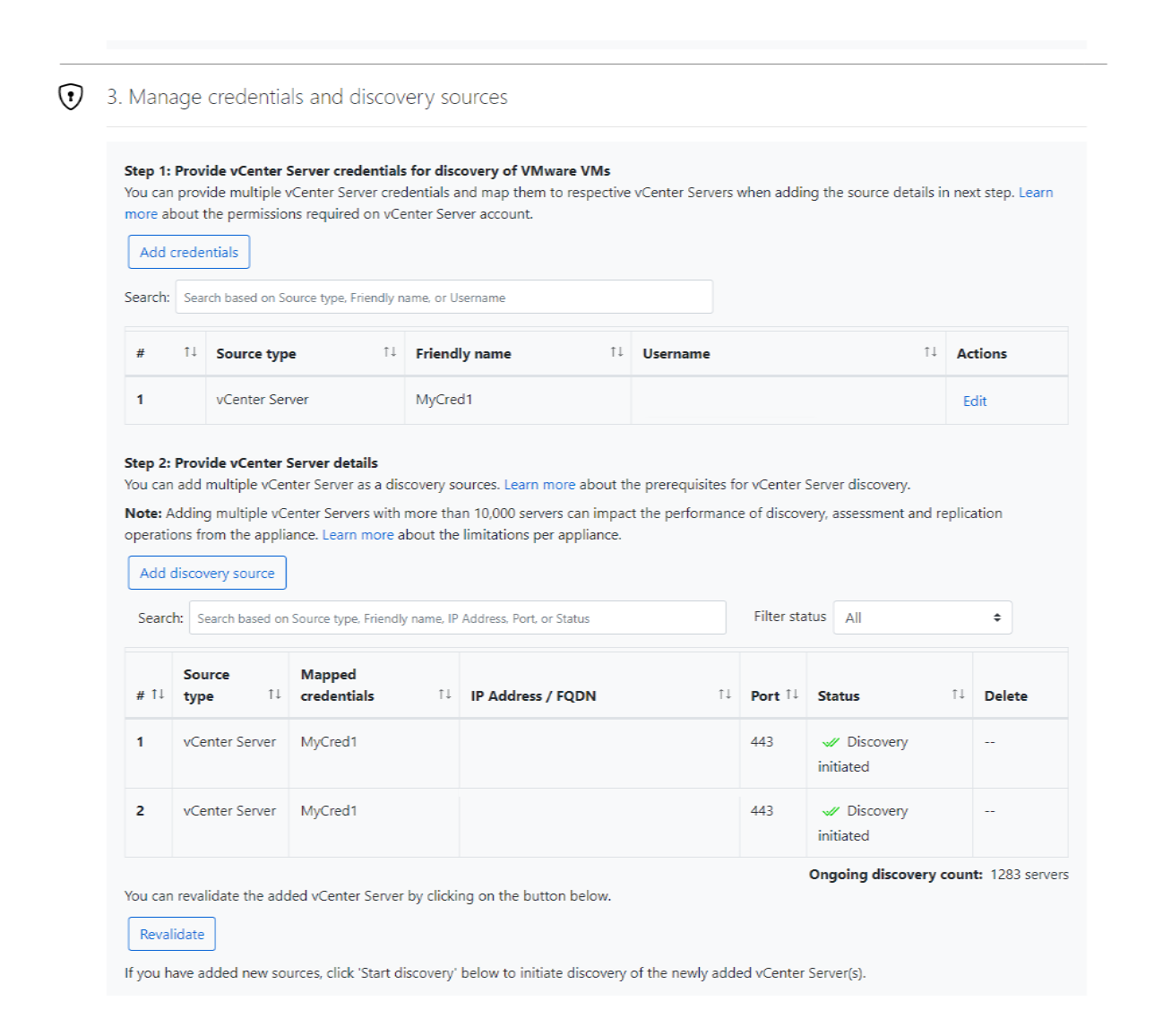
Ввод учетных данных сервера
На шаге 3 Provide server credentials to perform software inventory, agentless dependency analysis, discovery of SQL Server instances and databases and discovery of ASP.NET web apps in your VMware environment (Указание учетных данных сервера для инвентаризации программного обеспечения, анализа зависимостей без агента, обнаружения экземпляров и баз данных SQL Server, а также обнаружения веб-приложений ASP.NET в среде VMware) можно указать несколько наборов учетных данных сервера. Если вы не хотите использовать эти функции устройства, можно пропустить этот шаг и продолжить обнаружение vCenter Server. Вы можете изменить этот параметр в любой момент.
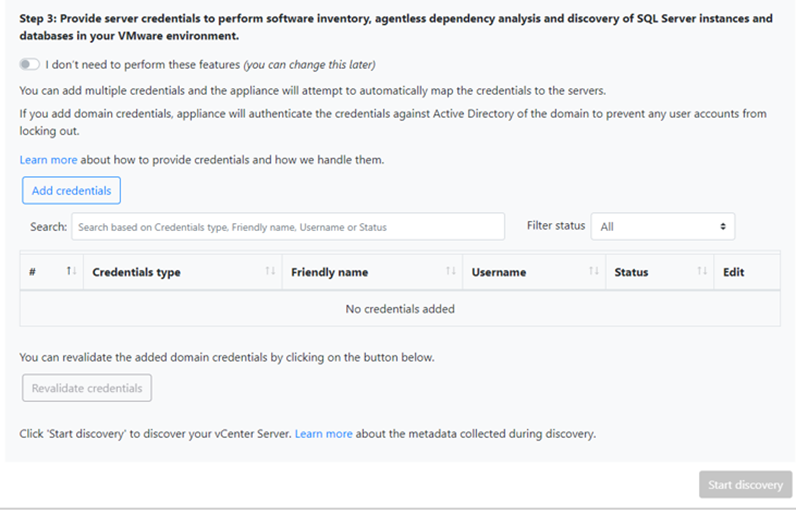
Если вы хотите воспользоваться этими функциями, укажите учетные данные сервера, выполнив следующие шаги. Устройство попытается автоматически сопоставить учетные данные с серверами, чтобы применить функцию обнаружения.
Для добавления учетных данных сервера выполните следующие действия:
Щелкните Добавление учетных данных.
В раскрывающемся меню выберите Тип учетных данных.
Вы можете указать учетные данные для проверки подлинности в домене, в Windows (без домена) или Linux (без домена) и/или на сервере SQL Server. См. сведения о том, как указать учетные данные и как мы их обрабатываем.
Для каждого типа учетных данных введите:
- понятное имя;
- имя пользователя;
- Пароль. Выберите Сохранить.
Если вы выберете использовать учетные данные домена, также понадобится ввести полное доменное имя домена. Полное доменное имя требуется для проверки подлинности учетных данных этого домена в экземпляре Active Directory.
Проверьте разрешения, необходимые учетной записи для шага 3 Provide server credentials to perform software inventory, agentless dependency analysis, discovery of SQL Server instances and databases and discovery of ASP.NET web apps in your VMware environment (Указание учетных данных сервера для инвентаризации программного обеспечения, анализа зависимостей без агента, обнаружения экземпляров и баз данных SQL Server, а также обнаружения веб-приложений ASP.NET).
Чтобы добавить несколько учетных данных одновременно, нажмите кнопку "Добавить больше ", чтобы сохранить учетные данные и добавить дополнительные учетные данные. При нажатии кнопки Сохранить или Добавить еще устройство проверяет учетные данные домена на предмет подлинности в экземпляре Active Directory домена. Чтобы избежать блокировки учетных записей, проверка выполняется после каждого добавления, так как устройство последовательно сопоставляет учетные данные с соответствующими серверами.
Чтобы убедиться в правильной работе проверки учетных данных домена, выполните следующие действия:
В диспетчере конфигурации в таблице учетных данных учетные данные домена указаны в столбце Состояние проверки. Проверяются только учетные данные домена.
Если проверка завершается неудачно, можно выбрать состояние Сбой, чтобы просмотреть ошибку проверки. Исправьте проблему и выберите учетные данные для повторной проверки учетных данных .
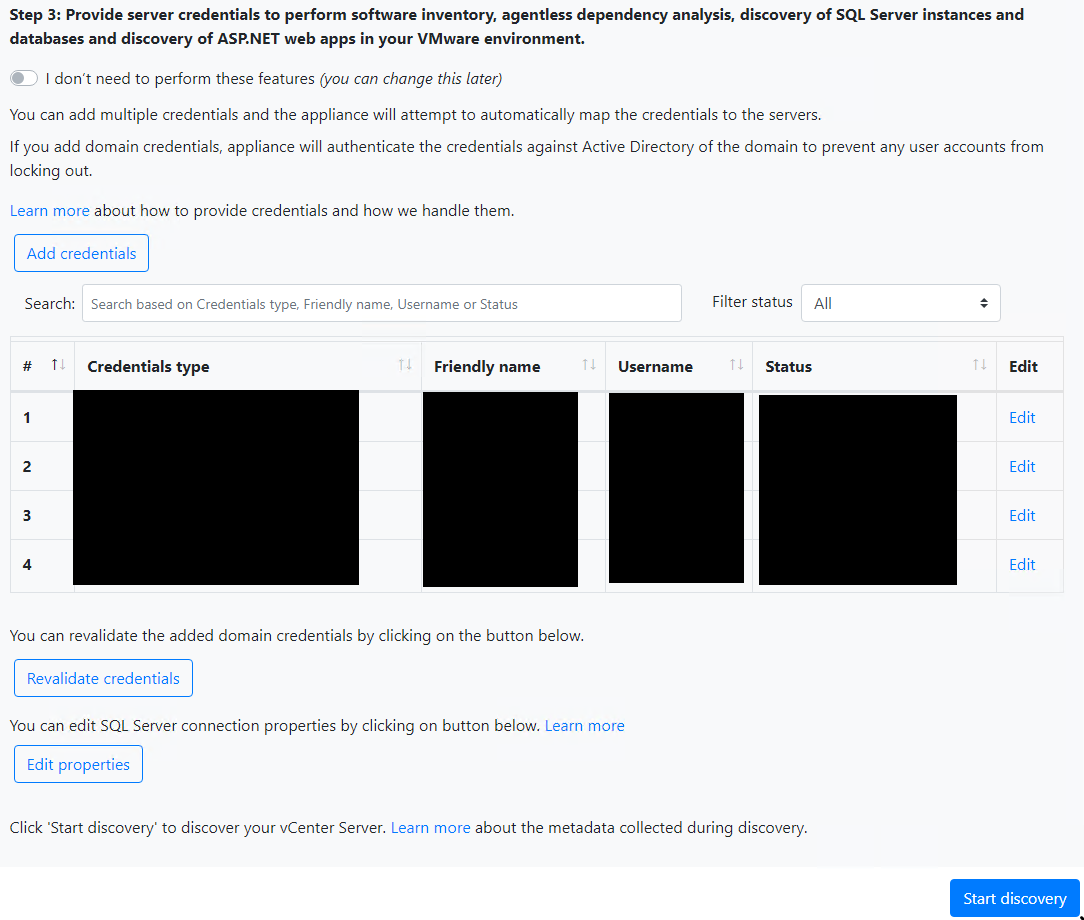
Примечание.
Убедитесь, что следующие специальные символы не передаются в учетных данных, так как они не поддерживаются для паролей единого входа:
- Символы, отличные от ASCII. Подробнее.
- амперсанд (&);
- Точка с запятой (;)
- Двойные кавычки (")
- Одинарные кавычки (')
- Обрезание (^)
- Обратная косая черта (\)
- процент (%);
- Угловые скобки (<,>)
- Фунт (£)
Начать обнаружение
Чтобы начать обнаружение vCenter Server, на шаге 3 Provide server credentials to perform software inventory, agentless dependency analysis, discovery of SQL Server instances and databases and discovery of ASP.NET web apps in your VMware environment (Указание учетных данных сервера для инвентаризации программного обеспечения, анализа зависимостей без агента, обнаружения экземпляров и баз данных SQL Server, а также обнаружения веб-приложений ASP.NET в среде VMware) выберите Начать обнаружение. После успешного запуска обнаружения вы можете проверить состояние обнаружения. Для этого найдите IP-адрес или полное доменное имя vCenter Server в таблице источников.
Принцип работы обнаружения
- Для обнаружения серверов в 10 vCenter Server, добавленных на одно устройство, требуется примерно 20–25 минут.
- Если вы предоставили учетные данные сервера, инвентаризация программного обеспечения (обнаружение установленных приложений) автоматически инициируется при завершении обнаружения серверов, работающих на серверах vCenter Server. Инвентаризация программного обеспечения выполняется каждые 12 часов.
- Инвентаризация программного обеспечения определяет экземпляры SQL Server, которые выполняются на серверах. Используя собранные сведения, устройство попытается подключиться к экземплярам SQL Server с помощью учетных данных для проверки подлинности Windows или учетных данных для проверки подлинности SQL Server, предоставленных на устройстве. Он собирает данные в базах данных SQL Server и их свойствах. Обнаружение SQL Server выполняется каждые 24 часа.
- Инвентаризация программного обеспечения идентифицирует роль веб-сервера на серверах. Используя собранные сведения, устройство попытается подключиться к веб-серверу IIS с помощью учетных данных для проверки подлинности Windows, предоставленных на устройстве. Он собирает данные в веб-приложениях. Обнаружение веб-приложений выполняется каждые 24 часа.
- Обнаружение установленных приложений может занять больше 15 минут. которое зависит от числа обнаруженных серверов. Для отображения инвентарного перечня из 500 обнаруженных серверов в проекте службы "Миграция Azure" на портале потребуется примерно час.
- Во время инвентаризации программного обеспечения добавленные учетные данные серверов последовательно указываются для каждого сервера и проверяются путем анализа зависимостей без агента. По завершении обнаружения серверов на портале вы можете включить анализ зависимостей без агента на серверах. Для включения анализа зависимостей без агента можно выбрать только серверы, на которых успешно выполнена проверка.
- Экземпляры и данные баз данных SQL Server, а также данные веб-приложений отобразятся на портале в течение 24 часов с момента запуска обнаружения.
Следующие шаги
Ознакомьтесь с учебниками по оценке VMware и миграции без агента.