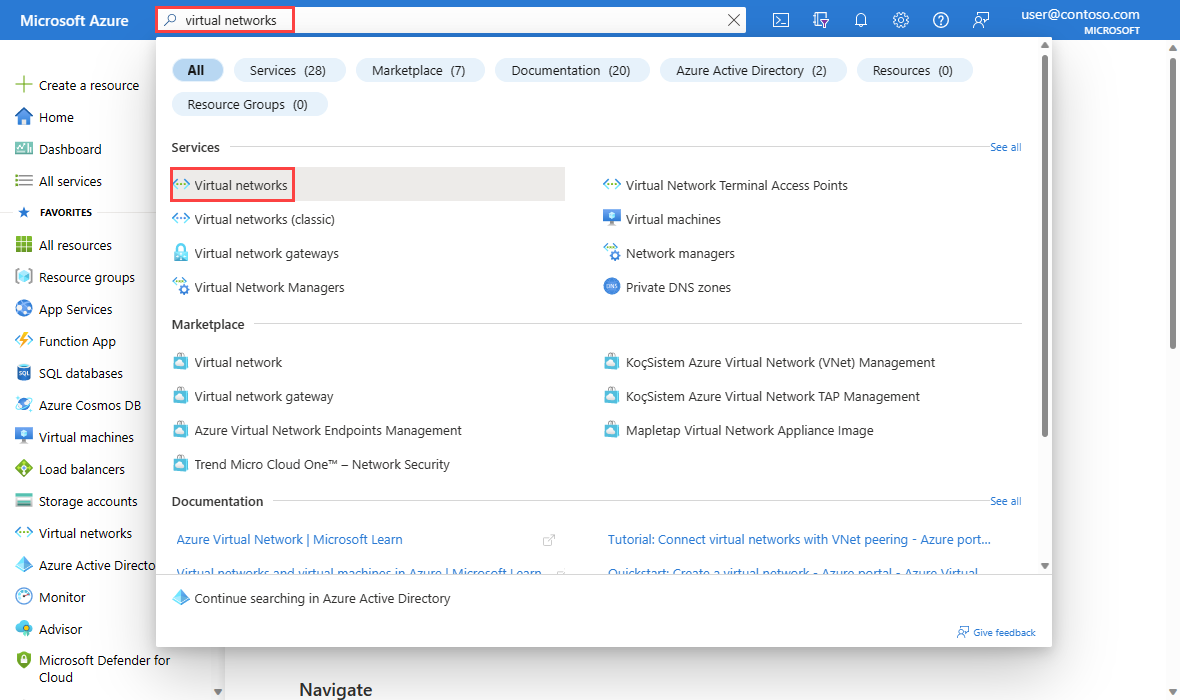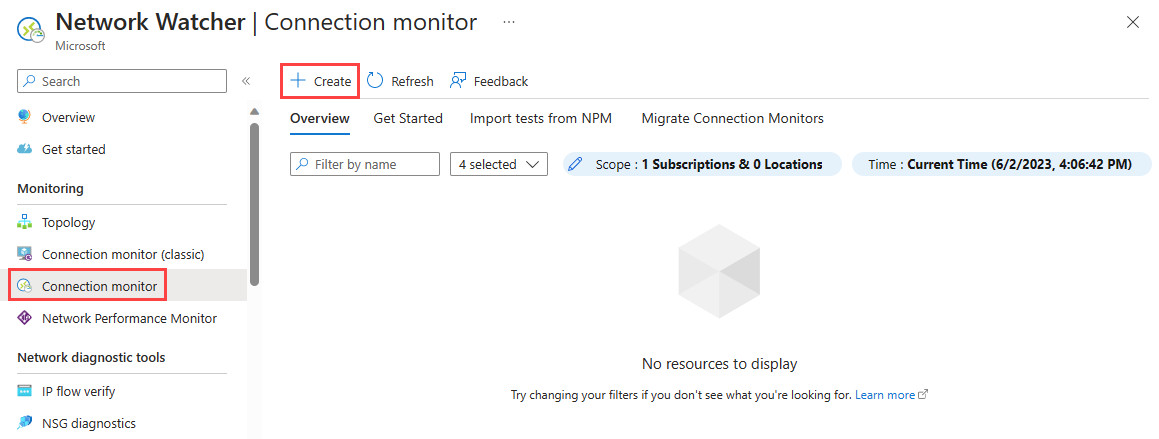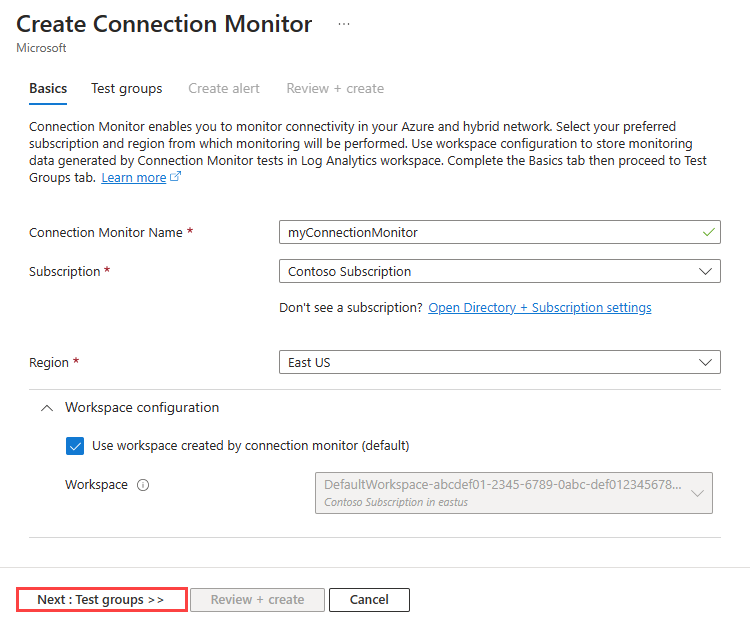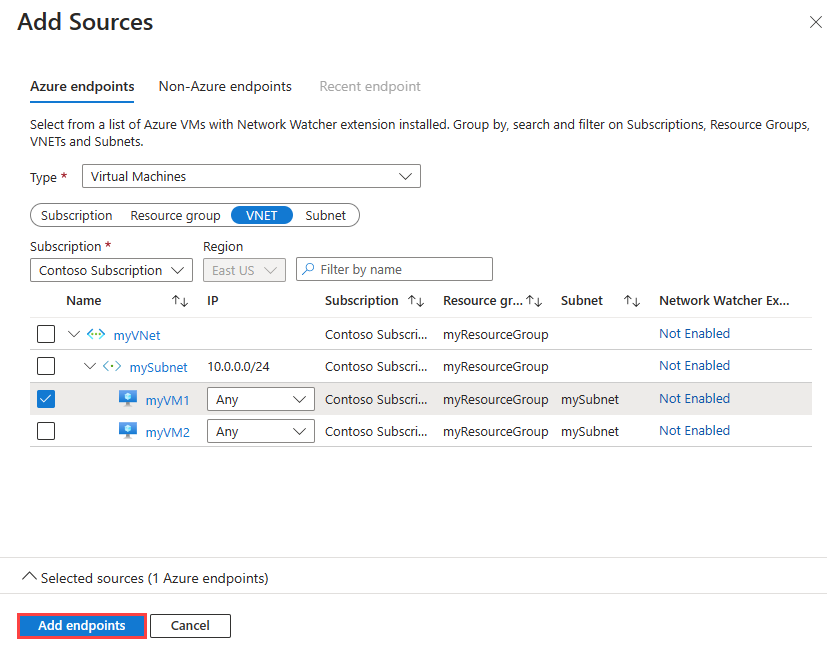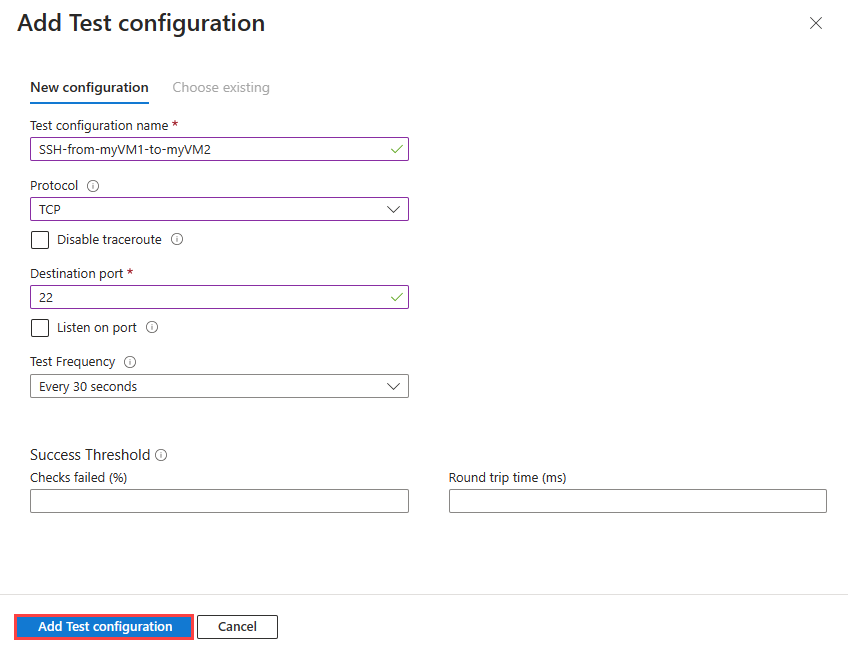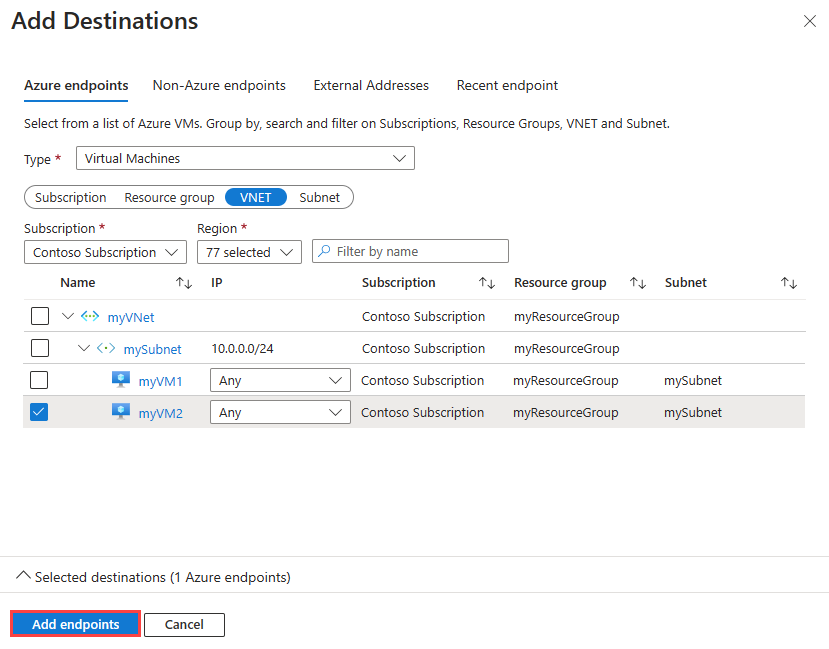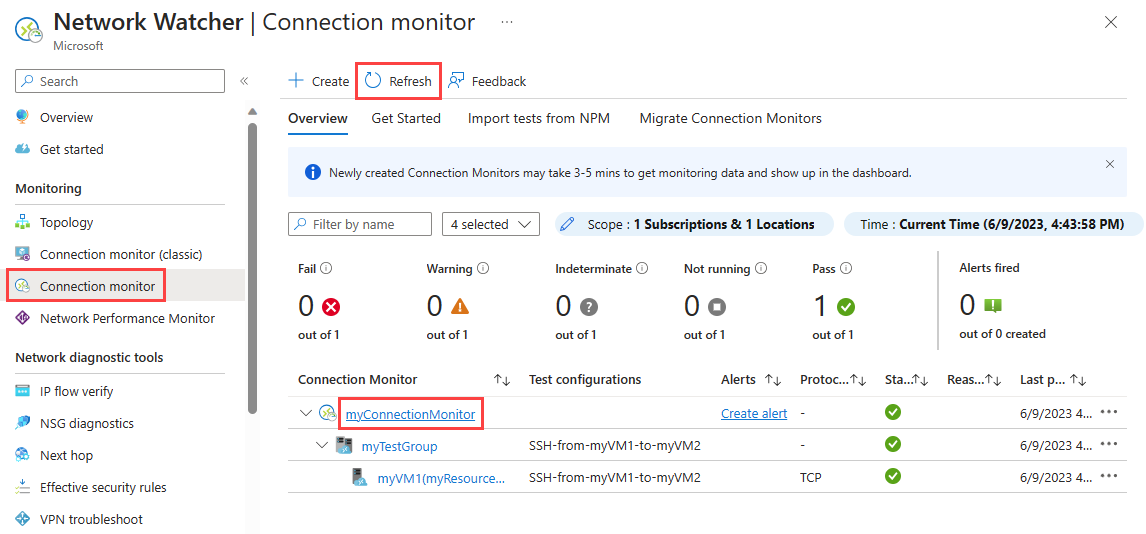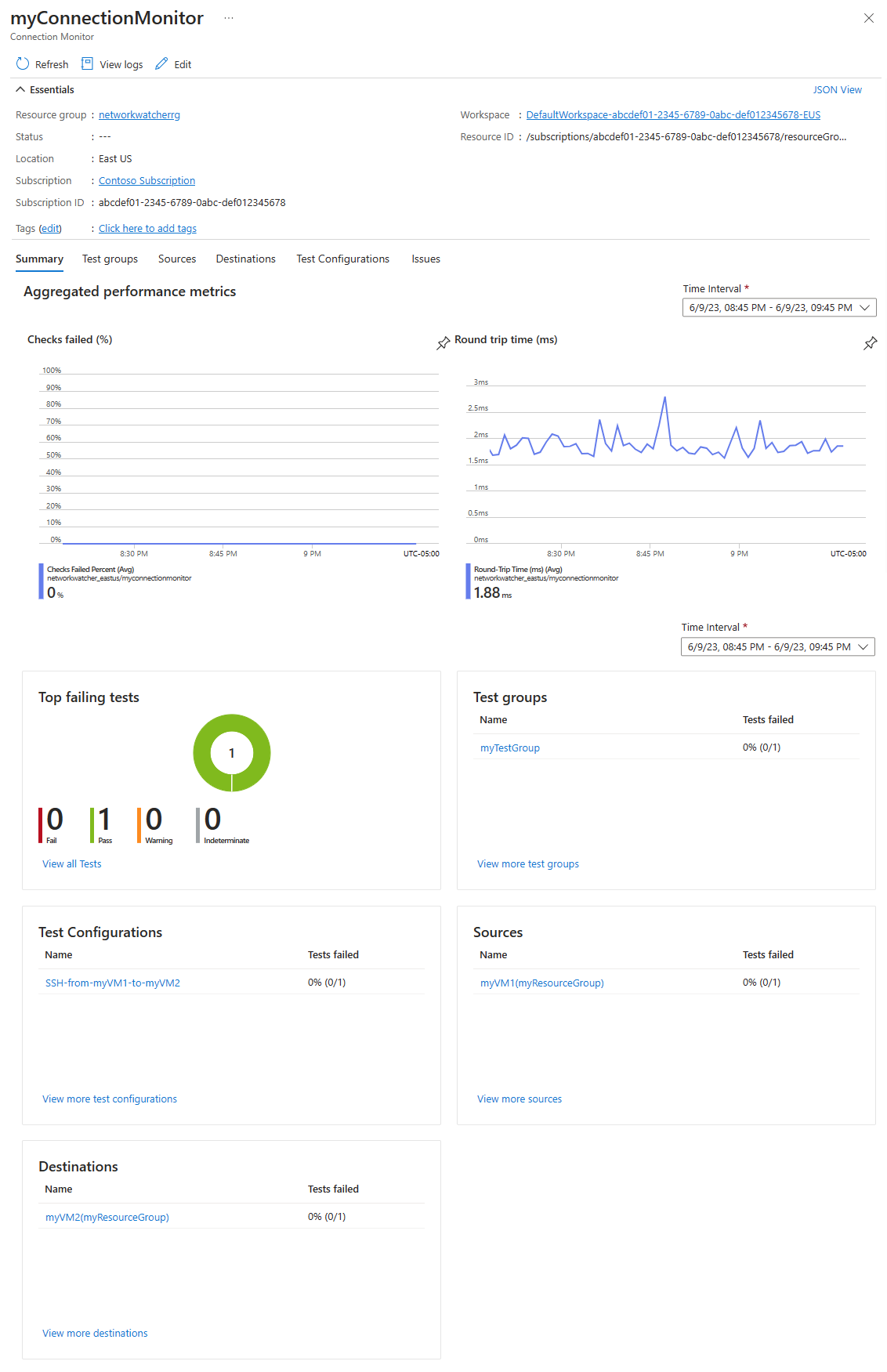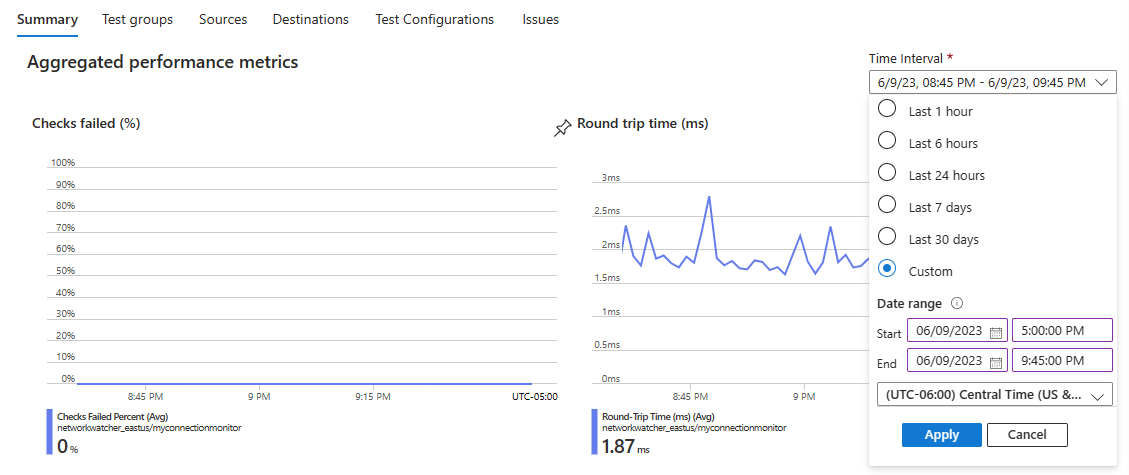Руководство. Мониторинг сетевого взаимодействия между двумя виртуальными машинами с помощью портала Azure
Успешное взаимодействие между виртуальной машиной и конечной точкой, такой как другая виртуальная машина, может иметь решающее значение для вашей организации. Иногда изменения конфигурации прерывают обмен данными.
В этом руководстве описано следующее:
- Создание виртуальной сети
- Создание двух виртуальных машин
- Мониторинг взаимодействия между двумя виртуальными машинами
- Диагностика проблемы связи между двумя виртуальными машинами
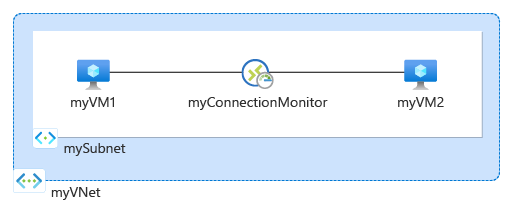
Если у вас нет подписки Azure, создайте бесплатную учетную запись, прежде чем приступить к работе.
Необходимые компоненты
- Учетная запись Azure с активной подпиской.
Создание виртуальной сети
В этом разделе описано, как создать виртуальную сеть myVNet с двумя подсетями и узлом Бастиона Azure. Первая подсеть используется для виртуальной машины, а вторая подсеть используется для узла Бастиона.
Войдите на портал Azure.
В поле поиска в верхней части портала введите виртуальные сети. Выберите виртуальные сети из результатов поиска.
Выберите + Создать. В разделе "Создание виртуальной сети" введите или выберите следующие значения на вкладке "Основные сведения".
Параметр Значение Сведения о проекте Отток подписок Выберите свою подписку Azure. Группа ресурсов Выберите Создать.
Введите myResourceGroup в поле Имя.
Нажмите кнопку ОК.Сведения об экземпляре имя виртуальной сети; Введите myVNet. Область/регион Выберите регион (США) Восточная часть США. Выберите вкладку "IP-адреса" или нажмите кнопку "Далее" в нижней части страницы дважды.
Примите пространство IP-адресов по умолчанию 10.0.0.0/16.
Щелкните значок карандаша рядом с подсетью по умолчанию , чтобы переименовать ее. В разделе "Сведения о подсети" на странице "Изменить подсеть " введите mySubnet для имени и нажмите кнопку "Сохранить".
Выберите Review + create (Просмотреть и создать).
Проверьте параметры, а затем нажмите кнопку Создать.
Создание двух виртуальных машин
В этом разделе описано, как создать две виртуальные машины: myVM1 и myVM2 , чтобы проверить подключение между ними.
Создание первой виртуальной машины
В поле поиска в верхней части портала введите виртуальную машину. Выберите виртуальные машины из результатов поиска.
На виртуальных машинах нажмите кнопку +Создать , а затем — виртуальную машину Azure.
Введите или выберите следующие сведения на вкладке "Основные сведения" в разделе "Создание виртуальной машины".
Параметр Значение Сведения о проекте Отток подписок Выберите свою подписку. Группа ресурсов Выберите myResourceGroup. Сведения об экземпляре Virtual machine name Введите myVM1. Область/регион Выберите регион (США) Восточная часть США. Параметры доступности Выберите Избыточность инфраструктуры не требуется. Тип безопасности Оставьте значение по умолчанию Стандартный. Изображения Выберите Ubuntu Server 20.04 LTS — x64-го поколения 2-го поколения. Размер Выберите размер или оставьте параметр по умолчанию. Учетная запись администратора Тип аутентификации выберите Пароль. Username Введите имя пользователя. Пароль Введите пароль. Подтверждение пароля Введите пароль еще раз. Выберите вкладку Сети или Next: Disks (Далее: диски), а затем Next: Networking (Далее: сеть).
На вкладке "Сеть" выберите следующие значения:
Параметр Значение Сетевой интерфейс Виртуальная сеть Выберите myVNet. Подсеть Выберите mySubnet. Общедоступный IP-адрес Выберите Отсутствует. Группа безопасности сети сетевого адаптера Выберите Отсутствует. Выберите Review + create (Просмотреть и создать).
Проверьте параметры, а затем нажмите кнопку Создать.
Создание второй виртуальной машины
Повторите действия, описанные в предыдущем разделе, чтобы создать вторую виртуальную машину и ввести myVM2 для имени виртуальной машины.
Создание монитора подключения
В этом разделе описано, как создать монитор подключения для мониторинга связи через TCP-порт 3389 из myVm1 в myVm2.
В поле поиска в верхней части портала введите наблюдателя за сетями. Выберите Наблюдатель за сетями.
В разделе Мониторинг выберите Монитор подключений.
Выберите + Создать.
Введите или выберите следующие сведения на вкладке "Основные сведения" в разделе "Создание Монитор подключений".
Параметр Значение Имя монитора подключений Введите myConnectionMonitor. Отток подписок Выберите свою подписку. Область/регион Выберите Восточная часть США. Конфигурация рабочей области Virtual machine name Введите myVM1. Область/регион Выберите регион (США) Восточная часть США. Конфигурация рабочей области Оставьте значение по умолчанию. Перейдите на вкладку "Тестовые группы" или нажмите кнопку "Проверить группы".
Введите myTestGroup в имя группы тестирования.
На странице "Добавление сведений о группе тестирования" выберите +Добавить источники, чтобы добавить исходную виртуальную машину.
На странице "Добавление источников" выберите myVM1 в качестве исходной конечной точки и выберите "Добавить конечные точки".
Примечание.
Вы можете использовать фильтры подписки, группы ресурсов, виртуальной сети или подсети, чтобы сузить список виртуальных машин.
На странице "Добавление сведений о группе тестирования" выберите "Добавить конфигурацию теста", а затем введите или выберите следующие сведения:
Параметр Значение Имя конфигурации теста Введите SSH-from-myVM1-to-myVM2. Протокол Выберите TCP. Порт назначения Введите 22. Периодичность проведения тестирования Выберите значение по умолчанию каждые 30 секунд. Выберите " Добавить тестовую конфигурацию".
На странице "Добавление сведений о группе тестирования" выберите "Добавить назначения", чтобы добавить целевую виртуальную машину.
На странице "Добавить назначения" выберите myVM2 в качестве конечной точки назначения и выберите "Добавить конечные точки".
Примечание.
Помимо фильтров подписки, группы ресурсов, виртуальной сети и подсети можно использовать фильтр региона для сузить список виртуальных машин.
На странице "Добавление сведений о группе тестирования" нажмите кнопку "Добавить группу тестирования".
Выберите Проверить и создать, а затем выберите Создать.
Просмотр монитора подключения
В этом разделе вы просматриваете все сведения о мониторе подключения, созданном в предыдущем разделе.
Перейдите на страницу монитора подключений. Если вы не видите myConnectionMonitor в списке мониторов подключений, подождите несколько минут, а затем нажмите кнопку "Обновить".
Выберите myConnectionMonitor , чтобы просмотреть метрики производительности монитора подключения, такие как время обхода и процент неудачных проверок
Выберите интервалы времени, чтобы настроить диапазон времени, чтобы просмотреть метрики производительности для определенного периода времени. Доступные интервалы времени: "Последние 1 час", "Последние 6 часов", "Последние 24 часа", "Последние 7 дней" и "Последние 30 дней". Вы также можете выбрать "Настраиваемый", чтобы указать настраиваемый диапазон времени.
Просмотр неполадок
Монитор подключения, созданный в предыдущем разделе, отслеживает подключение между myVM1 и портом 22 на myVM2. Если подключение завершается ошибкой по какой-либо причине, монитор подключений обнаруживает и регистрирует сбой. В этом разделе описано, как имитировать проблему, остановив myVM2.
В поле поиска в верхней части портала введите виртуальную машину. Выберите виртуальные машины из результатов поиска.
На виртуальных машинах выберите myVM2.
В разделе "Обзор" выберите "Остановить, чтобы остановить (освобождение) виртуальной машины myVM2.
Перейдите на страницу монитора подключений. Если на панели мониторинга не отображается сбой, нажмите кнопку "Обновить".
Вы можете увидеть, что количество мониторов неудачных подключений стало 1 из 1 после остановки myVM2 и в разделе "Причина", вы можете увидеть ChecksFailedPercent в качестве причины этого сбоя.
Очистка ресурсов
При отсутствии необходимости удалите группу ресурсов myResourceGroup и все содержащиеся в ней ресурсы:
В поле поиска в верхней части портала введите myResourceGroup. Выберите myResourceGroup из результатов поиска.
Выберите команду Удалить группу ресурсов.
В разделе "Удалить группу ресурсов" введите myResourceGroup и нажмите кнопку "Удалить".
Выберите "Удалить ", чтобы подтвердить удаление группы ресурсов и всех его ресурсов.
Следующий шаг
Чтобы узнать, как отслеживать сетевое взаимодействие масштабируемого набора виртуальных машин, перейдите к следующему руководству: