Краткое руководство. Создание модели Объектных привязок из трехмерной модели
Объектные привязки Azure — это управляемая облачная служба, которая преобразует трехмерные модели в модели ИИ, обеспечивающие работу с объектами в смешанной реальности для HoloLens. Это краткое руководство описывает создание модели Объектных привязок из трехмерной модели с помощью пакета SDK Объектных привязок Azure для .NET
Вы узнаете, как:
- создать учетную запись Объектных привязок;
- создать модели Объектных привязок из трехмерной модели с помощью пакета SDK Объектных привязок Azure для .NET (NuGet).
Необходимые компоненты
В рамках этого краткого руководства вам потребуются:
- Компьютер Windows с Visual Studio 2022.
- Git для Windows.
- Пакет SDK для .NET 6.0.
Если у вас еще нет подписки Azure, создайте бесплатную учетную запись Azure, прежде чем начинать работу.
создать учетную запись Объектных привязок;
Сначала необходимо создать учетную запись с использованием службы Объектные привязки.
Перейдите на портал Azure и выберите Создать ресурс.
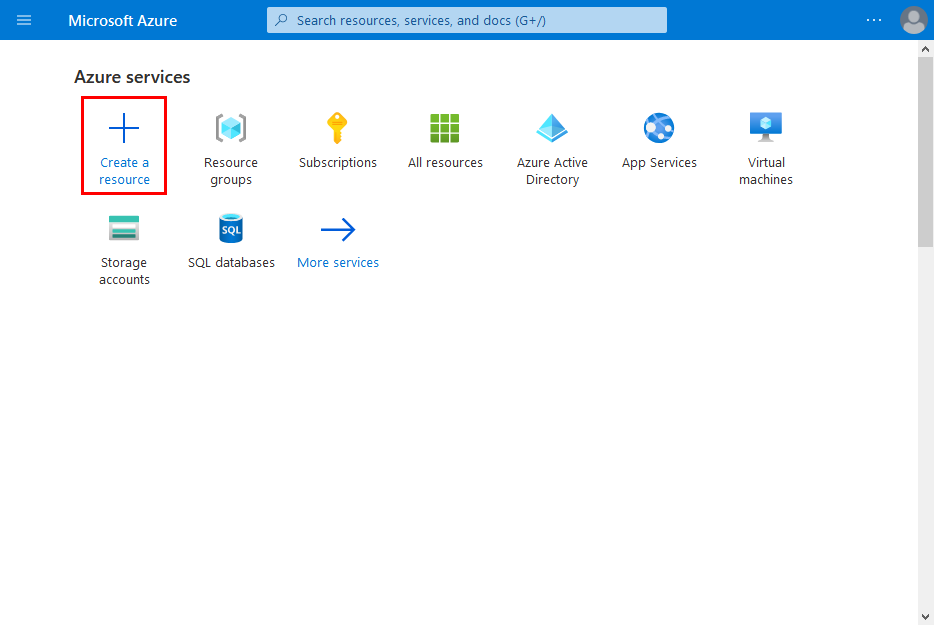
Найдите ресурс Объектные привязки.
Выполните поиск строки "Объектные привязки".
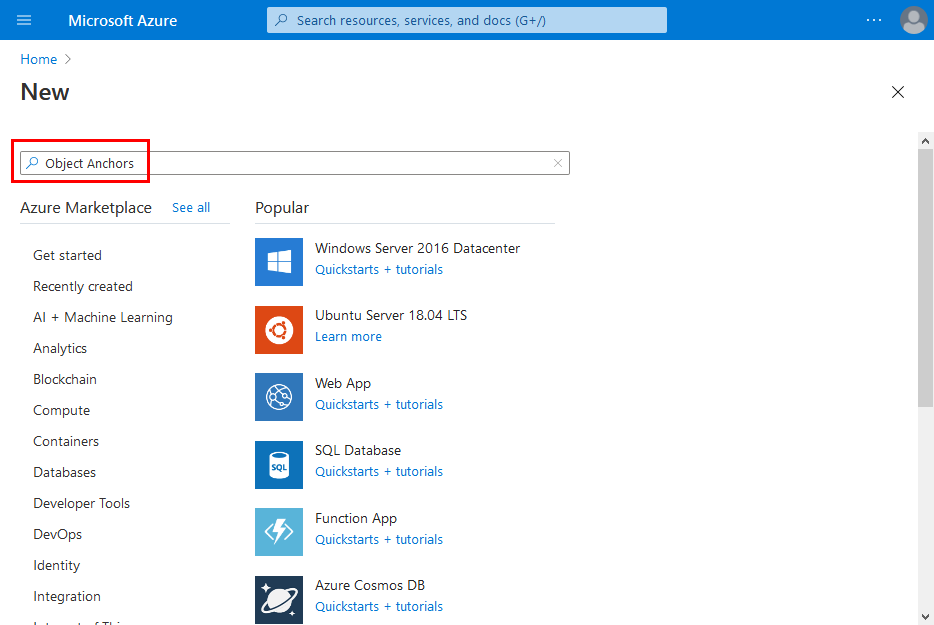
В ресурсе "Привязки объектов" в результатах поиска выберите "Создать -> Привязки объектов".
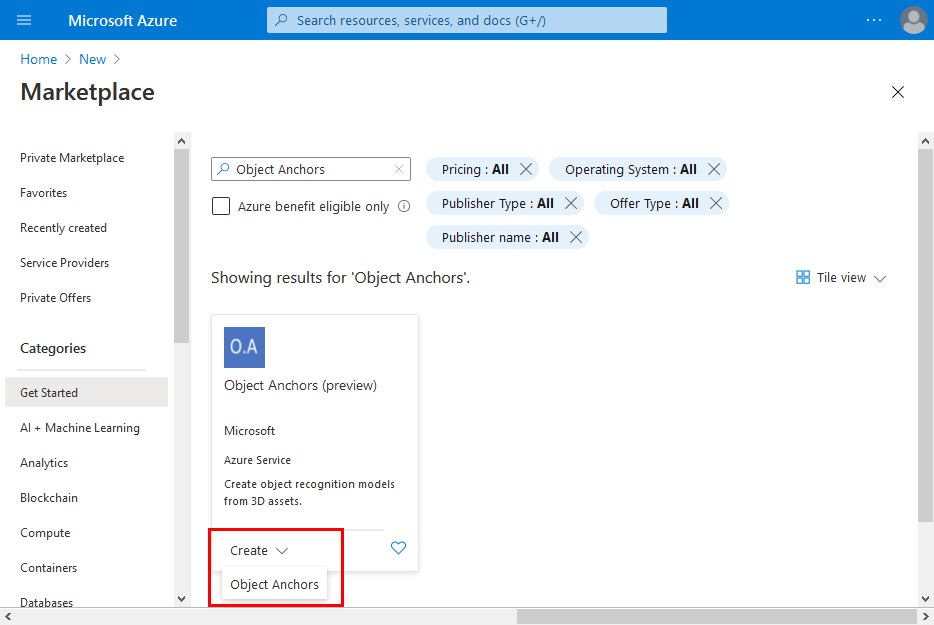
В диалоговом окне Учетная запись Объектных привязок сделайте следующее.
- Введите уникальное имя ресурса.
- Выберите подписку, к которой хотите подключить ресурс.
- Создайте группу ресурсов или используйте имеющуюся.
- Выберите регион, в котором должен находиться ресурс.
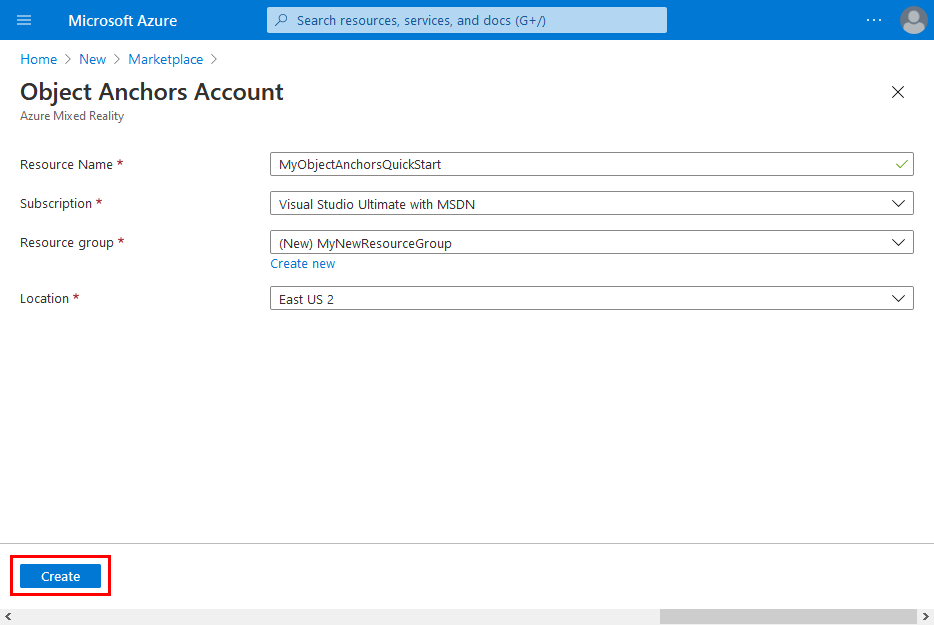
Выберите Создать, чтобы начать создание ресурса.
После создания ресурса выберите команду Перейти к ресурсу.
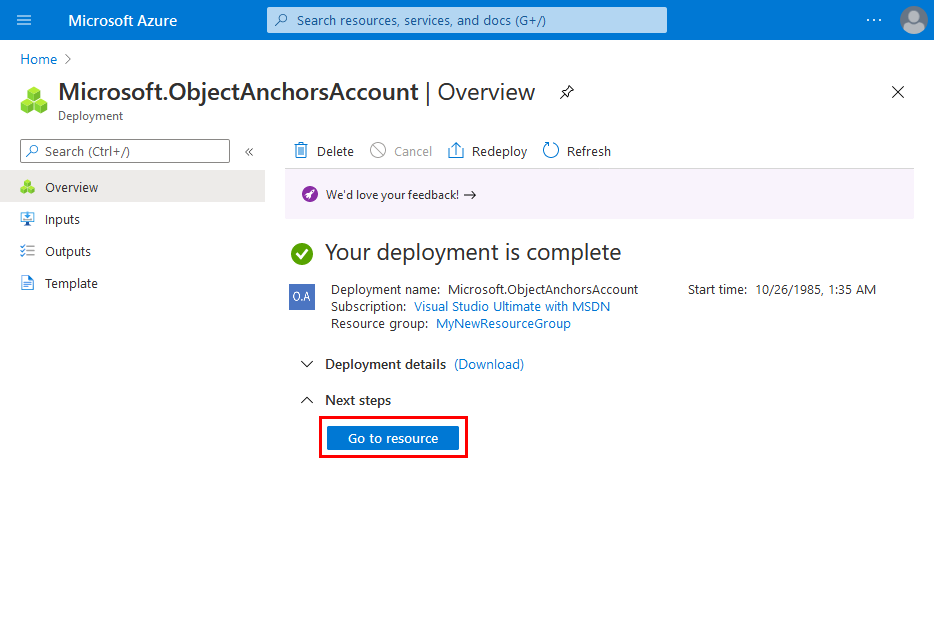
На странице "Обзор" сделайте следующее.
Запишите Домен учетной записи. Оно понадобится вам позже.
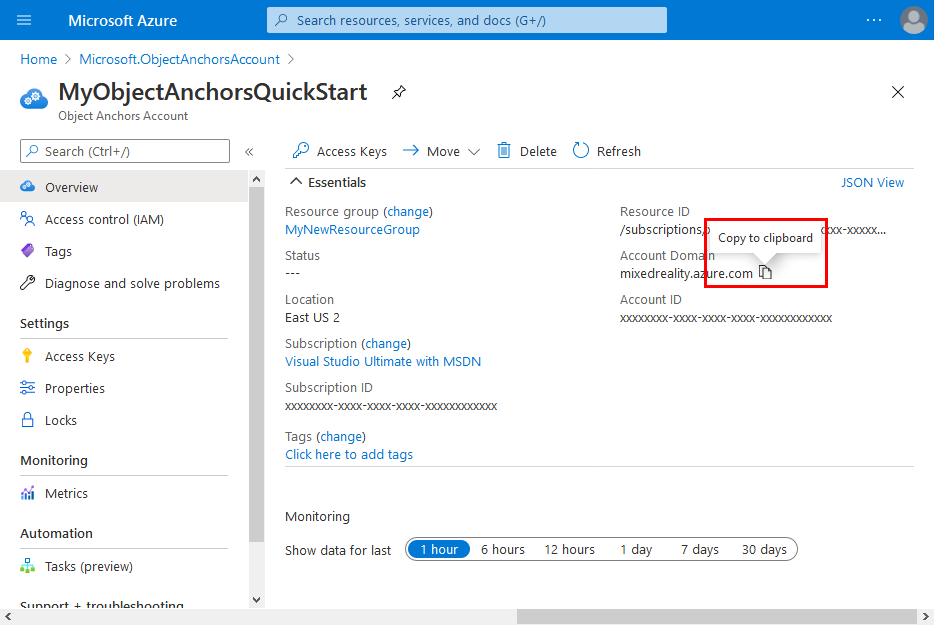
Запишите ИД учетной записи. Оно понадобится вам позже.
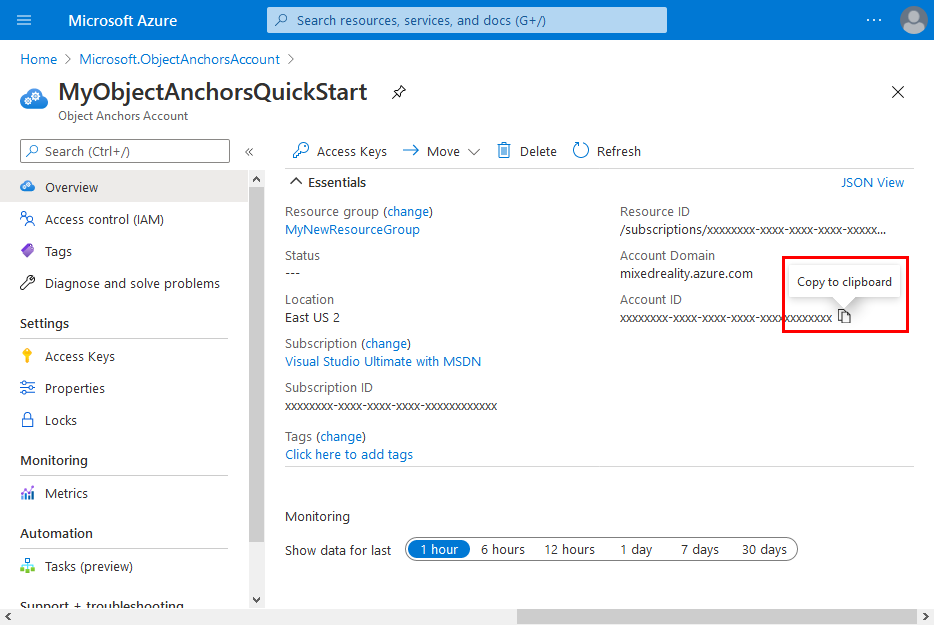
Перейдите на страницу Ключи доступа и запишите Первичный ключ. Оно понадобится вам позже.
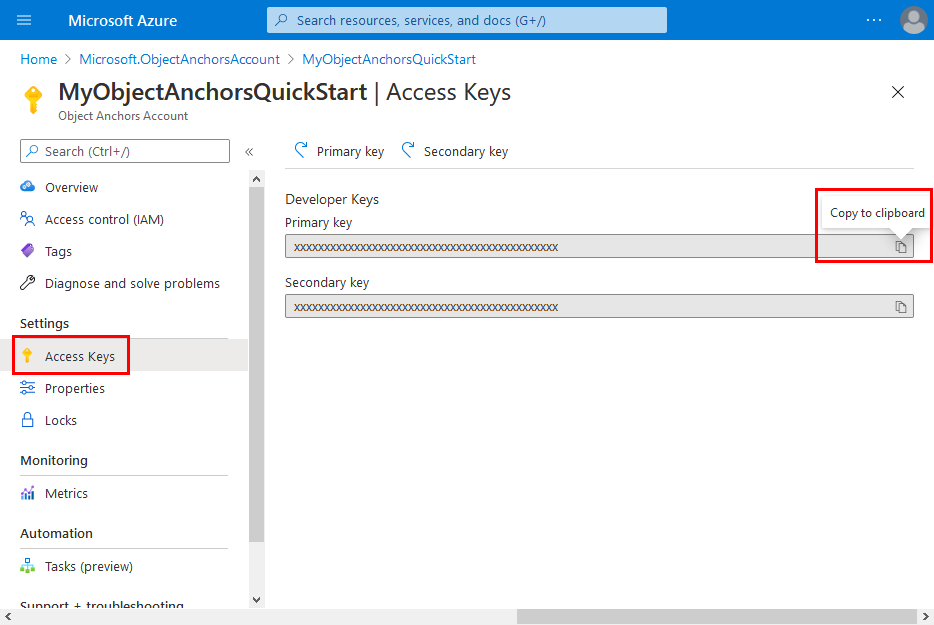
Скачивание примера проекта
Клонируйте репозиторий примеров, выполнив следующие команды:
git clone https://github.com/Azure/azure-object-anchors.git
cd ./azure-object-anchors
Преобразование трехмерной модели
Теперь вы можете преобразовать трехмерную модель.
Откройте
quickstarts/conversion/Conversion.slnв Visual Studio. Это решение содержит консольный проект C#.В корне проекта откройте файл
Configuration.csи замените значенияset-meв следующих полях:Поле Description AccountDomain Домен учетной записи для созданной выше учетной записи Объектных привязок. accountId Идентификатор учетной записи для созданной выше учетной записи Объектных привязок. AccountKey Первичный ключ для созданной выше учетной записи Объектных привязок. Необходимо проверить четыре дополнительных поля:
Поле Description InputAssetPath Абсолютный путь к трехмерной модели на локальном компьютере. Поддерживаемые форматы файлов: fbx,plyobjиglb.AssetDimensionUnit Единица измерения для трехмерной модели. Доступ ко всем поддерживаемым единицам измерения можно получить с помощью перечисления Azure.MixedReality.ObjectAnchors.Conversion.AssetLengthUnit.Gravity Направление вектора силы тяжести трехмерной модели. Этот трехмерный вектор задает направление вниз в системе координат модели. Например, если отрицательный yсоответствует направлению вниз в трехмерном пространстве модели, это значение будет равноVector3(0.0f, -1.0f, 0.0f).DisableDetectScaleUnits По состоянию на Azure.MixedReality.ObjectAnchors.Conversion 0.3.0-beta.6внедренные единицы масштабирования используются по умолчанию, если они доступны дляfbxфайлов. Это поведение можно отключить, задав значениеtrue. Этот параметр игнорируется для форматов файлов, отличных отfbx.Выполните сборку и запустите проект, чтобы передать трехмерную модель, зарегистрируйте новое задание преобразования в службе и дождитесь его завершения. После завершения задания будет скачана модель Объектных привязок рядом с файлом, указанным в
InputAssetPath. Должен отобразиться результат, аналогичный следующему выводу консоли:Asset : *********** Gravity : *********** Unit : *********** Attempting to upload asset... Attempting to create asset conversion job... Successfully created asset conversion job. Job ID: *********** Waiting for job completion... Asset conversion job completed successfully. Attempting to download result as '***********'... Success!Запишите Идентификатор задания для дальнейшего использования. Он может пригодиться при отладке или устранении неполадок.
После успешного завершения задания вы увидите файл формата
<Model-Filename-Without-Extension>_<JobID>.ouв указанном расположении выходных данных. Например, если имя файла для трехмерной 3D-модели —,chair.plyа идентификатор задания —00000000-0000-0000-0000-000000000000, то имя файла выходных данных службы будет иметь значениеchair_00000000-0000-0000-0000-000000000000.ou.
Коды ошибок
Дополнительные сведения о различных кодах ошибок, которые могут возникать в результате сбоя при преобразовании ресурса, а также об устранении этих ошибок приведены на странице кодов ошибок при преобразовании.
Очистка ресурсов
На предыдущем шаге вы создали ресурсы Azure в группе ресурсов. Если вы считаете, что в будущем эти ресурсы вам не понадобятся, их можно удалить, удалив группу ресурсов.
В меню или на странице Главная портала Azure выберите Группы ресурсов. Затем на странице Группы ресурсов выберите myResourceGroup.
На странице myResourceGroup убедитесь, что перечислены те ресурсы, которые нужно удалить.
Выберите Удалить группу ресурсов, введите myResourceGroup в текстовое поле для подтверждения и щелкните Удалить.
Следующие шаги
В этом кратком руководстве вы создали учетную запись Объектных привязок и преобразовали трехмерную модель для создания модели Объектных привязок. Чтобы узнать, как интегрировать эту модель в приложение смешанной реальности с помощью пакета SDK Объектных привязок, перейдите к любой из следующих статей: