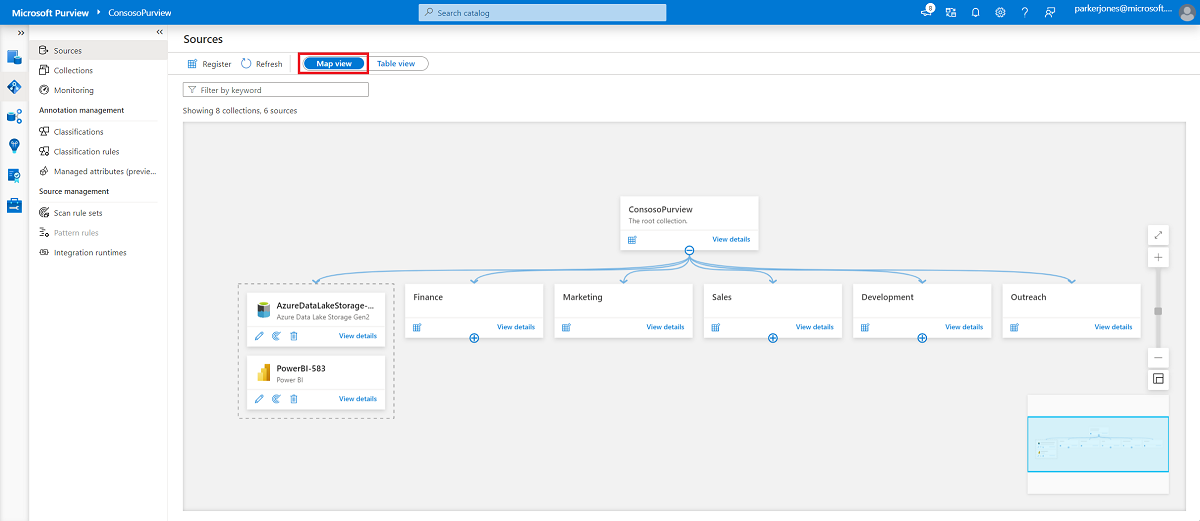Управление источниками данных в Microsoft Purview
Из этой статьи вы узнаете, как регистрировать новые источники данных, управлять коллекциями источников данных, просматривать источники и перемещать источники между коллекциями в Microsoft Purview.
Регистрация нового источника
Примечание.
Вы должны быть Администратор источника данных и одной из других ролей Purview (например, читатель данных или участник Data Share), чтобы зарегистрировать источник и управлять им на портале управления Microsoft Purview. Дополнительные сведения о ролях и добавлении разрешений см. на странице Разрешений Microsoft Purview .
Чтобы зарегистрировать новый источник, выполните следующие действия.
Откройте портал управления Microsoft Purview, перейдите в раздел Карта данных, Источники и выберите Зарегистрировать.
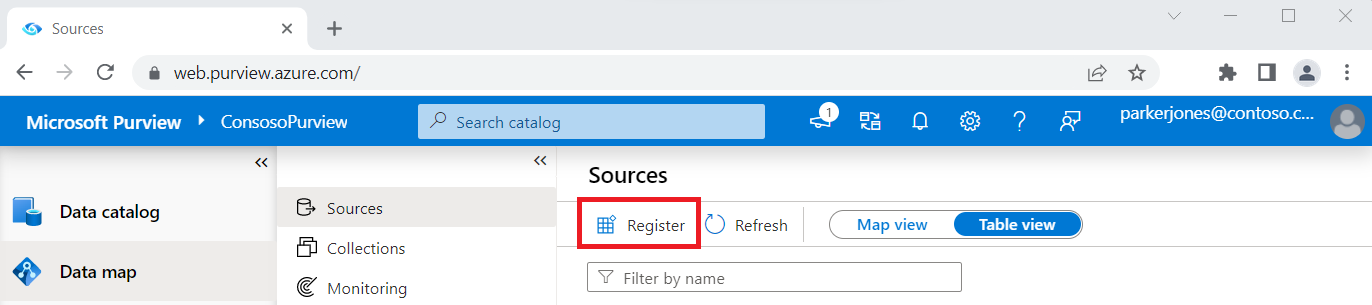
Выберите тип источника. В этом примере используется Хранилище BLOB-объектов Azure. Нажмите Продолжить.
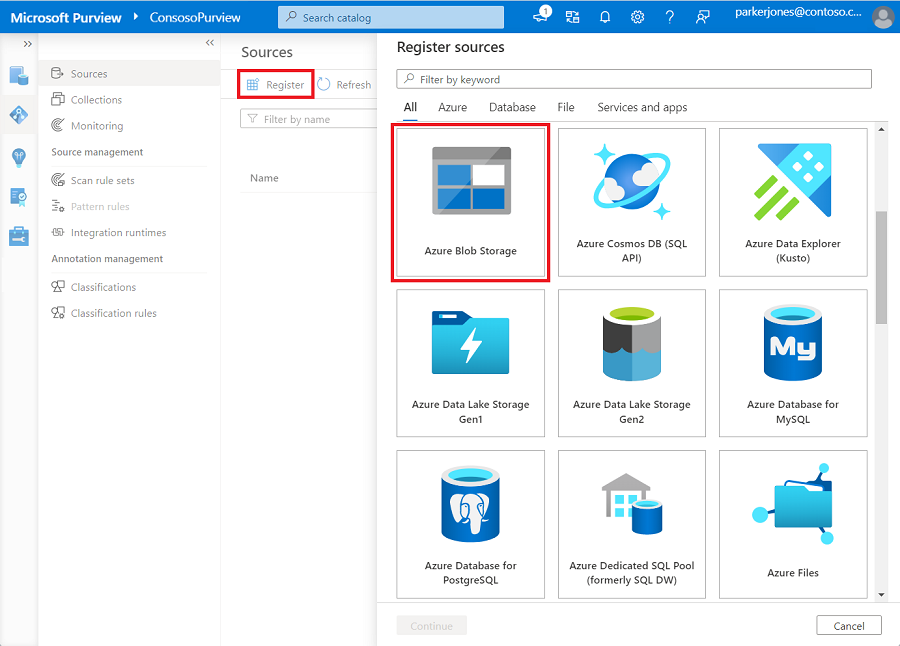
Заполните форму на странице Регистрация источников . Выберите имя источника и введите соответствующие сведения. Если в качестве метода выбора учетной записи выбран вариант Из подписки Azure , источники в подписке отображаются в раскрывающемся списке.
Нажмите Зарегистрировать.
Важно!
Большинство источников данных содержат дополнительные сведения и предварительные требования для их регистрации и проверки в Microsoft Purview. Список всех доступных источников и ссылки на инструкции по регистрации и сканированию см . в статье о поддерживаемых источниках.
Просмотр источников
Все зарегистрированные источники можно просмотреть на вкладке Карта данных на портале управления Microsoft Purview. Существует два типа представлений:
Представление карты
В режиме карты можно просмотреть все источники и коллекции. На следующем рисунке мы видим корневую коллекцию в верхней части, которая называется ContosoPurview. В корневой коллекции хранятся два источника: источник Azure Data Lake Storage 2-го поколения и источник Power BI. Существует также пять вложенных наборов: Finance, Marketing, Sales, Development и Outreach.
Каждый из вложенных наборов можно открыть и управлять из представления карты, нажав кнопку + . Вы также можете зарегистрировать новый источник, нажав кнопку зарегистрировать источник, или просмотреть сведения, выбрав Просмотреть сведения.
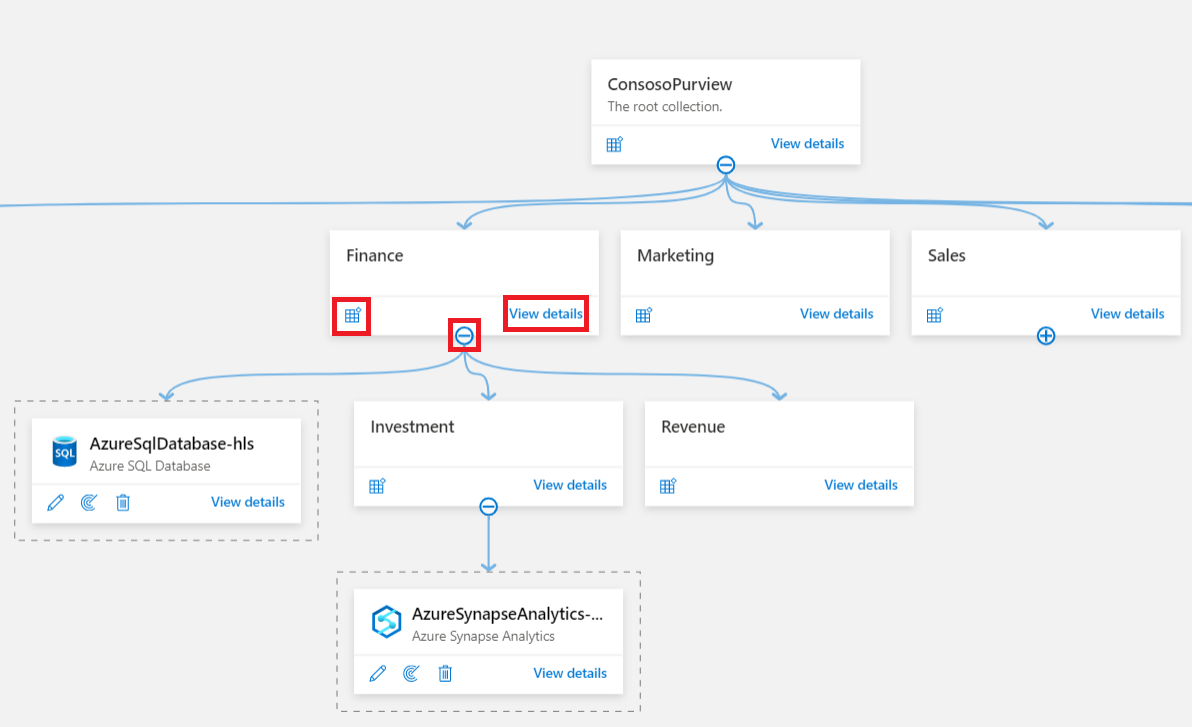
Представление таблицы
В табличном представлении можно просмотреть сортируемый список источников. Наведите указатель мыши на источник, чтобы изменить параметры, начать новую проверку или удалить.
Управление коллекциями
Источники данных можно группировать по коллекциям. Чтобы создать новую коллекцию, выберите + Создать коллекцию на странице Источники на портале управления Microsoft Purview. Присвойте коллекции имя и выберите Нет в качестве родительского элемента. Новая коллекция появится в представлении карты.
Чтобы добавить источники в коллекцию, выберите карандаш Изменить на источнике и выберите коллекцию в раскрывающемся меню Выбор коллекции .
Чтобы создать иерархию коллекций, назначьте коллекции более высокого уровня родительскими коллекциям более низкого уровня. На следующем рисунке ContosoPurview является родительским элементом коллекции Finance, которая содержит источник базы данных Azure SQL и две вложенные коллекции: Инвестиции и Доход. Вы можете свернуть или развернуть коллекции, выбрав круг, прикрепленный к стрелке между уровнями.
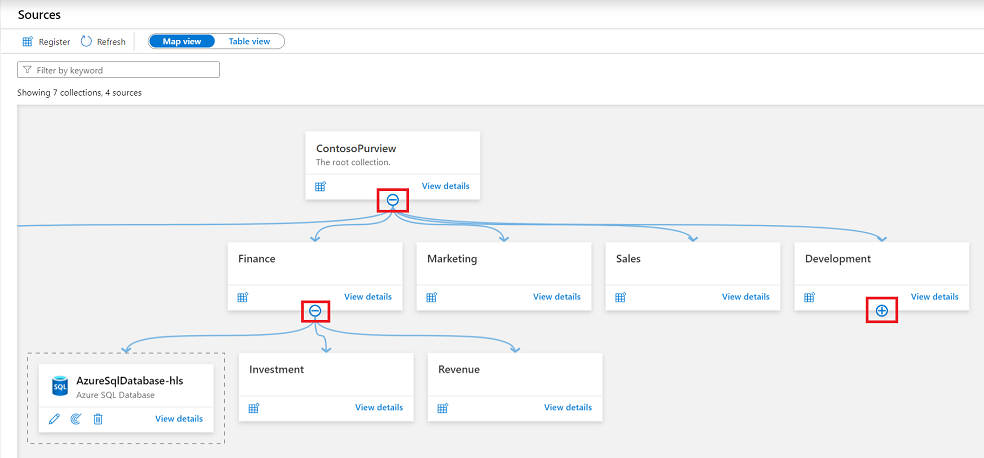
Совет
Вы можете удалить источники из иерархии, выбрав Нет для родительского элемента. Источники, не имеющие родителей, группируются в пунктирное поле в представлении карты без стрелок, связывающих их с родителями.
Перемещение источников между коллекциями
После регистрации источника его можно переместить в другую коллекцию, к которым у вас есть доступ.
Важно!
Когда источник перемещается в новую коллекцию, его сканирование перемещается вместе с ним, но ресурсы не будут отображаться в новой коллекции до следующей проверки.
Найдите источник на карте данных и выберите его.
Рядом со списком Путь к коллекции нажмите кнопку с многоточием (...) и выберите Переместить.
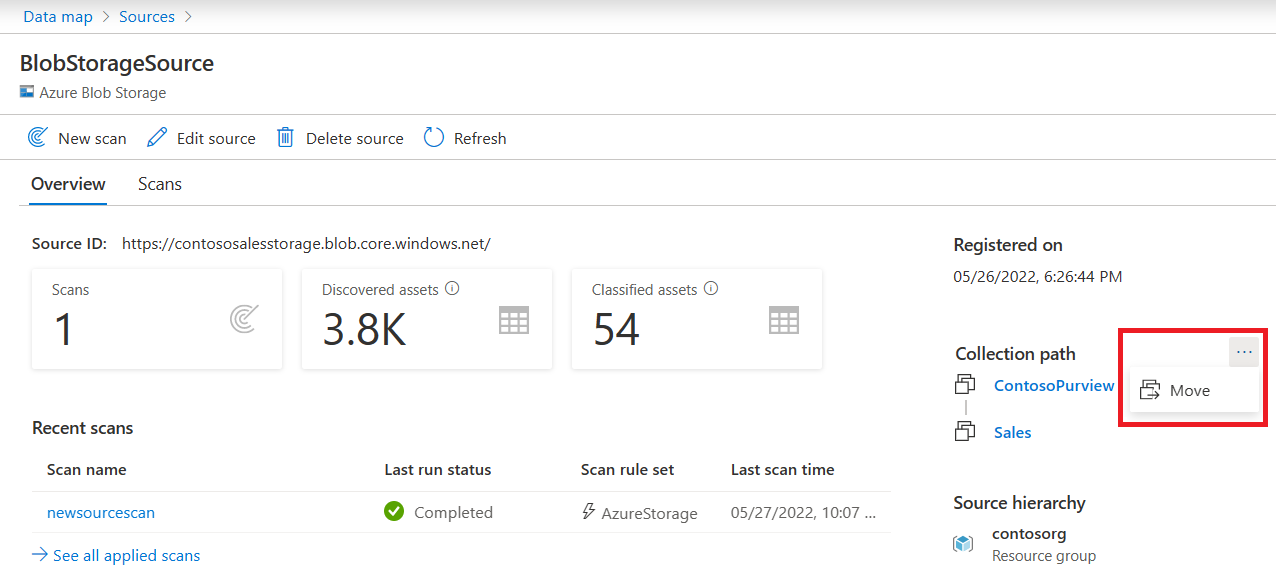
В появившемся меню Переместить коллекцию выберите свою коллекцию в раскрывающемся списке и нажмите кнопку ОК.
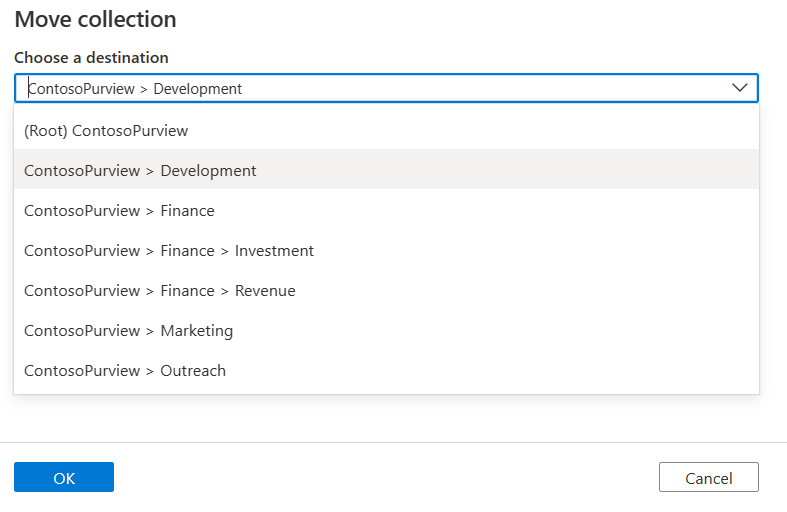
Источник данных перемещен. Чтобы результаты были полностью видны в среде Microsoft Purview, может потребоваться до часа. Ваши проверки будут перемещаться вместе с ресурсом, но ресурсы останутся в исходной коллекции до следующей проверки, а затем переместятся в новую коллекцию.
Примечание.
Если какие-либо из ресурсов из источника были перемещены вручную в другую коллекцию до переноса источника, проверка не приведет их в новую коллекцию. Они останутся в коллекции, в который вы их переместили.
Дальнейшие действия
Узнайте, как обнаруживать различные источники данных и управлять ими.