Краткое руководство. Отрисовка модели с помощью Unity
В этом кратком руководстве описано, как запустить пример Unity, который удаленно выполняет отрисовку встроенной модели с помощью службы "Удаленная отрисовка Azure" (ARR).
Мы не будем углубляться в детали о самом API-интерфейсе ARR или о том, как настроить новый проект Unity. Эти разделы рассматриваются в руководстве. Просмотр удаленных моделей.
В этом кратком руководстве описано следующее:
- Узнайте, как настроить локальную среду разработки
- получение и сборка примера приложения быстрого запуска ARR для Unity;
- отрисовка модели в примере приложения быстрого запуска ARR.
Необходимые компоненты
Чтобы получить доступ к службе "Удаленная отрисовка Azure", сначала необходимо создать учетную запись.
Необходимо установить следующее программное обеспечение:
- Windows SDK 10.0.18362.0 (скачать).
- Последняя версия Visual Studio 2022 (скачать)
- Средства Visual Studio для службы "Смешанная реальность". В частности, следующие установки рабочей нагрузки являются обязательными.
- Разработка классических приложений на C++.
- Разработка приложений для универсальной платформы Windows (UWP).
- Git (скачивание)
- Подключаемый модуль Git LFS (скачивание)
- Unity (поддерживаемые версии см. в статье Системные требования).
Клонирования примера приложения
Откройте командную строку (введите cmd в меню "Пуск" в Windows) и перейдите в каталог, в котором вы хотите сохранить пример проекта ARR.
Выполните следующие команды:
mkdir ARR
cd ARR
git clone https://github.com/Azure/azure-remote-rendering
powershell -ExecutionPolicy RemoteSigned -File azure-remote-rendering\Scripts\DownloadUnityPackages.ps1
Последняя команда создает подкаталог в каталоге ARR, который содержит различные примеры проектов для Удаленной отрисовки Azure.
Пример приложения быстрого запуска для Unity находится в подкаталоге Unity/QuickStart.
Отрисовка модели с помощью примера проекта Unity
Откройте Unity Hub и добавьте пример проекта, который является папкой ARR\azure-remote-rendering\Unity\Quickstart. Откройте проект. При необходимости разрешите Unity обновить проект до установленной версии.
Модель по умолчанию, для которой мы выполняем отрисовку, является встроенным примером модели. В следующем кратком руководстве мы покажем, как преобразовать пользовательскую модель с помощью службы преобразования ARR.
Введение сведений об учетной записи
- В обозревателе ресурсов Unity перейдите к папке Scenes (Сцены) и откройте сцену Quickstart (Быстрый запуск).
- В разделе Hierarchy (Иерархия) выберите игровой объект RemoteRendering.
- В разделе Inspector (Инспектор) введите учетные данные учетной записи. Если у вас нет учетной записи, создайте ее.
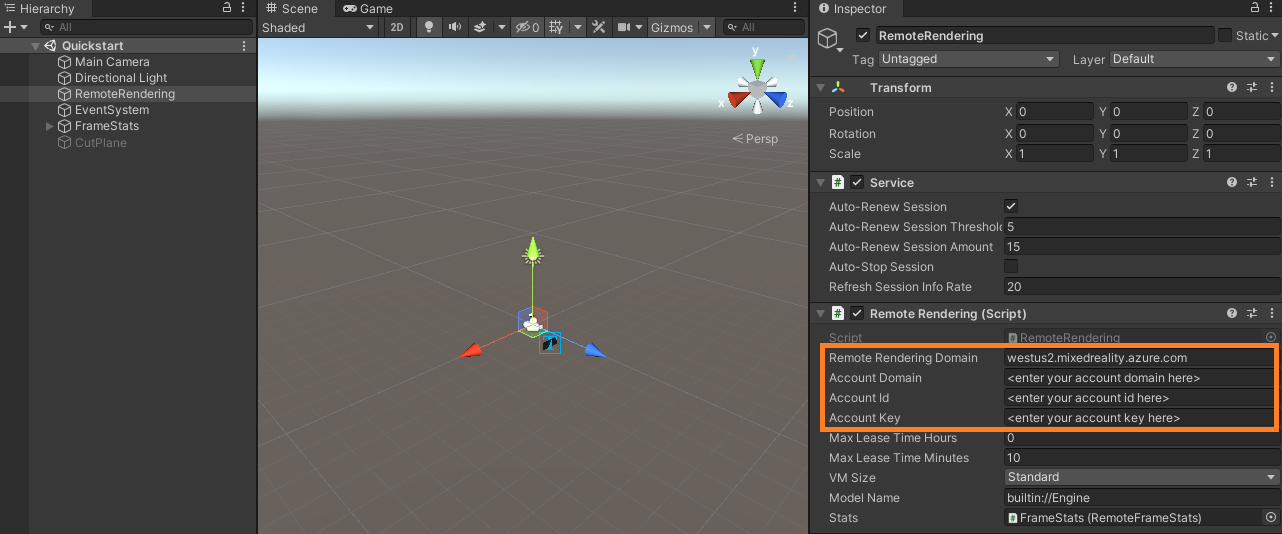
Внимание
Задайте для remoteRenderingDomain <region>.mixedreality.azure.com значение , где <region> находится один из доступных регионов, расположенных рядом с вами.
Задайте для параметра AccountDomain значение домена учетной записи, как показано на портале Azure.
Позже мы развернем этот проект в HoloLens и подключим к службе "Удаленная отрисовка" с этого устройства. Так как у нас нет простого способа ввода учетных данных на устройстве, пример для быстрого запуска сохранит учетные данные в сцене Unity.
Предупреждение
Убедитесь, что проект не был зарегистрирован с помощью сохраненных учетных данных в каком-нибудь репозитории, где может произойти утечка секретных данных для входа.
Создание сеанса и просмотр модели по умолчанию
Нажмите кнопку Play (Воспроизвести) в Unity, чтобы начать сеанс. В нижней части окна просмотра на панели Game (Игра) должно отобразиться наложение с текстом состояния. В сеансе произойдет ряд переходов состояния. Сервер развертывается в состоянии запуска, что занимает несколько минут. После этого происходит переход в состояние готовности. Теперь сеанс переходит в состояние подключения и предпринимается попытка связаться со средой выполнения отрисовки на этом сервере. При успешном выполнении образец переходит в подключенное состояние. На этом этапе начнется загрузка модели для отрисовки. Из-за значительного размера модели загрузка может занять несколько минут. После этого появится модель удаленной отрисовки.
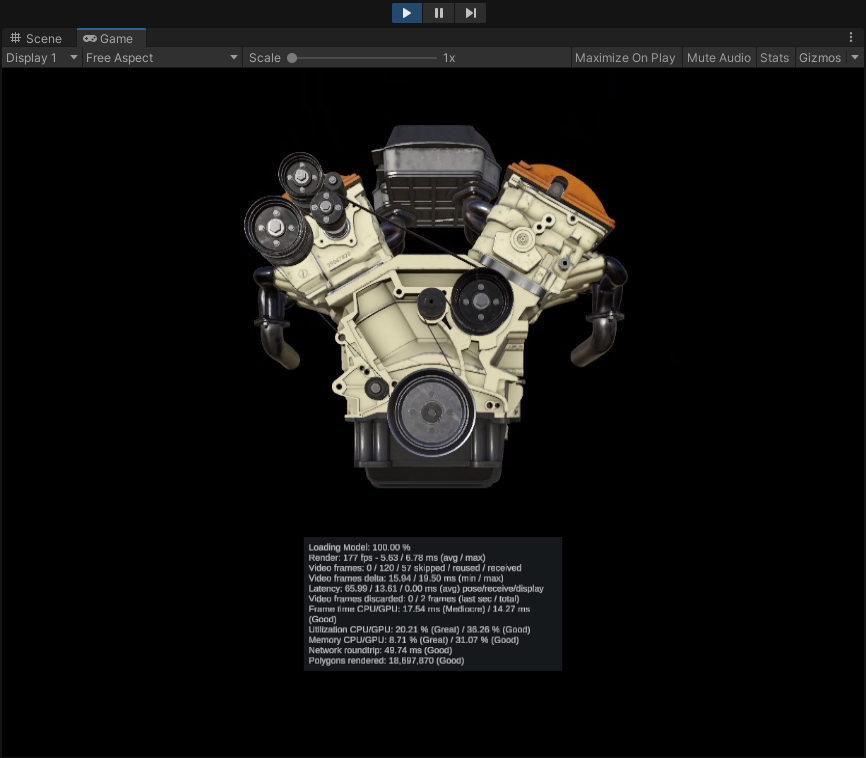
Поздравляем! Теперь вы просматриваете модель удаленной отрисовки!
Проверка сцены
После запуска подключения удаленной отрисовки панель инспектора обновляет дополнительные сведения о состоянии: 
Теперь можно изучить график сцены, выбрав новый узел и щелкнув Show children (Показать дочерние элементы) в окне инспектора.
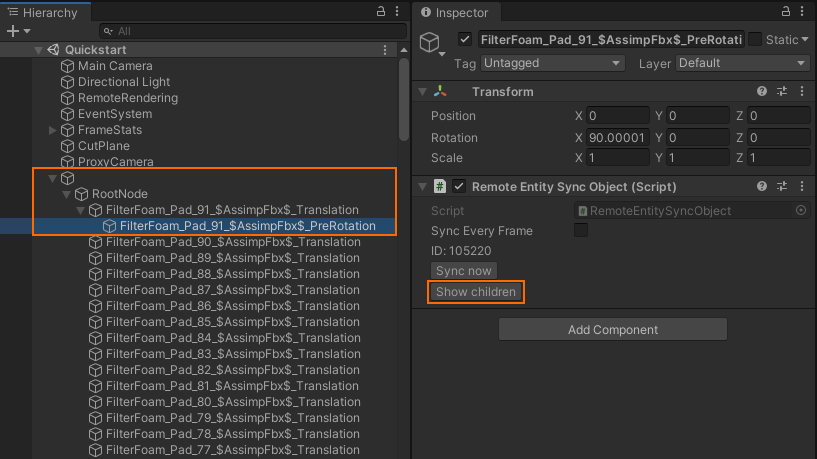
В сцене имеется объект плоскости вырезания. Попробуйте включить его, проверка поле перед вырезом CutPlane в области инспектора и переместите его.
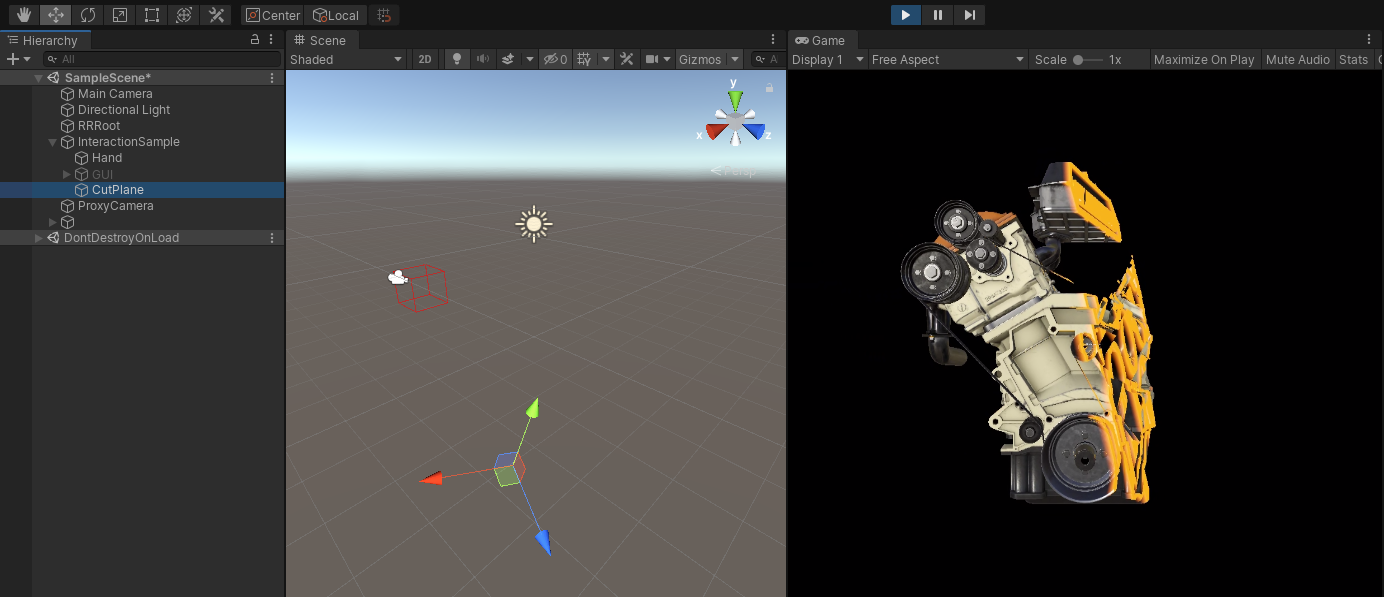
Чтобы синхронизировать преобразования, щелкните Sync now (Синхронизировать сейчас) или установите флажок Sync every frame (Синхронизировать каждый кадр). Достаточно просто изменить свойства компонента.
Следующие шаги
В следующем кратком руководстве мы развернем пример в HoloLens, чтобы отобразить модель удаленной отрисовки в исходном размере.
Кроме того, пример можно развернуть на настольном компьютере.