Развертывание устройства репликации Azure Site Recovery — модернизированная версия
Примечание.
Сведения, приведенные в этой статье, относятся к Azure Site Recovery — модернизироваться. Сведения о требованиях к конфигурации сервера в классических выпусках см. в этой статье.
Примечание.
Убедитесь, что вы создаете новое и эксклюзивное хранилище служб восстановления для настройки реплика asR (модуль). Не используйте существующее хранилище.
Вы развертываете локальную реплика (модуль) при использовании Azure Site Recovery для аварийного восстановления виртуальных машин VMware или физических серверов в Azure.
- Устройство репликации используется для управления обменом данными между локальной средой VMware и Azure. Он также управляет репликацией данных.
- Узнайте больше о компонентах и процессах устройства репликации Azure Site Recovery.
Подготовка учетной записи Azure
Чтобы создать и зарегистрировать устройство репликации Azure Site Recovery, нужна учетная запись Azure:
- с разрешениями участника или владельца в подписке Azure;
- Разрешения на регистрацию приложений Microsoft Entra.
- разрешениями владельца или участника, а также разрешениями администратора доступа пользователей в подписке Azure для создания Key Vault, используемого во время регистрации устройства репликации Azure Site Recovery с Azure.
Если вы создали бесплатную учетную запись Azure, вы являетесь владельцем подписки. Если вы не являетесь владельцем подписки, работайте с владельцем для использования необходимых разрешений.
Необходимые разрешения
Ниже перечислены необходимые разрешения для хранилища ключей:
- Microsoft.OffAzure/*
- Microsoft.KeyVault/register/action
- Microsoft.KeyVault/vaults/read
- Microsoft.KeyVault/vaults/keys/read
- Microsoft.KeyVault/vaults/secrets/read
- Microsoft.Recoveryservices/*
Выполните указанные шаги, чтобы назначить требуемые разрешения:
На портале Azure найдите Подписки и в разделе Службы выберите поле поиска Подписки, чтобы найти подписку Azure.
На странице Подписки выберите подписку, в которой вы создали хранилище Служб восстановления.
В выбранной подписке перейдите к пункту Управление доступом (IAM) > >Проверка доступа. В разделе Проверка доступа найдите соответствующую учетную запись пользователя.
В разделе Добавление назначения ролей выберите Добавить, укажите роль участника или владельца и выберите учетную запись. Затем нажмите Сохранить.
Чтобы зарегистрировать (модуль), вашей учетной записи Azure требуются разрешения для регистрации приложений Microsoft Entra.
Выполните указанные шаги, чтобы назначить требуемые разрешения:
В портал Azure перейдите к Параметры пользователей>идентификатора Microsoft Entra ID>User Параметры. В параметрах пользователей убедитесь, что пользователи Microsoft Entra могут регистрировать приложения (по умолчанию задано значение "Да ").
Если для параметра Регистрация приложений задано значение Нет, попросите администратора арендатора или глобального администратора назначить необходимое разрешение. Роль разработчика приложений нельзя использовать для включения регистрации приложения Microsoft Entra.
Подготовка инфраструктуры
Чтобы включить восстановление на локальном компьютере, необходимо настроить реплика azure Site Recovery (модуль) в локальной среде. Подробные сведения об операциях, выполняемых (модуль), см. в этом разделе.
Выберите Хранилище служб восстановления>Начало работы. На компьютерах VMware для Azure выберите Подготовка инфраструктуры и перейдите к разделам, подробно описанным ниже:
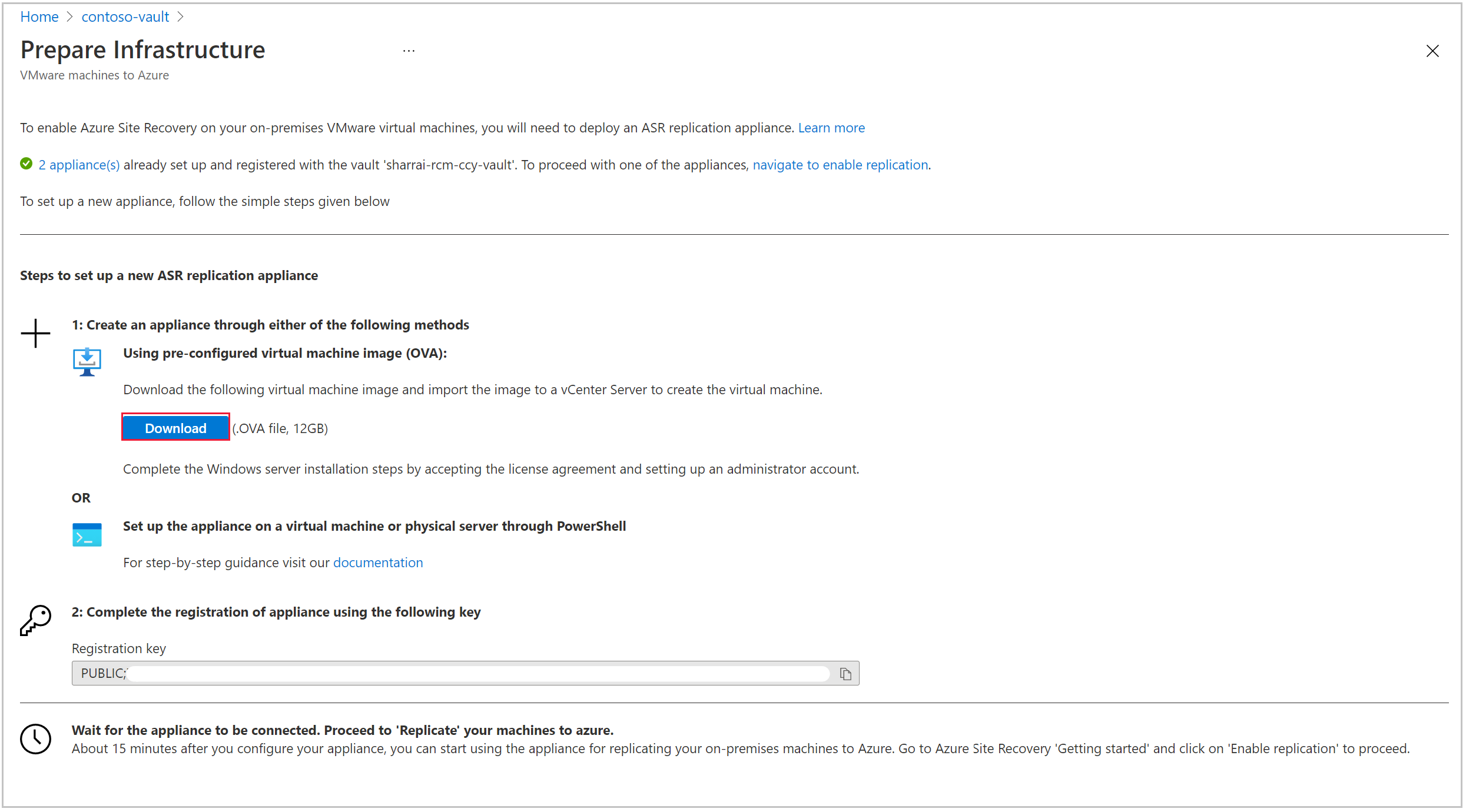
Чтобы настроить новое устройство, можно использовать шаблон OVF (рекомендуется) или PowerShell. Обязательно соблюдайте требования к оборудованию и программному обеспечению и другие предварительные требования.
Создание устройства репликации Azure Site Recovery
Можно создать устройство репликации Site Recovery с помощью шаблона OVF или через PowerShell.
Примечание.
Настройку устройств необходимо выполнять последовательно. Параллельную регистрацию нескольких устройств выполнить невозможно.
Создание устройства репликации с помощью шаблона OVF
Мы рекомендуем этот подход, поскольку Azure Site Recovery обеспечивает обработку всех предварительно требуемых конфигураций с помощью шаблона. Шаблон OVF запускает компьютер с требуемыми характеристиками.
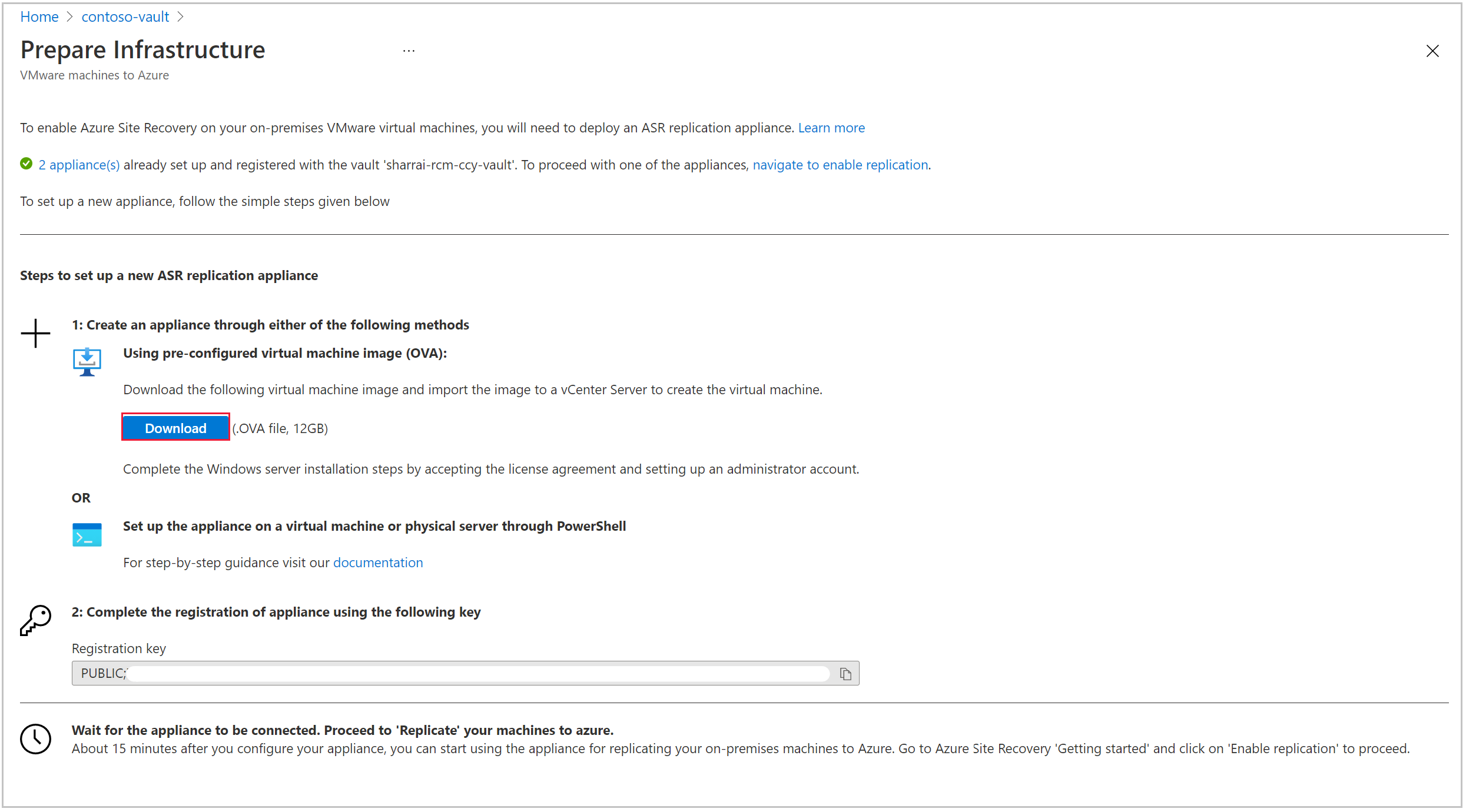
Выполните следующие действия:
- Скачайте шаблон OVF для настройки устройства в локальной среде.
- После развертывания включите виртуальную машину устройства, чтобы принять лицензию Microsoft Evaluation.
- На следующем экране введите пароль пользователя с правами администратора.
- Выберите "Завершение", перезагрузка системы и вход с помощью учетной записи администратора.
Настройте устройство с помощью PowerShell
Если есть какие-либо ограничения организации, можно вручную настроить реплика tion Site Recovery (модуль) с помощью PowerShell. Выполните следующие действия:
Скачайте установщики здесь и поместите эту папку в устройство репликации Azure Site Recovery.
После успешного копирования ZIP-папки распакуйте и извлеките ее компоненты.
Перейдите по пути, в который извлечена папка, и выполните следующий скрипт PowerShell с правами администратора:
DRInstaller.ps1
Регистрация устройства
После создания устройства диспетчер конфигурации устройства Microsoft Azure запустится автоматически. Проверяются такие предварительные требования, как возможность подключения к Интернету, синхронизация по времени, конфигурации системы и групповые политики (перечисленные ниже).
CheckRegistryAccessPolicy — предотвращение доступа к средствам правки реестра.
- Ключ: HKLM\SOFTWARE\Microsoft\Windows\CurrentVersion\Policies\System
- Значение DisableRegistryTools должно быть равно 0.
CheckCommandPromptPolicy — предотвращение доступа к командной строке.
- Ключ: HKLM\SOFTWARE\Policies\Microsoft\Windows\System
- Значение DisableCMD должно быть равно 0.
CheckTrustLogicAttachmentsPolicy — логика доверия для файловых вложений.
- Ключ: HKLM\SOFTWARE\Microsoft\Windows\CurrentVersion\Policies\Attachments
- Значение UseTrustedHandlers не должно быть равным 3.
CheckPowershellExecutionPolicy — включение выполнения сценария.
- Политика выполнения PowerShell не должна быть AllSigned или Restricted
- Убедитесь, что в групповой политике "Включить диспетчер вложений выполнения скриптов" не задано значение "Отключено" или "Разрешить только подписанные скрипты"
Чтобы зарегистрировать (модуль), выполните следующие действия.
Если (модуль) использует прокси-сервер для доступа к Интернету, настройте параметры прокси-сервера, переключив прокси-сервер для подключения к Интернету. Все службы Azure Site Recovery будут использовать эти параметры для подключения к Интернету. Поддерживается только прокси-сервер HTTP.
Параметры прокси-сервера можно обновить позже с помощью кнопки "Обновить прокси-сервер".
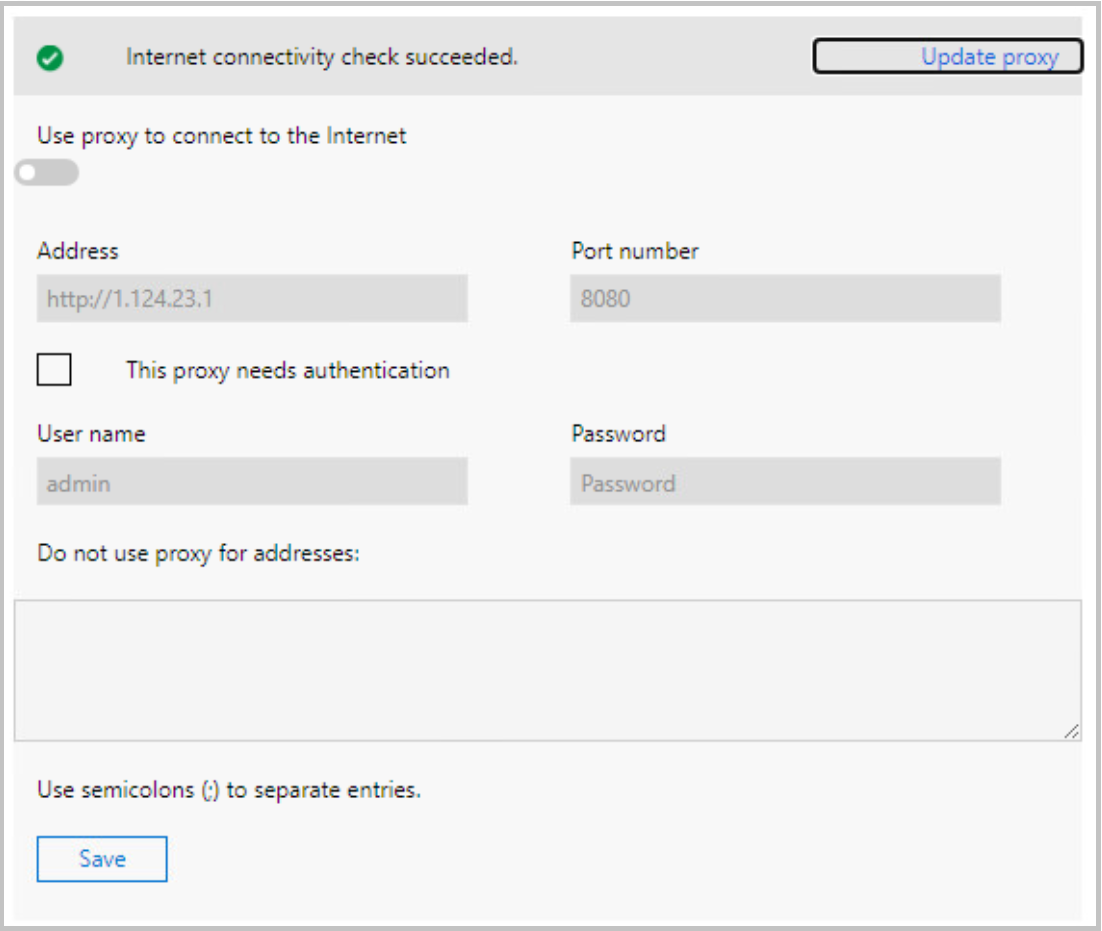
Убедитесь, что требуемые URL-адреса разрешены и доступны из устройства репликации Azure Site Recovery для постоянного подключения.
После проверки предварительных условий на следующем шаге будет получена информация обо всех компонентах устройства. Просмотрите состояние всех компонентов и нажмите кнопку "Продолжить".
После сохранения сведений выберите возможность подключения устройства. Можно выбрать полное доменное имя или IP-адрес NAT, чтобы определить способ взаимодействия с (модуль).
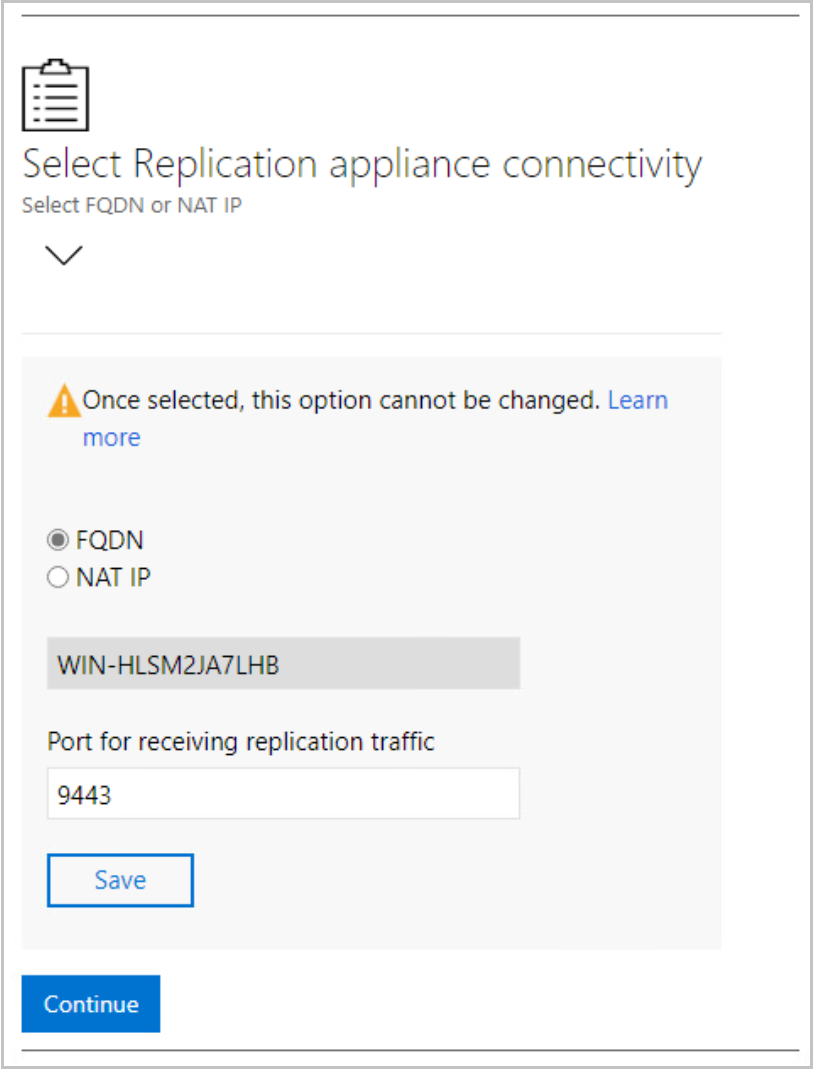
После сохранения сведений о подключении нажмите кнопку "Продолжить " для регистрации в Microsoft Azure.
Убедитесь, что предварительные требования соблюдены и продолжите регистрацию.
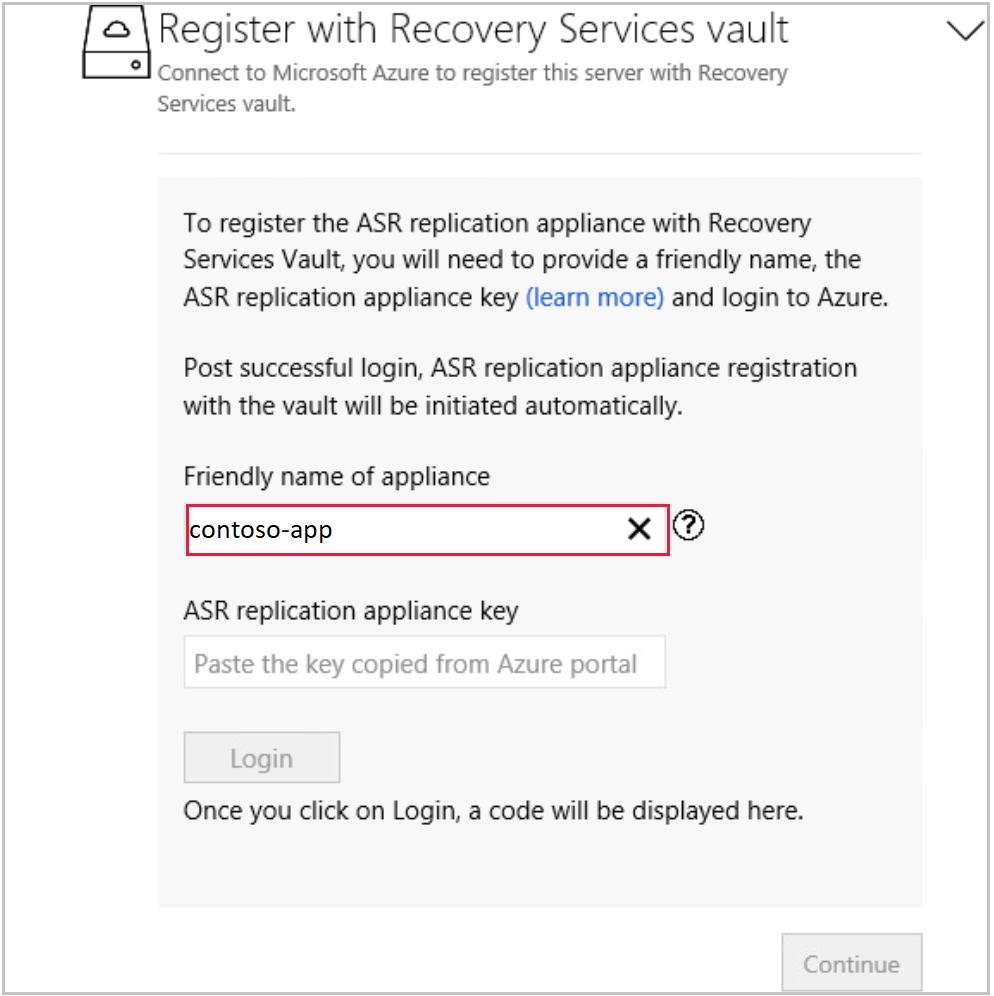
Понятное имя устройства: укажите понятное имя, по которому вы хотите отслеживать устройство на портале Azure в разделе инфраструктуры хранилища Служб восстановления. Это имя не может быть изменено после задания.
Ключ приложения репликации Azure Site Recovery: скопируйте ключ из портала. Для этого откройте Хранилище Служб восстановления>Начало работы>Site Recovery>VMware для Azure: подготовка инфраструктуры.
После вставки ключа нажмите кнопку "Войти". Вы перенаправляетесь на новую вкладку проверки подлинности.
По умолчанию код проверки подлинности создается, как показано ниже, на странице диспетчера конфигурации устройства. Используйте этот код на вкладке проверки подлинности.
Введите свои учетные данные Microsoft Azure для завершения регистрации.
После успешной регистрации вы можете закрыть вкладку и перейти к диспетчеру конфигурации (модуль), чтобы продолжить настройку.
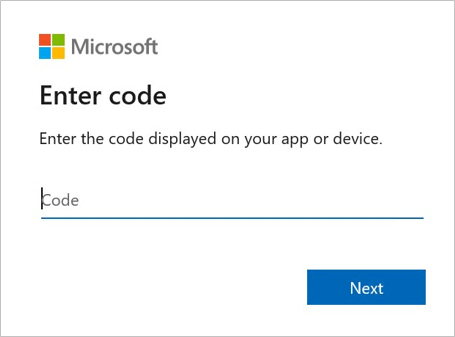
Примечание.
Срок действия кода проверки подлинности истекает через 5 минут после генерации. В случае бездействия в течение более длительного периода вам будет предложено снова войти в Azure.
После успешного входа отображаются сведения о хранилище служб ресурсов и группы ресурсов и служб восстановления. Вы можете выйти из хранилища, если вы хотите изменить хранилище. В противном случае нажмите "Продолжить".
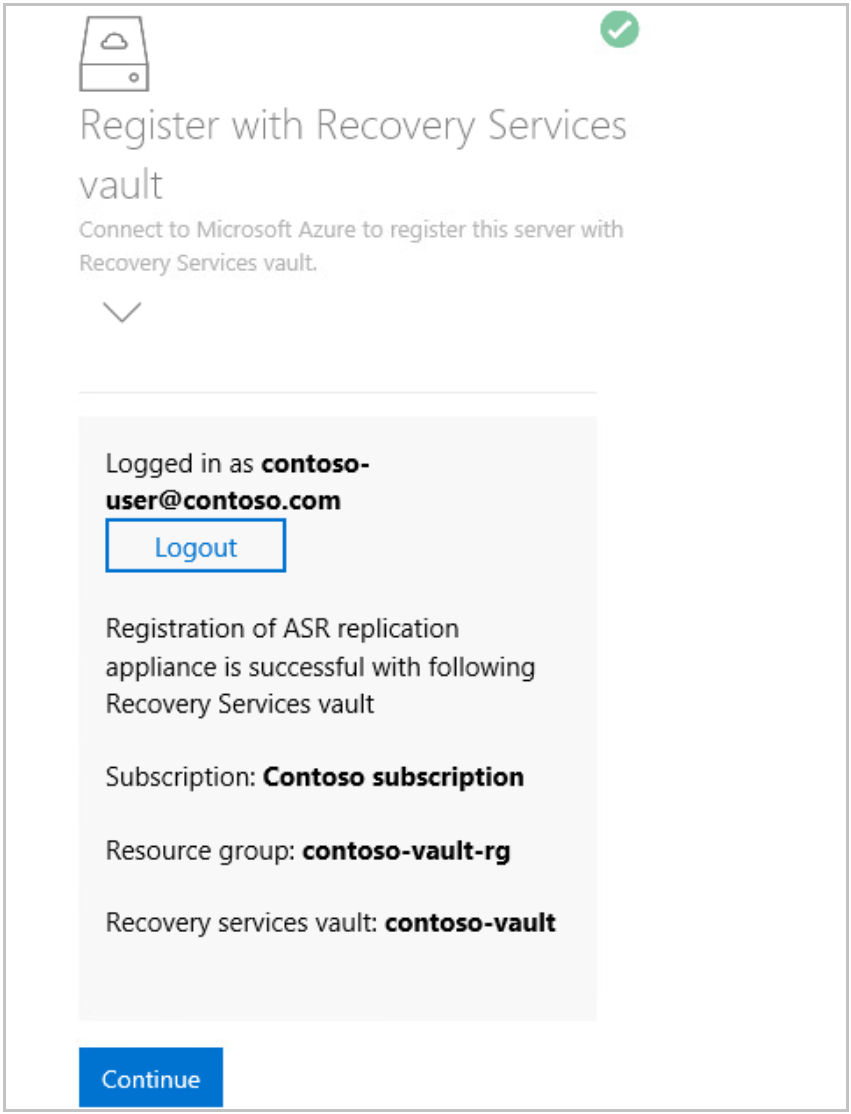
После успешной регистрации перейдите к настройке сведений о vCenter.
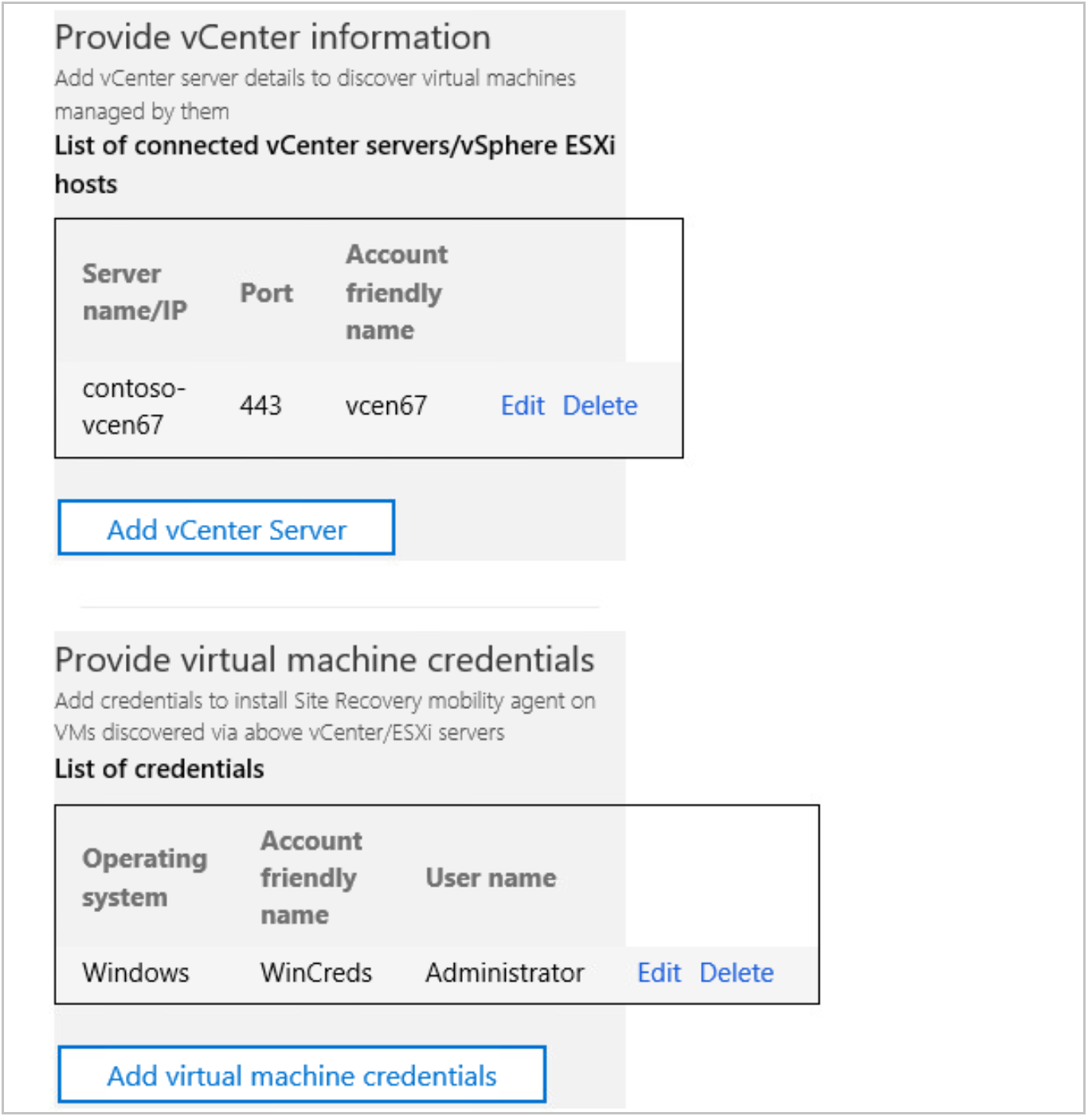
Выберите Добавить сервер vCenter, чтобы добавить сведения о vCenter. Введите имя или IP-адрес сервера vCenter и сведения о порте. После этого укажите имя пользователя, пароль и понятное имя. Это используется для получения деталей виртуальной машины через vCenter. Сведения о учетной записи пользователя шифруются и хранятся локально на компьютере.
Примечание.
При попытке добавить один и тот же vCenter Server к нескольким устройствам убедитесь, что во всех устройствах используется одно и то же понятное имя.
После успешного сохранения информации о vCenter выберите Добавить учетные данные виртуальной машины, чтобы предоставить сведения о пользователях виртуальных машин, обнаруженных через vCenter.
Примечание.
- Для ОС Linux обязательно предоставьте корневые учетные данных, а для ОС Windows следует добавить учетную запись пользователя с правами администратора. Эти учетные данные будут использоваться для установки агента мобильности к исходной виртуальной машине во время включения репликации. Учетные данные можно выбрать для каждой виртуальной машины на портале Azure во время рабочего процесса включения репликации.
- Откройте конфигуратор устройства, чтобы отредактировать или добавить учетные данные для доступа к компьютерам.
После добавления сведений о vCenter разверните узел "Предоставить сведения о физическом сервере", чтобы добавить сведения о любых физических серверах, которые вы планируете защитить.
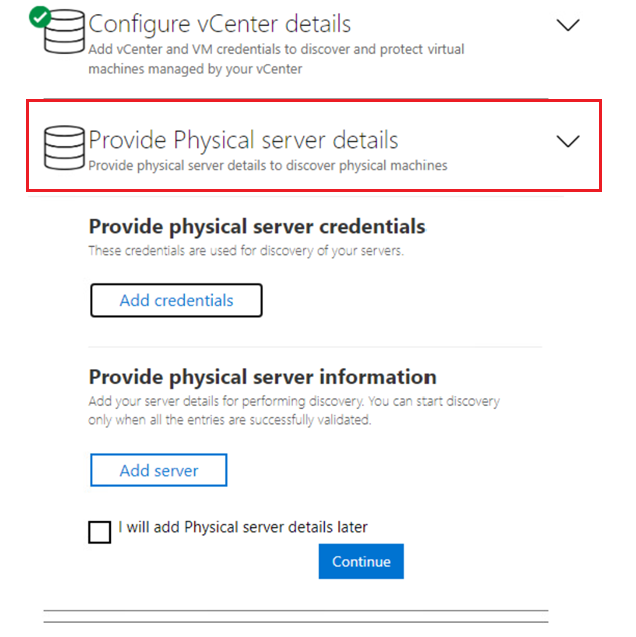
Выберите " Добавить учетные данные" , чтобы добавить учетные данные компьютера, которые вы планируете защитить. Добавьте все сведения, такие как операционная система, укажите понятное имя для учетных данных, имени пользователя и пароля. Данные учетной записи пользователя будут зашифрованы и сохранены локально на компьютере. Выберите Добавить.
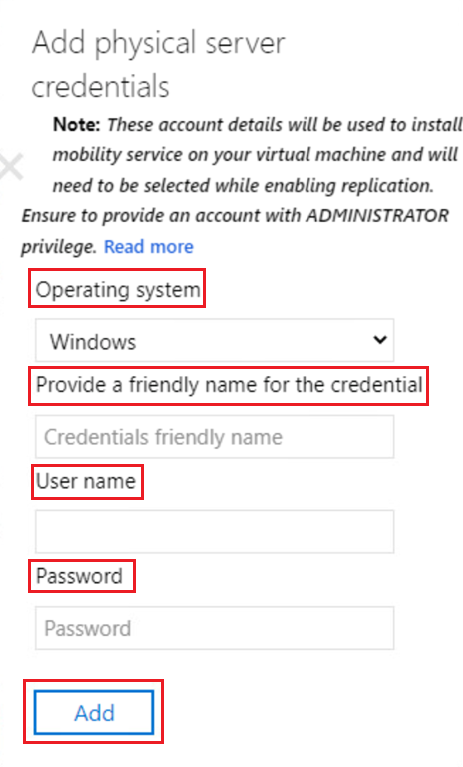
Выберите " Добавить сервер ", чтобы добавить сведения о физическом сервере. Укажите IP-адрес компьютера или полное доменное имя физического сервера, выберите учетную запись учетных данных и нажмите кнопку "Добавить".
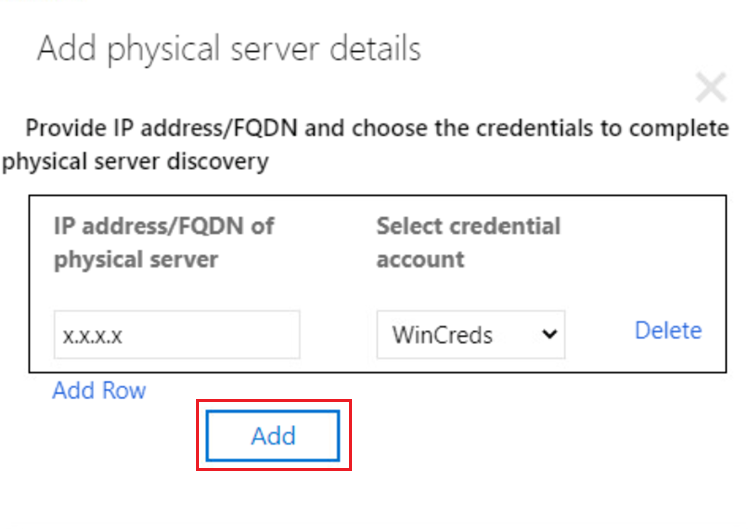
После успешного добавления сведений выберите Продолжить, чтобы установить все компоненты устройства репликации Azure Site Recovery и выполнить регистрацию в службах Azure. Это действие может занять до 30 минут.
Убедитесь, что вы не закроете браузер во время настройки.
Примечание.
Клонирование устройств не поддерживается в модернизируемой архитектуре. Попытка клонирования может привести к нарушению процесса восстановления.
Просмотр устройства репликации Azure Site Recovery в портале Azure
После успешной настройки устройства репликации Azure Site Recovery перейдите на портал Azure, в раздел Хранилище Служб восстановления.
В разделе "Начало работы" выберите "Подготовка инфраструктуры" (модернизация) можно увидеть, что (модуль) (модуль) Azure Site реплика Recovery уже зарегистрирован в этом хранилище. Теперь все настроено! Приступайте к защите своих исходных компьютеров с помощью этого устройства репликации.
При выборе выбора 1 (модуль) вы будете перенаправлены в представление реплика Azure Site Recovery (модуль), где отображается список (модуль) зарегистрированных в этом хранилище.
Вы также сможете увидеть вкладку для обнаруженных элементов , которые перечисляют все обнаруженные узлы vCenter Server/vSphere".
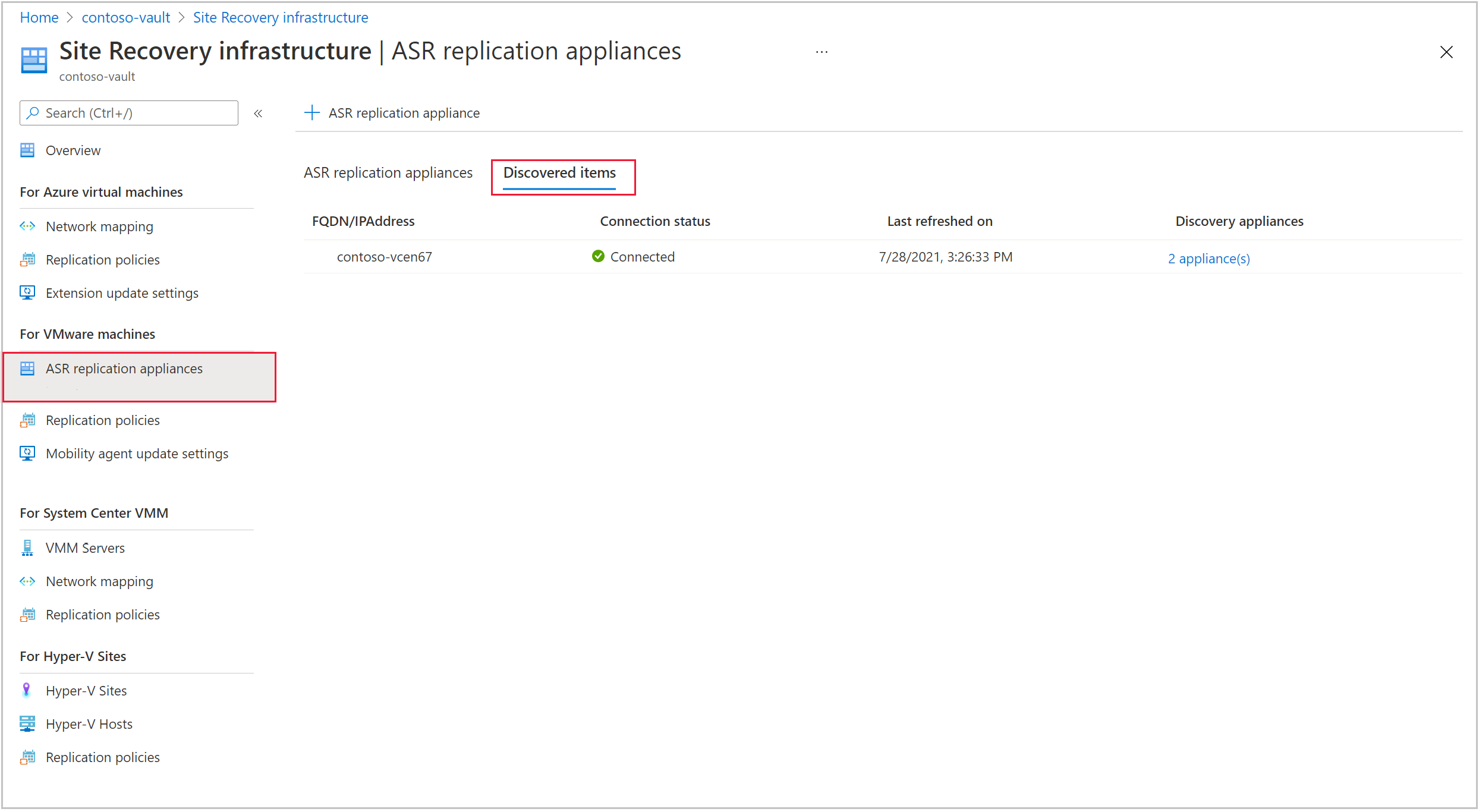
Следующие шаги
- Настройка аварийного восстановления виртуальных машин VMware в Azure.
- Узнайте о требованиях к поддержке реплика azure Site Recovery (модуль).