Перемещение виртуальных машин Azure между Azure для государственных организаций и общедоступными регионами
Вы можете переместить виртуальные машины IaaS между Azure для государственных организаций и общедоступными регионами, чтобы повысить доступность существующих виртуальных машин, повысить управляемость или по причинам управления, как описано здесь.
Помимо использования службы Azure Site Recovery для управления аварийным восстановлением локальных компьютеров и виртуальных машин Azure в целях обеспечения непрерывности бизнес-процессов и аварийного восстановления (BCDR), вы также можете использовать Site Recovery для управления перемещением виртуальных машин Azure в дополнительный регион.
В этом руководстве показано, как перемещать виртуальные машины Azure между Azure для государственных организаций и общедоступными регионами с помощью Azure Site Recovery. Это же можно расширить для перемещения виртуальных машин между парами регионов, которые не находятся в одном географическом кластере. В этом руководстве описано следующее:
- проверка предварительных требований;
- Подготовка исходных виртуальных машин
- Подготовка целевого региона
- Копирование данных в целевой регион
- Тестирование конфигурации.
- Выполнение перемещения.
- Отмена ресурсов в исходном регионе.
Внимание
В этом руководстве показано, как перемещать виртуальные машины Azure между Azure для государственных организаций и общедоступными регионами или между парами регионов, которые не поддерживаются обычным решением аварийного восстановления для виртуальных машин Azure. В случае, если ваши исходный и целевой регионы поддерживаются, обратитесь к соответствующей документации по перемещению. Если требуется улучшить доступность путем перемещения виртуальных машин в группе доступности в закрепленные между зонами виртуальные машины в другом регионе, см. в этом руководстве.
Внимание
Не рекомендуется использовать этот метод для настройки аварийного восстановления между парами неподдерживаемых регионов, так как пары определяются с учетом задержки при передаче данных, что очень важно для сценария аварийного восстановления.
проверка предварительных требований;
Примечание.
Рассмотрите архитектуру и компоненты этого сценария. Эта архитектура будет использоваться для перемещения виртуальных машин Azure, обрабатывая виртуальные машины как физические серверы.
Ознакомьтесь с требованиями поддержки для всех компонентов.
Убедитесь, что серверы, которые необходимо реплицировать, соответствуют требованиям виртуальных машин Azure.
Подготовьте учетную запись для автоматической установки службы Mobility Service на каждом сервере, который требуется реплицировать.
После отработки отказа в целевой регион в Azure невозможно напрямую выполнить отработку отказа в исходном регионе. Необходимо будет повторно настроить репликацию в целевой регион.
Проверка разрешений учетной записи Azure
Убедитесь, что у вашей учетной записи Azure есть разрешения на репликацию виртуальных машин в Azure.
- Проверьте разрешения, которые необходимы для репликации компьютеров в Azure.
- Проверьте и измените разрешения управления доступом Azure на основе ролей (Azure RBAC).
Настройка сети Azure
Настройте целевую сеть Azure.
- Виртуальные машины Azure помещаются в эту сеть при их создании после отработки отказа.
- Сеть должна располагаться в том же регионе, что и хранилище служб восстановления.
Настройка учетной записи хранения Azure
Настройте учетную запись хранения Azure.
- Служба Site Recovery реплицирует локальные машины в службе хранилища Azure. Виртуальные машины Azure создаются из хранилища после отработки отказа.
- Учетная запись хранения должна быть создана в том же регионе, что и хранилище Служб восстановления.
Подготовка исходных виртуальных машин
Подготовка учетной записи к установке службы Mobility Service
Служба Mobility Service должна быть установлена на каждом сервере, который нужно реплицировать. Site Recovery устанавливает эту службу автоматически при включении репликации для сервера. Для автоматической установки необходимо подготовить учетную запись, которую Site Recovery будет использовать для доступа к серверу.
- Можно использовать доменную или локальную учетную запись.
- Для виртуальных машин Windows, если вы не используете учетную запись домена, отключите управление удаленным доступом пользователей на локальном компьютере. Для этого в разделе реестра HKEY_LOCAL_MACHINE\SOFTWARE\Microsoft\Windows\CurrentVersion\Policies\System добавьте запись LocalAccountTokenFilterPolicy DWORD и задайте для нее значение 1.
- Чтобы добавить запись реестра для отключения параметра из CLI, введите следующую команду:
REG ADD HKEY_LOCAL_MACHINE\SOFTWARE\Microsoft\Windows\CurrentVersion\Policies\System /v LocalAccountTokenFilterPolicy /t REG_DWORD /d 1. - Для Linux учетная запись должна принадлежать привилегированному пользователю на исходном сервере Linux.
Подготовка целевого региона
Убедитесь, что подписка Azure позволяет создавать виртуальные машины в целевом регионе, используемом для аварийного восстановления. Свяжитесь со службой поддержки, чтобы включить необходимые квоты.
Убедитесь, что у вашей подписки достаточно ресурсов для поддержки виртуальных машин с размерами, соответствующими исходным виртуальным машинам. Если вы используете Site Recovery для копирования данных в целевой объект, он выбирает тот же размер или ближайший размер целевой виртуальной машины.
Убедитесь, что вы создали целевой ресурс для каждого компонента, указанного в исходном сетевом макете. Это важно для обеспечения того, чтобы после перехода в целевой регион виртуальные машины имели все функциональные возможности и функции, которые у вас были в источнике.
Примечание.
Azure Site Recovery автоматически обнаруживает и создает виртуальную сеть при включении репликации для исходной виртуальной машины или вы также можете предварительно создать сеть и назначить виртуальной машине в потоке пользователя для включения репликации. Но для любых других ресурсов необходимо вручную создать их в целевом регионе.
Ознакомьтесь со следующими документами, чтобы создать наиболее часто используемые сетевые ресурсы на основе конфигурации исходной виртуальной машины.
Сведения о других сетевых компонентах см. в документации по сетям.
Вручную создайте непроизводственную сеть в целевом регионе, если вы хотите проверить конфигурацию перед выполнением окончательного перехода в целевой регион. При этом помехи в рабочей среде будут минимальными (рекомендуется выполнить этот шаг).
Копирование данных в целевой регион
Ниже приведены шаги по копированию данных в целевой регион с помощью Azure Site Recovery.
Создайте хранилище в любом регионе, за исключением исходного.
- Войдите на портал Azure>Службы восстановления.
- Щелкните Создать ресурс>Средства управления>Backup and Site Recovery.
- В поле Имя укажите понятное имя ContosoVMVault. Если у вас есть несколько подписок, выберите нужную.
- Создайте группу ресурсов ContosoRG.
- Укажите регион Azure. Сведения о поддерживаемых регионах см. в разделе о доступности по регионам на странице Цены на Azure Site Recovery.
- В хранилище Служб восстановления щелкните Обзор>ConsotoVMVault>+Реплицировать.
- Выберите В Azure>Без виртуализации или иное.
Настройте сервер конфигурации для обнаружения виртуальных машин.
Настройте сервер конфигурации, зарегистрируйте его в хранилище и найдите виртуальные машины.
Щелкните Site Recovery>Подготовка инфраструктуры>Источник.
Если у вас нет сервера конфигурации, можно использовать параметр "Добавить сервер конфигурации".
В колонке Добавление сервера в поле Тип сервера должно быть указано Сервер конфигурации.
Скачайте файл единой установки Site Recovery.
Скачайте ключ регистрации хранилища. Он потребуется при запуске единой установки. Ключ действителен в течение пяти дней после создания.
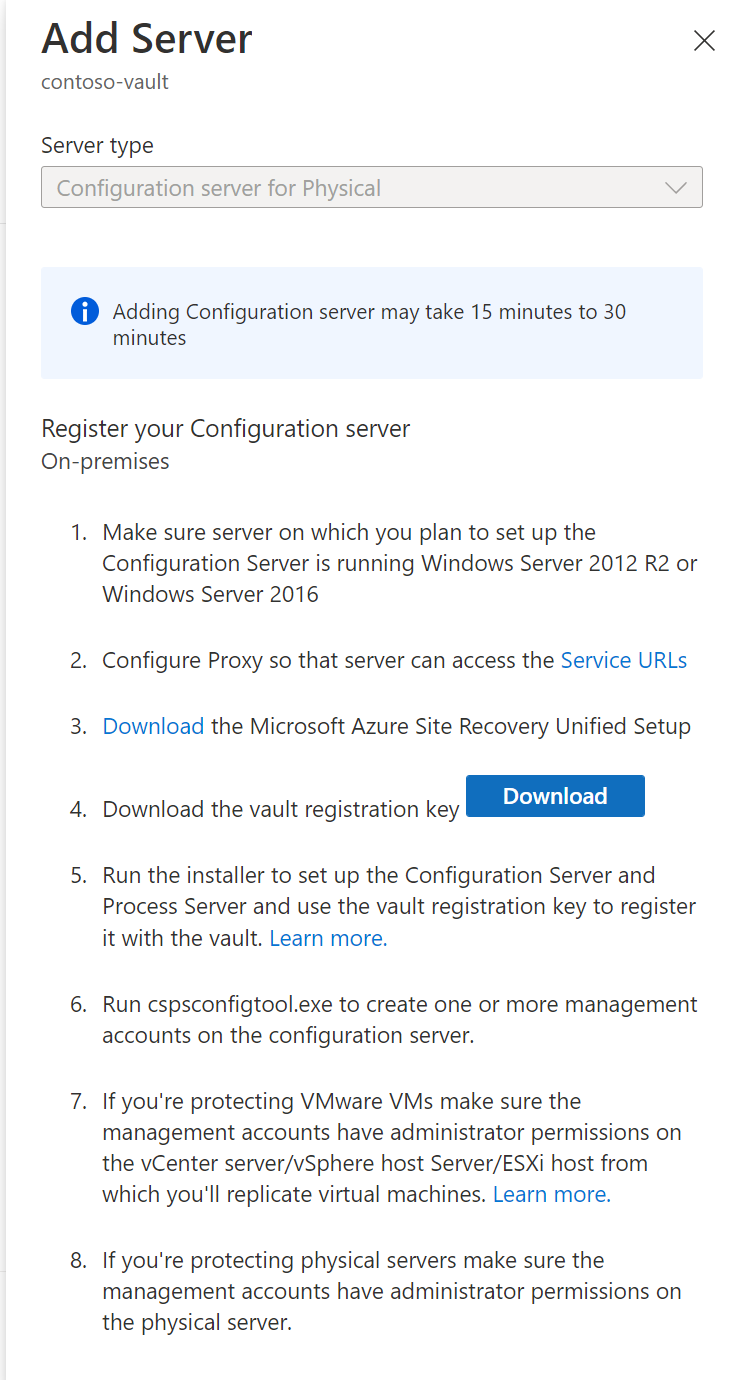
Регистрация сервера конфигурации в хранилище
Прежде чем начать, обратите внимание на следующее:
Проверка точности времени
Убедитесь, что на компьютере сервера конфигурации системные часы синхронизированы с сервером времени. Значения времени должны совпадать. Если системные часы отстают или спешат в пределах 15 минут, установка может завершиться ошибкой.
Проверка подключения
Убедитесь, что компьютер может получить доступ к этим URL-адресам на основе среды:
| Имя. | Коммерческий URL-адрес | Государственный URL-адрес | Description |
|---|---|---|---|
| Microsoft Entra ID | login.microsoftonline.com |
login.microsoftonline.us |
Используется для управления доступом и идентификаторами. |
| Резервное копирование | *.backup.windowsazure.com |
*.backup.windowsazure.us |
Используется для передачи данных репликации и координации. |
| Репликация | *.hypervrecoverymanager.windowsazure.com |
*.hypervrecoverymanager.windowsazure.us |
Используется для операций управления репликацией и координации. |
| Хранилище | *.blob.core.windows.net |
*.blob.core.usgovcloudapi.net |
Используется для доступа к учетной записи хранения, в которой хранятся реплицируемые данные. |
| Телеметрия (необязательно) | dc.services.visualstudio.com |
dc.services.visualstudio.com |
Используется для телеметрии. |
| Синхронизация времени | time.windows.com |
time.nist.gov |
Используется для проверки синхронизации времени системы с глобальным временем во всех развертываниях. |
Правила брандмауэра на основе IP-адресов должны разрешать взаимодействие со всеми URL-адресами Azure, перечисленными выше, через порт HTTPS (443). Чтобы упростить и ограничить диапазоны IP-адресов, рекомендуется выполнить фильтрацию URL-адресов.
- Коммерческие IP-адреса. Кроме того, необходимо разрешить диапазоны IP-адресов центра обработки данных Azure и порт HTTPS (443). Разрешите диапазоны IP-адресов для региона Azure подписки для поддержки ИДЕНТИФИКАТОРа Microsoft Entra, резервного копирования, репликации и хранилища.
- IP-адреса для государственных организаций — разрешить диапазоны IP-адресов центра обработки данных Azure для государственных организаций и порт HTTPS (443) для всех регионов USGov (Вирджиния, Техас, Аризона и Айова) для поддержки идентификатора Microsoft Entra ID, резервного копирования, репликации и хранения URL-адресов хранилища.
Запуск программы установки
Запустите программу установки сервера конфигурации от имени локального администратора. Сервер обработки и главный целевой сервер также устанавливаются по умолчанию на сервер конфигурации.
Запустите файл единой установки.
На странице Перед началом работы выберите Install the configuration server and process server (Установить сервер конфигурации и сервер обработки).
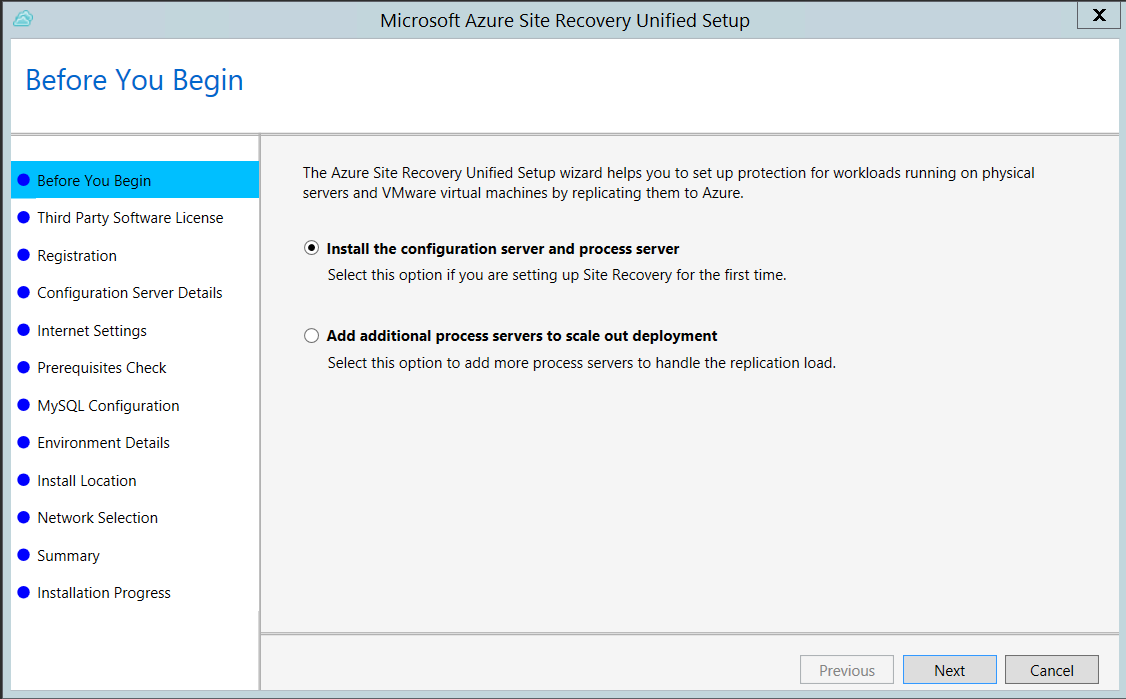
В окне Third-Party Software License (Лицензия на программное обеспечение стороннего поставщика) щелкните I Accept (Принимаю), чтобы скачать и установить MySQL.
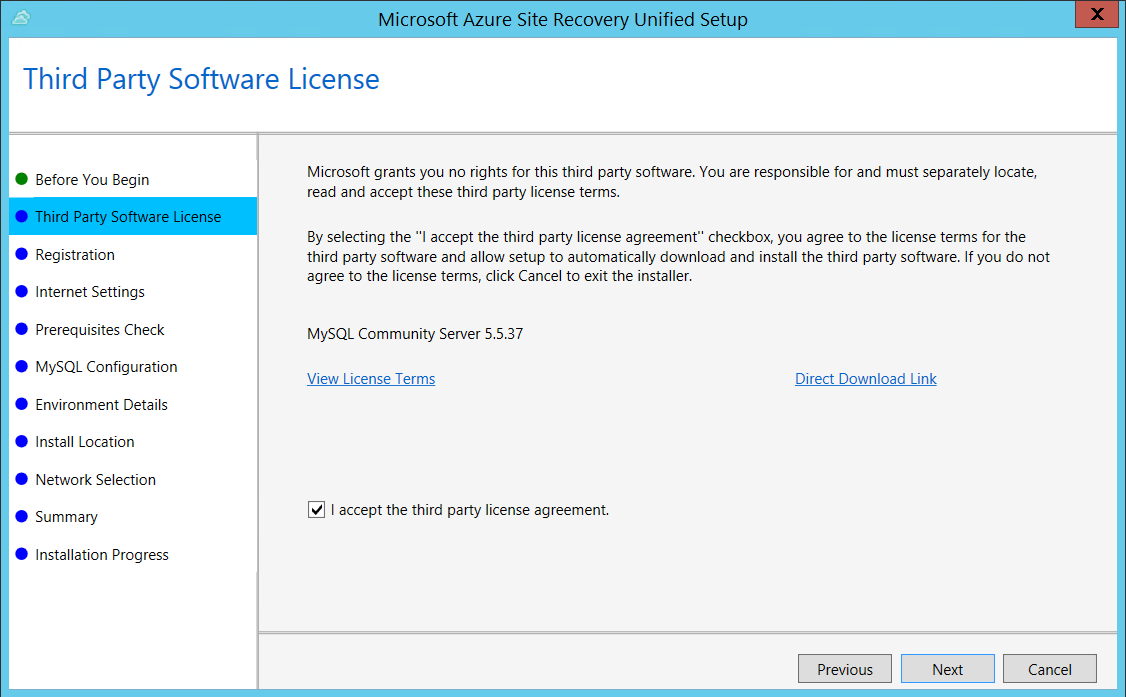
В окне Регистрация выберите регистрационный ключ, скачанный из хранилища.
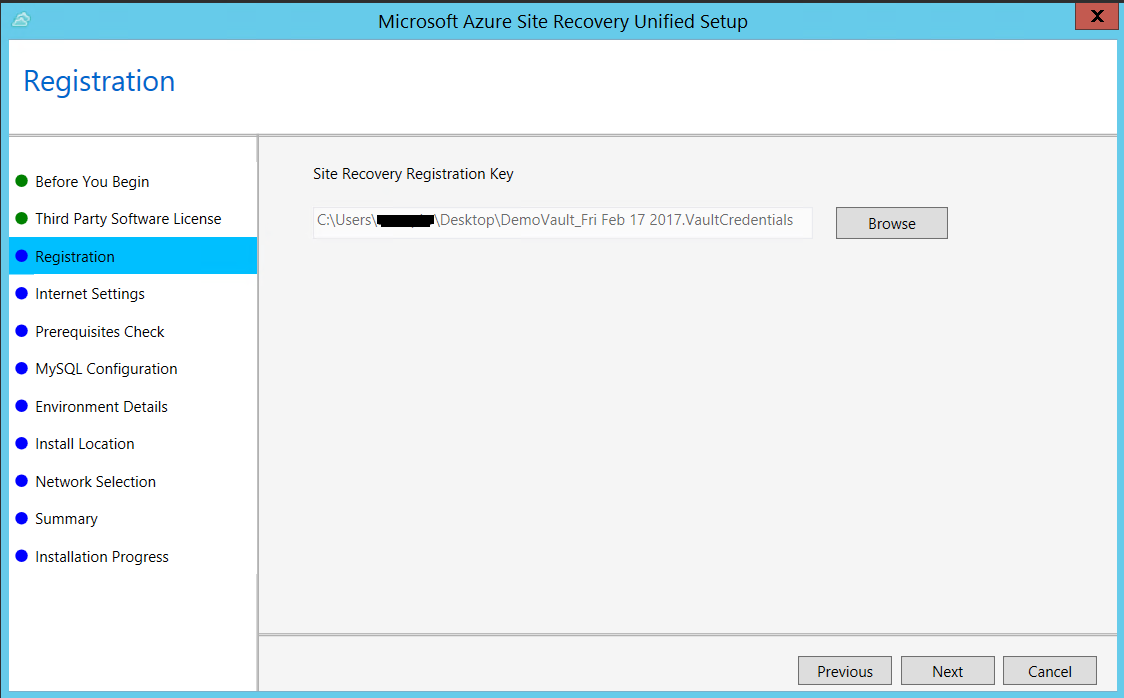
В окне Internet Settings (Параметры Интернета) укажите параметры для подключения поставщика, который будет выполняться на сервере конфигурации, к Azure Site Recovery через Интернет. Убедитесь, что вам предоставлены необходимые URL-адреса.
- Чтобы подключаться с помощью прокси-сервера, который уже настроен на компьютере, выберите Подключиться к Azure Site Recovery с использованием прокси-сервера.
- Чтобы поставщик подключался напрямую, выберите Подключиться к Azure Site Recovery напрямую без прокси-сервера.
- Если для имеющегося прокси-сервера требуется аутентификация или для подключения поставщика нужно использовать пользовательский прокси-сервер, установите переключатель Connect with custom proxy settings (Подключение с параметрами пользовательского прокси-сервера), а затем укажите адрес, порт и учетные данные.
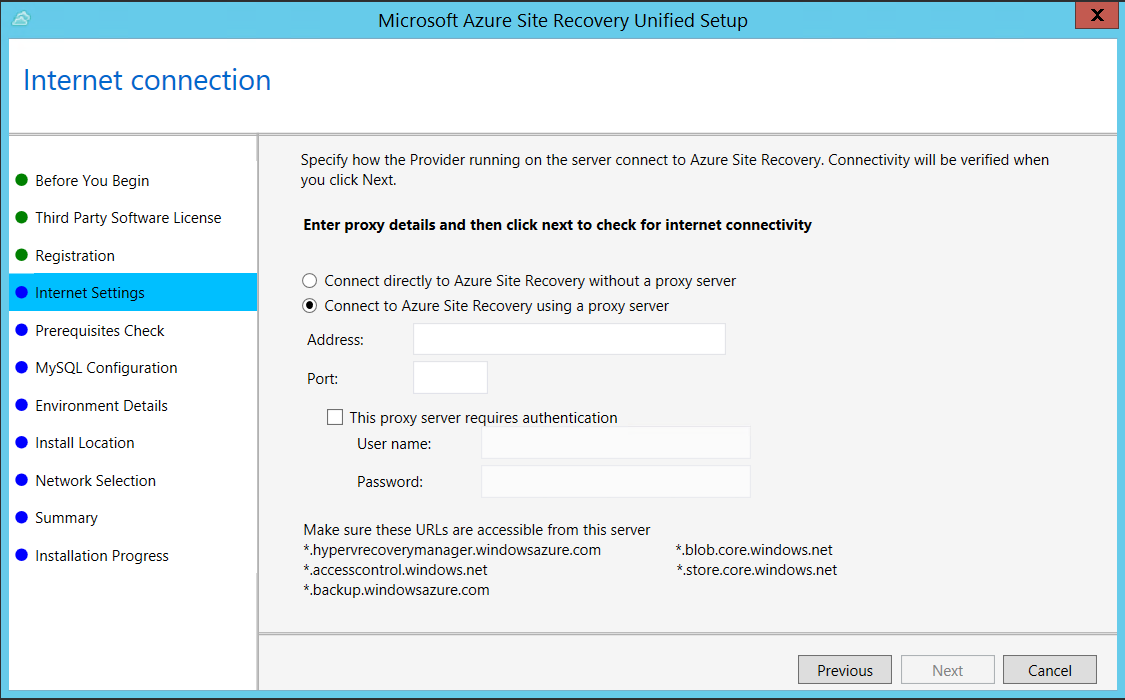
В окне Проверка необходимых компонентов программа установки проверяет возможность установки. Если появится предупреждение о проверке глобальной синхронизации времени, убедитесь, что время системных часов (параметры даты и времени) соответствует часовому поясу.
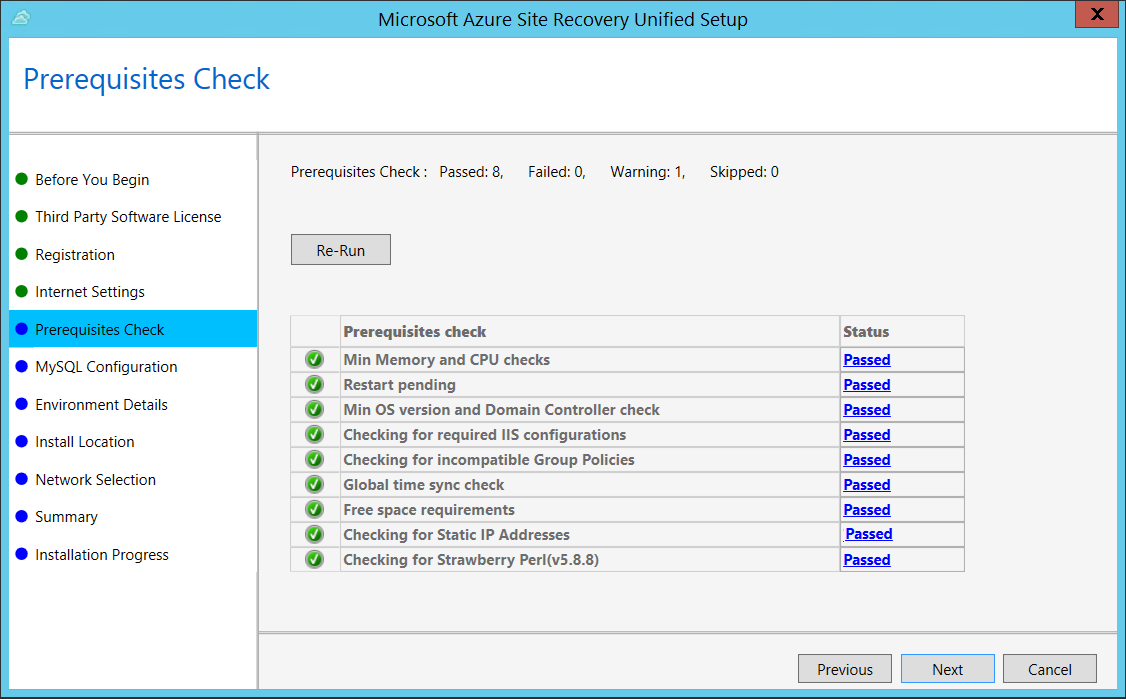
На странице Конфигурация MySQL создайте учетные данные для входа в экземпляр сервера MySQL, который будет установлен.
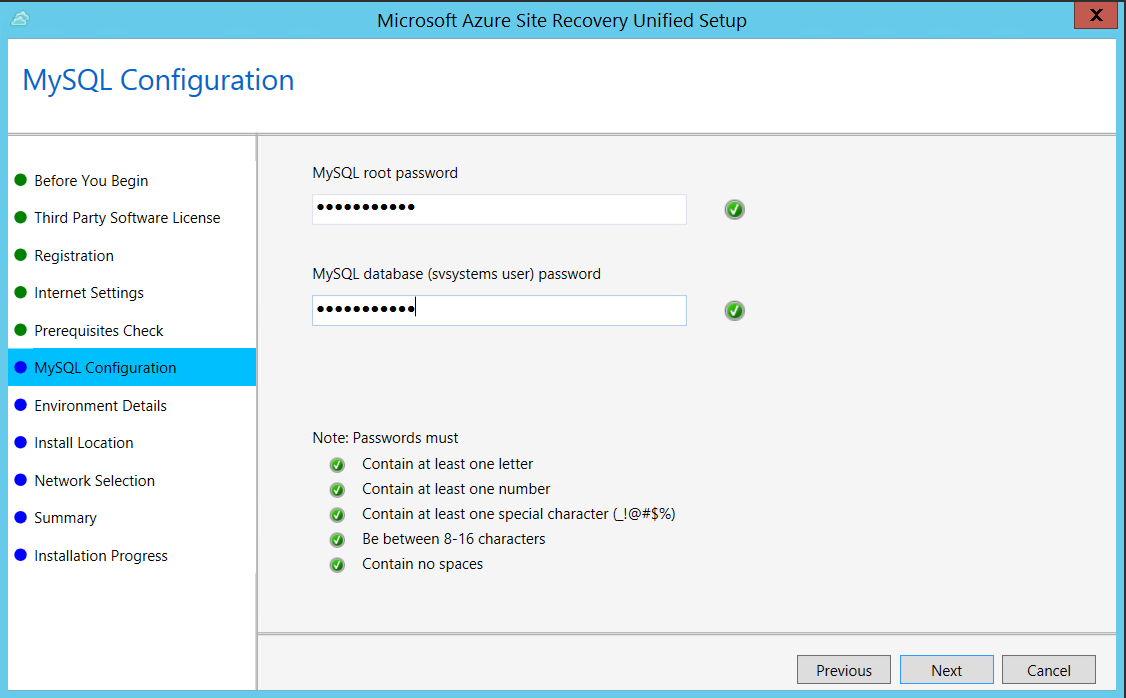
В сведениях о среде выберите "Нет", если вы выполняете репликацию виртуальных машин Azure Stack или физических серверов.
На странице Расположение установки выберите место для установки двоичных файлов и хранения кэша. Выбранный вами диск кэша должен иметь не менее 5 ГБ доступной памяти. Однако рекомендуемый объем — не менее 600 ГБ.
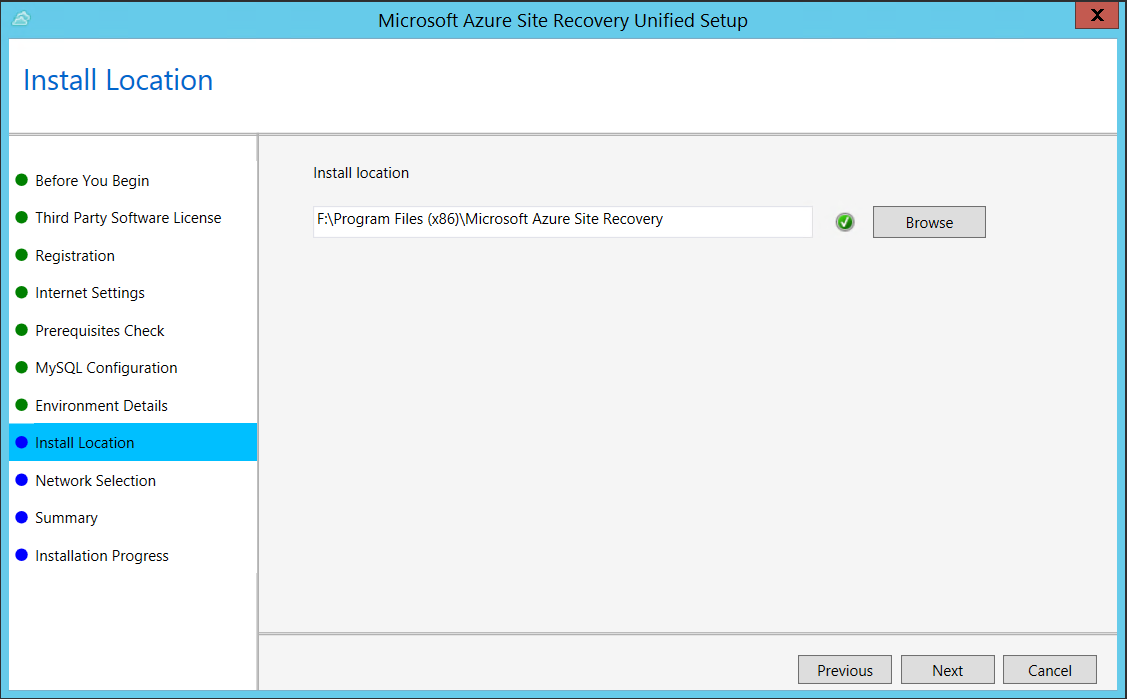
В разделе Выбор сетевого соединения сначала выберите сетевую карту, которую встроенный сервер процессов использует для обнаружения и принудительной установки службы мобильности на исходных компьютерах, а затем выберите сетевую карту, которую сервер конфигурации использует для подключения к Azure. Порт 9443 — это стандартный порт для отправки и приема трафика репликации, но вы можете изменить номер порта в соответствии с требованиями среды. Наряду с портом 9443 мы также открываем порт 443, который используется веб-сервером для оркестрации операций репликации. Не следует использовать порт 443 для отправки и приема трафика репликации.
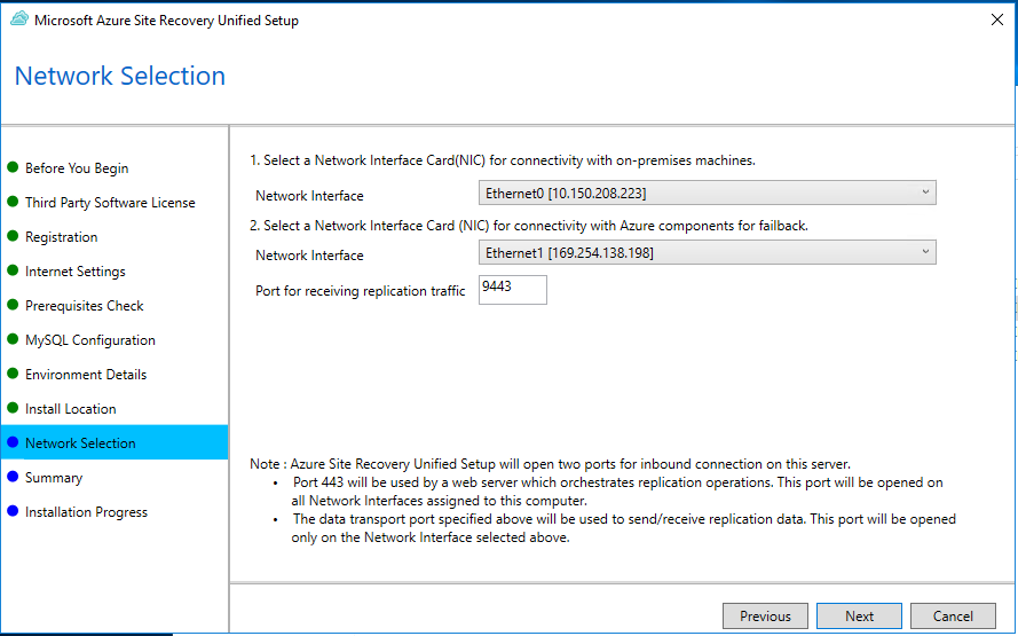
Просмотрите информацию на странице Сводка и нажмите кнопку Установить. Когда установка завершится, будет создана парольная фраза. Они потребуются при включении репликации, поэтому ее необходимо скопировать и сохранить в безопасном месте.
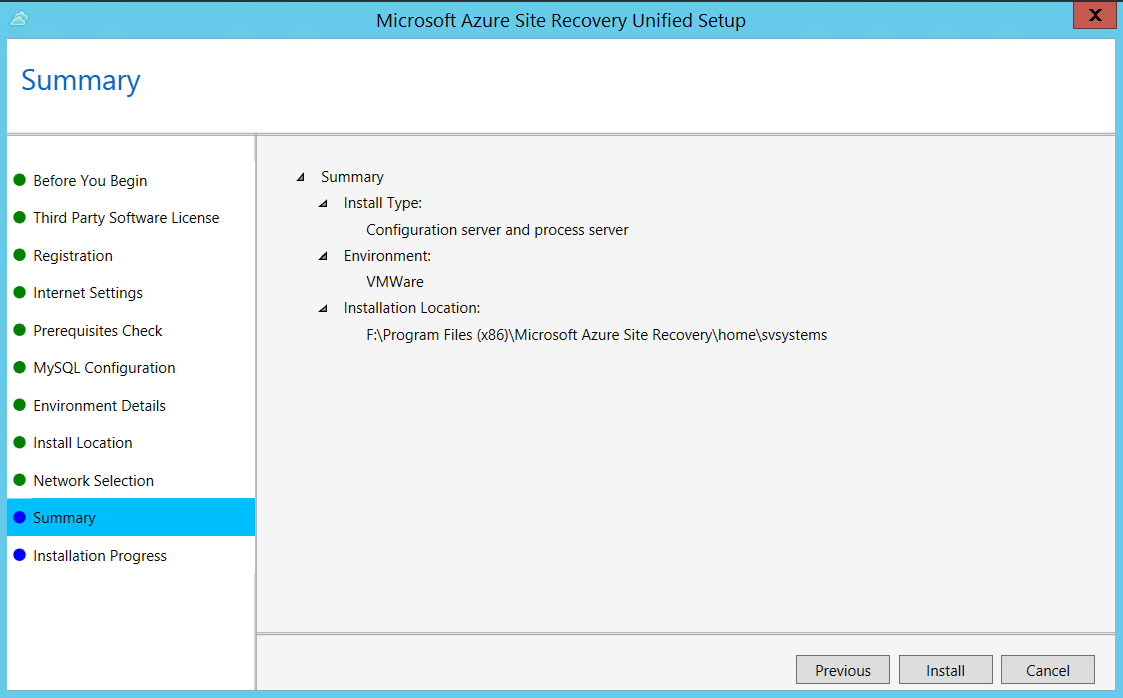
После ее завершения сервер появится в колонке Параметры>Серверы в хранилище.
После завершения регистрации сервер конфигурации появится на странице Параметры>Серверы в хранилище.
Настройка параметров цели для репликации
Выберите и проверьте целевые ресурсы.
Щелкните Подготовка инфраструктуры>Цель и выберите требуемую подписку Azure.
На вкладке "Параметры целевого объекта" выполните следующие действия.
- В разделе "Подписка" выберите подписку Azure, которую вы хотите использовать.
- В модели развертывания после отработки отказа укажите целевую модель развертывания.
Site Recovery проверяет наличие одной или нескольких совместимых учетных записей хранения и сетей Azure.
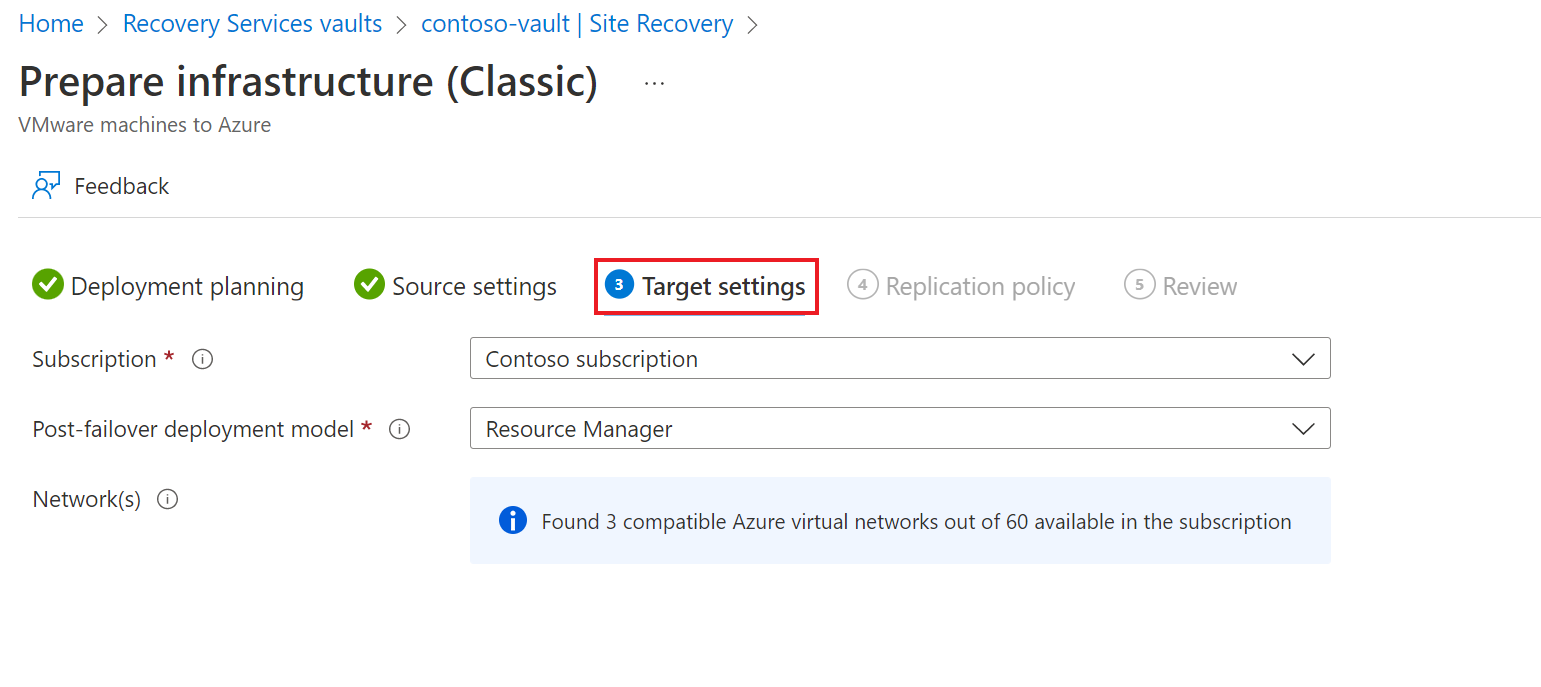
Создание политики репликации
- Чтобы создать новую политику репликации, щелкните Инфраструктура Site Recovery>Политики репликации>+Политика репликации.
- На странице Создать политику репликации укажите имя политики.
- В разделе Пороговое значение RPO укажите ограничение целевой точки восстановления (RPO). Это значение указывает, как часто создаются точки восстановления данных. Если непрерывная репликация превышает это значение, выдаются оповещения.
- В поле Хранение точки восстановления укажите продолжительность периода хранения для каждой точки восстановления (в часах). Реплицированные виртуальные машины можно восстановить до любой точки в окне. Для компьютеров, реплицируемых в хранилище класса Premium, поддерживается период удержания до 24 часов, а для хранилище класса Standard — до 72 часов.
- В поле Периодичность создания моментальных снимков с согласованием приложенийукажите, с какой периодичностью (в минутах) будут создаваться точки восстановления, содержащие моментальные снимки, согласованные на уровне приложений. Нажмите кнопку ОК , чтобы создать политику.
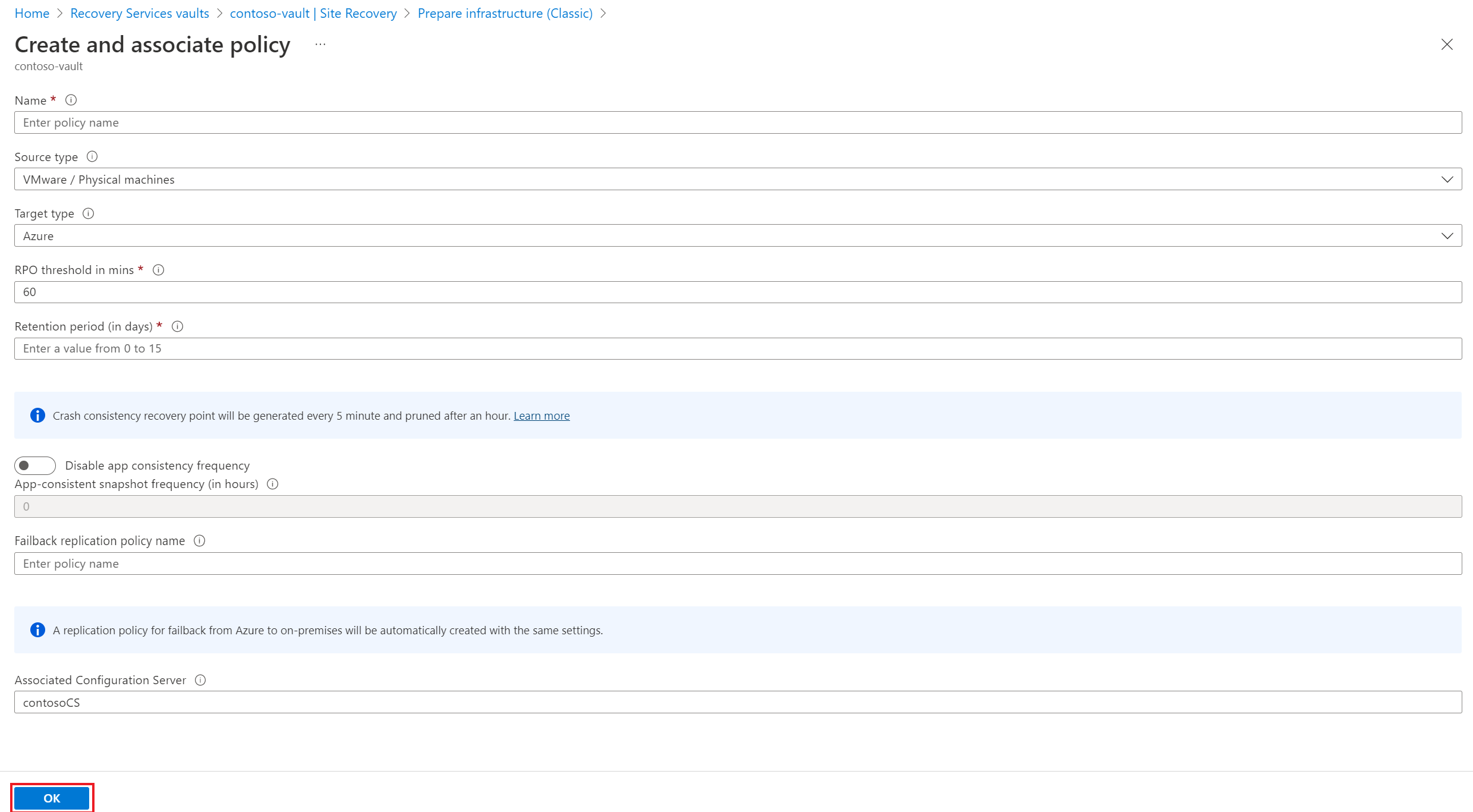
Политика автоматически сопоставляется с сервером конфигурации. Для восстановления размещения по умолчанию автоматически создается соответствующая политика. Например, если политика репликации называется rep-policy, то будет создана политика восстановления размещения rep-policy-failback. Эта политика не используется, пока не будет запущено восстановление размещения из Azure.
Включение репликации
- Site Recovery установит службу Mobility Service, если репликация включена.
- При включении репликации для сервера может пройти более 15 минут, прежде чем изменения вступят в силу и появятся на портале.
Выберите Репликация приложения>Источник.
В колонке Источник выберите нужный сервер конфигурации.
В поле Тип компьютера выберите параметр Физические компьютеры.
Выберите сервер обработки (сервер конфигурации). Затем нажмите кнопку ОК.
В target выберите подписку и группу ресурсов, в которой вы хотите создать виртуальные машины Azure после отработки отказа. Выберите модель развертывания, которая будет использоваться в Azure (классическая или Resource Manager).
Выберите учетную запись хранения Azure, которую вы хотите использовать для репликации данных.
Выберите сеть Azure и подсеть, к которой будут подключаться виртуальные машины Azure, когда они будут созданы после отработки отказа.
Выберите Настроить сейчас для всех выбранных компьютеров, чтобы применить параметр сети ко всем защищаемым машинам. Выберите Отложить настройку, чтобы выбрать сеть Azure для каждого компьютера.
В разделе Физические компьютеры щелкните +Physical machine (+Физический компьютер). Укажите имя и IP-адрес. Выберите операционную систему компьютера, который нужно реплицировать. Обнаружение серверов и включение их в список занимает несколько минут.
Предупреждение
Необходимо ввести IP-адрес виртуальной машины Azure, которую вы планируете переместить.
В поле Свойства>Настройка свойств выберите учетную запись, которая будет использоваться сервером обработки для автоматической установки службы Mobility Service на компьютер.
Выберите Параметры репликации>Configure replication settings (Настройка параметров репликации) и убедитесь, что выбрана правильная политика репликации.
Щелкните Включить репликацию. Ход выполнения задания включения защиты можно отслеживать, выбрав Параметры>Задания>Задания Site Recovery. После выполнения задания Завершить подготовку защиты виртуальная машина будет готова к отработке отказа.
Для мониторинга добавляемых серверов можно проверить последнее время обнаружения, выбрав Серверы конфигурации>Последний контакт в. Чтобы добавить компьютеры, не дожидаясь запланированного времени обнаружения, выделите сервер конфигурации (не щелкая его) и щелкните Обновить.
Тестирование конфигурации.
Перейдите в хранилище, в разделе Параметры>Реплицированные элементы выберите виртуальную машину, которую вы планируете переместить в целевой регион, и щелкните значок +Тестовая отработка отказа.
На странице Тестовая отработка отказа выберите точку восстановления:
- Последнее обработано. Сбой виртуальной машины до последней точки восстановления, которая была обработана службой Site Recovery. Для нее отображается метка времени. Этот вариант не требует времени на обработку данных, обеспечивая низкий показатель целевого времени восстановления.
- Последняя согласованность приложений. Этот параметр выполняет отработку отказа всех виртуальных машин до последней точки восстановления, согласованной с приложением. Для нее отображается метка времени.
- Пользовательская. Вы можете выбрать любую точку восстановления.
Выберите целевую виртуальную сеть Azure, в которую необходимо переместить виртуальные машины Azure для тестирования конфигурации.
Внимание
Рекомендуется использовать отдельную сеть виртуальных машин Azure для тестовой отработки отказа, а не рабочую сеть, в которую вы хотите переместить виртуальные машины в конечном итоге, настроенную при включенной репликации.
Чтобы начать тестирование, щелкните ОК. Чтобы отслеживать ход выполнения, щелкните виртуальную машину, чтобы открыть ее свойства. Также можно щелкнуть задание Тестовая отработка отказа в разделе "Имя хранилища" > Параметры>Задания>Задания Site Recovery.
После завершения отработки отказа виртуальная машина Azure появится в портал Azure >Виртуальные машины. Убедитесь, что виртуальная машина запущена, имеет соответствующий размер и подключена к соответствующей сети.
Если вы хотите удалить виртуальную машину, созданную в процессе тестирования перемещения, нажмите кнопку "Очистка тестовой отработки отказа" на реплицированном элементе. При необходимости в разделе Примечания можно записать и сохранить сведения о тестировании.
Выполните и подтвердите перенос в целевой регион.
- Перейдите в хранилище, в разделе Параметры>Реплицированные элементы выберите виртуальную машину и щелкните Отработка отказа.
- В области Отработка отказавыберите Последнее.
- Выберите Завершение работы виртуальной машины перед началом отработки отказа. Site Recovery пытается завершить работу исходной виртуальной машины перед активацией отработки отказа. Отработка отказа продолжится, даже если их не удастся отключить. На странице Задания можно следить за ходом выполнения отработки отказа.
- После завершения задания убедитесь, что виртуальная машина появится в целевом регионе Azure, как ожидалось.
- В реплицированных элементах щелкните правой кнопкой мыши фиксацию виртуальной машины>. Перенос в целевой регион будет завершен. Дождитесь завершения фиксации задания.
Отмена ресурса в исходном регионе.
Перейдите к виртуальной машине. Щелкните Отключить репликацию. Это останавливает процесс копирования данных для виртуальной машины.
Внимание
Очень важно выполнить этот шаг, чтобы не платить за репликацию Azure Site Recovery.
Если вы не планируете повторно использовать исходные ресурсы, выполните следующие шаги:
- Перейдите к удалению всех соответствующих сетевых ресурсов в исходном регионе, который вы указали в рамках шага 4 в разделе "Подготовка исходных виртуальных машин"
- Удалите соответствующую учетную запись хранения в исходном регионе.
Следующие шаги
В этом руководстве вы переместили виртуальную машину Azure в другой регион Azure. Теперь можно настроить аварийное восстановление для перемещаемой виртуальной машины: