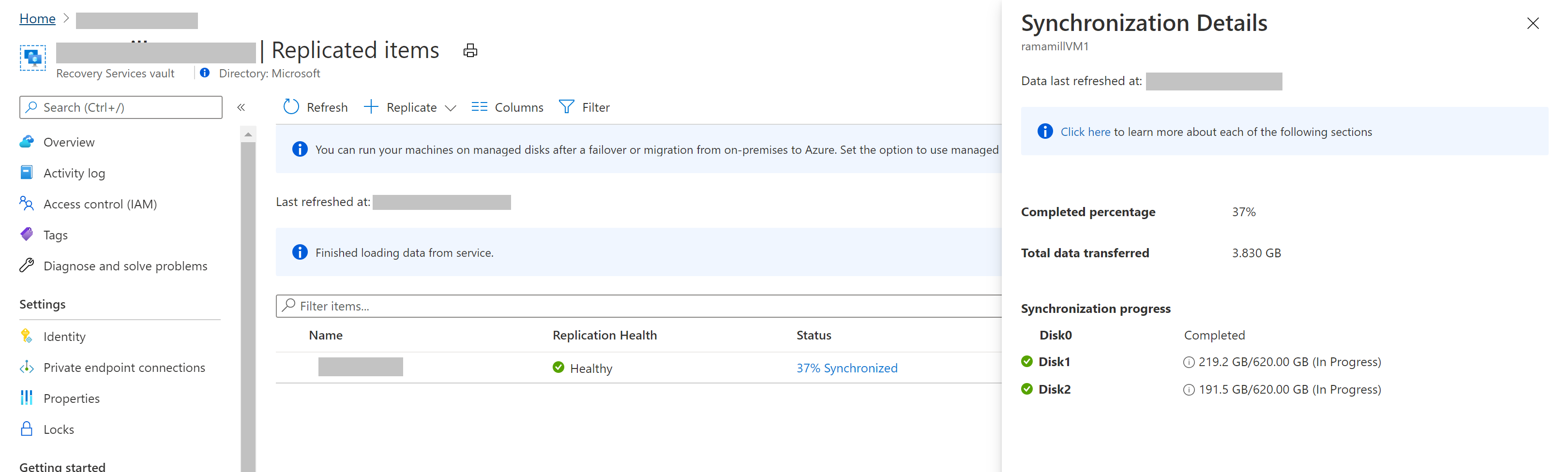Включение репликации в Azure для виртуальных машин VMware
В этой статье описано, как включить репликацию локальных виртуальных машин VMware в Azure.
Необходимые компоненты
В этой статье предполагается, что система соответствует следующим критериям:
- Настроена локальная исходная среда.
- Настроена целевая среда в Azure.
- Прежде чем начать, вы ознакомились с требованиями предварительными условиями. Важные моменты, которые следует отметить, включают в себя:
- Поддерживаемые операционные системы для реплицированных компьютеров.
- Поддержка хранилища и диска.
- Требования Azure, которым должны соответствовать локальные компьютеры.
Устранение распространенных проблем
- Каждый диск должен быть меньше 4 ТБ при репликации на неуправляемые диски и меньше 32 ТБ при репликации на управляемые диски.
- Диск операционной системы должен быть базовым, а не динамическим диском.
- У виртуальных машин с поддержкой 2/UEFI операционная система должна быть из семейства Windows, а размер загрузочного диска не должен превышать 300 ГБ.
Перед началом работы
При репликации виртуальных машин VMware следует учитывать следующее:
- Учетная запись пользователя Azure должна содержать определенные разрешения для включения репликации новой виртуальной машины в Azure.
- Виртуальные машины VMware обнаруживаются каждые 15 минут. Может пройти 15 минут или более, прежде чем они будут обнаружены и отображены на портале Azure. Обнаружение может также занять 15 минут или более при добавлении нового сервера vCenter или узла vSphere.
- Изменения среды на виртуальной машине также могут отобразиться на портале через 15 и более минут. Например, установка средств VMware.
- Время последнего обнаружения виртуальных машин VMware можно узнать на странице Серверы конфигурации в поле Последний контакт в для сервера vCenter или узла vSphere.
- Чтобы добавить виртуальные машины для репликации, не дожидаясь запланированного обнаружения, выделите сервер конфигурации (не щелкая его) и нажмите Обновить.
- Если виртуальная машина уже подготовлена, когда вы включаете репликацию, то сервер обработки автоматически устанавливает на нее службу "Мобильность" Azure Site Recovery.
Включение репликации
Перед выполнением действий, описанных в этом разделе, ознакомьтесь со следующими сведениями.
- Azure Site Recovery теперь выполняет репликацию непосредственно на управляемые диски для всех новых репликаций. Сервер обработки записывает журналы репликации в учетную запись хранения кэша в целевом регионе. Эти журналы используются для создания точек восстановления на управляемых дисках реплики с соглашением об именовании
asrseeddisk. - Поддержка PowerShell для репликации на управляемые диски доступна начиная с версии 2.0.0 модуля Az.RecoveryServices
- Когда происходит отработка отказа, выбранная точка восстановления используется для создания целевого управляемого диска.
- Виртуальные машины, которые ранее были настроены для репликации в целевые учетные записи хранения, не затрагиваются.
- Репликация в учетные записи хранения для новой виртуальной машины доступна только через REST API и PowerShell. Используйте Azure REST API версии 2016-08-10 или 2018-01-10 для репликации в учетные записи хранения.
Чтобы включить репликацию, выполните указанные ниже действия.
Перейдите к разделу Шаг 2. Репликация приложения>Источник. Включив репликацию впервые, выберите +Репликация в хранилище, чтобы включить репликацию для дополнительных виртуальных машин.
На странице Источник щелкните Источник и выберите нужный сервер конфигурации.
В поле Тип компьютера выберите параметр Виртуальные машины или Физические компьютеры.
В поле vCenter/vSphere Hypervisor (Гипервизор vCenter или vSphere) выберите сервер vCenter, который управляет узлом vSphere, или сам узел. Этот параметр не учитывается при репликации физических компьютеров.
Выберите сервер обработки. Если дополнительные серверы обработки не созданы, в раскрывающемся меню будет доступен встроенный сервер обработки сервера конфигурации. Состояние работоспособности каждого сервера обработки указывается с учетом рекомендуемых ограничений и других параметров. Выберите работоспособный сервер обработки. Объект сервер обработки критически важных операций выбрать нельзя. Вы можете устранить неполадки и ошибкиилинастроить сервер обработки масштабирования.

Примечание.
Начиная с версии 9.24, для улучшения оповещения о работоспособности сервера обработки представлены дополнительные оповещения. Обновите компоненты Site Recovery до версии 9.24 или более поздней, чтобы создавались все оповещения.
Для параметра Цель выберите подписку и группу ресурсов, в которых вы хотите создавать виртуальные машины при отработке отказа. Выберите модель развертывания, которая будет использоваться в Azure для виртуальных машин после отработки отказа.
Выберите сеть и подсеть Azure, к которой будут подключаться виртуальные машины Azure после отработки отказа. Сеть должна располагаться в том же регионе, что и хранилище службы Site Recovery.
Выберите Настроить сейчас для всех выбранных компьютеров, чтобы применить параметр сети ко всем защищаемым виртуальным машинам. Выберите Отложить настройку, чтобы выбрать сеть Azure для каждой виртуальной машины. Если у вас нет сети, ее необходимо создать. Чтобы создать сеть с помощью Azure Resource Manager, выберите Создать. Выберите подсеть, если это применимо, затем нажмите кнопку ОК.
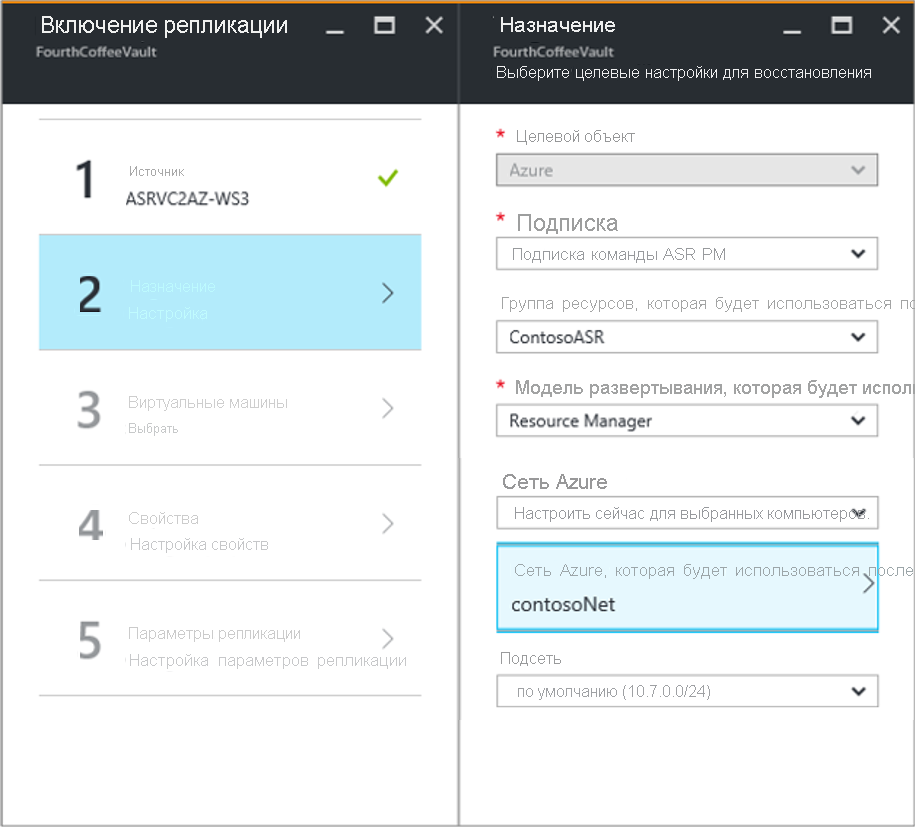
В разделе Виртуальные машины>Выбор виртуальных машин выберите каждую виртуальную машину, которую требуется реплицировать. Можно выбрать только те виртуальные машины, для которых можно включить репликацию. Затем выберите OK. Если вы не видите или не можете выбрать конкретную виртуальную машину, обратитесь к разделу Исходный компьютер отсутствует в списке на портале Azure для решения проблемы.
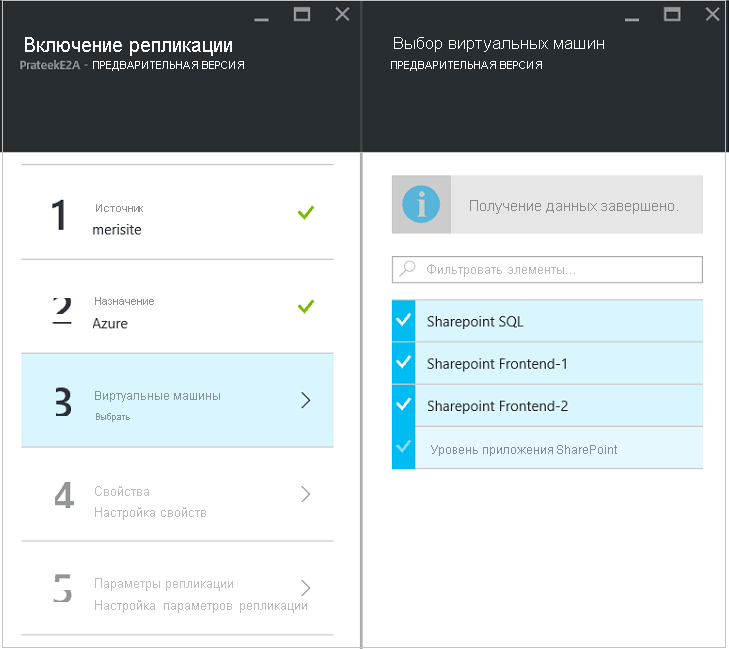
В разделе Свойства>Настройка свойств выберите учетную запись, которая будет использоваться сервером обработки для автоматической установки службы "Мобильность" Site Recovery на виртуальную машину. Кроме того, выберите тип целевого управляемого диска, который будет использоваться для репликации на основе шаблонов оттока данных.
По умолчанию реплицируются все диски исходной виртуальной машины. Чтобы исключить диски из репликации, снимите флажок Включить напротив дисков, которые не нужно реплицировать. Затем выберите OK. Позже можно задать дополнительные свойства. Дополнительные сведения об исключении дисков см.в этой статье.
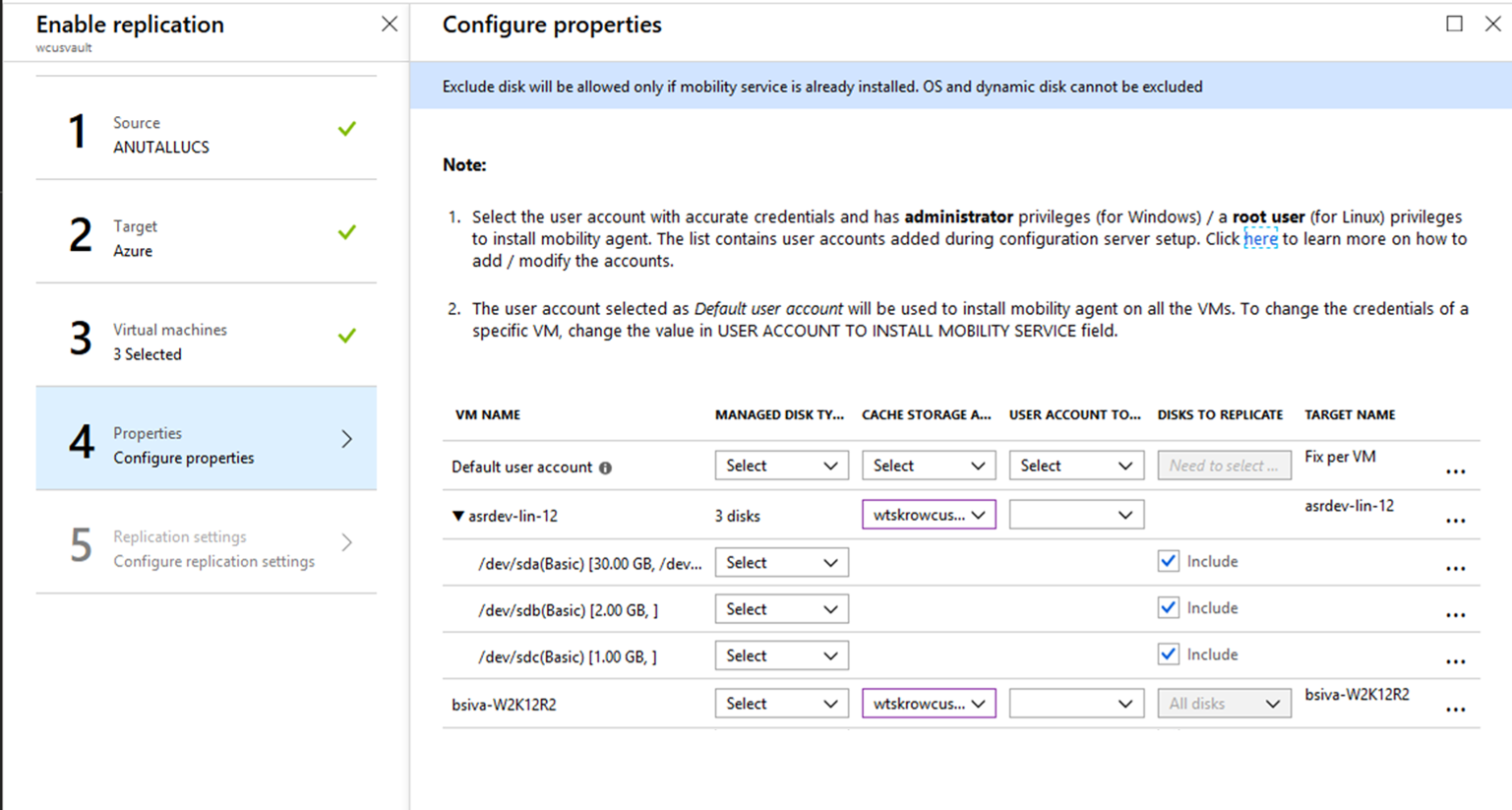
Выберите Параметры репликации>Настройка параметров репликации и убедитесь, что выбрана правильная политика репликации. Параметры политики репликации можно изменить, последовательно выбрав Параметры>Политики репликации>имя политики>Изменить параметры. Изменения, примененные к политике, будут применены к репликации и новым виртуальным машинам.
Если требуется объединить виртуальные машины в группу репликации, включите параметр Согласованность нескольких виртуальных машин. Укажите имя группы и нажмите кнопку ОК.
Примечание.
- Виртуальные машины в группе репликации реплицируются вместе и имеют отказоустойчивые и согласованные точки восстановления после отработки отказа.
- Объедините виртуальные машины и физические сервера, чтобы они могли зеркалировать рабочие нагрузки. Включение согласованности нескольких виртуальных машин может повлиять на производительность рабочей нагрузки, Используйте ее, только если виртуальные машины выполняют одну и ту же рабочую нагрузку и должны действовать согласованно.

Выберите Включить репликацию. Ход выполнения задания включения защиты можно отслеживать, выбрав Параметры>Задания>Задания Site Recovery. Когда завершится задание финализации защиты, виртуальная машина будет готова к отработке отказа.
Мониторинг начальной репликации
После завершения действия "Включить репликацию" защищенного элемента Azure Site Recovery инициирует репликацию (синоним синхронизации) данных с исходного компьютера в целевой регион. В ходе этого процесса создаются реплики исходных дисков. Разностные изменения копируются в целевой регион только после завершения копирования исходных дисков. Время, затрачиваемое на копирование исходных дисков, зависит от нескольких параметров, таких как:
- размер дисков исходного компьютера;
- пропускная способность, доступная для передачи данных в Azure (вы можете использовать планировщик развертывания, чтобы указать оптимальную пропускную способность);
- ресурсы сервера обработки, такие как память, свободное место на диске, ЦП, доступные для кэширования и обработки данных, полученных от защищенных элементов (убедитесь, что сервер обработки работоспособен).
Для отслеживания хода выполнения начальной репликации перейдите к хранилищу служб восстановления на портале Azure, выберите реплицированные элементы, где затем репликацию элемента можно отслеживать по значению в столбце "Состояние". Состояние показывает процент завершения начальной репликации. При наведении указателя мыши на состояние отобразятся сведения об общем объеме переданных данных. При нажатии состояния открывается контекстная страница со следующими параметрами:
"Последнее обновление" — указывает на последнее время, когда служба обновила сведения о репликации всей машины.
"Процент завершения" — указывает процент завершения начальной репликации для виртуальной машины.
"Всего передано данных" — объем данных, переданных с виртуальной машины в Azure.
Ход выполнения синхронизации (для отслеживания сведений на уровне диска)
- Состояние реплика
- Если репликация еще не запущена, состояние изменится на "В очереди". Во время начальной репликации одновременно реплицируются только 3 диска. Этот механизм применяется для того, чтобы избежать регулирования на сервере обработки.
- После запуска репликации состояние изменится на "Выполняется".
- После завершения начальной репликации состояние изменяется на "Завершено".
- Site Recovery считывает данные с исходного диска, передает их в Azure и фиксирует ход выполнения на уровне диска. Обратите внимание, что Site Recovery пропускает репликацию незанятого размера диска и добавляет его к завершенным данным. Таким образом, суммарный объем данных, переданных со всех дисков, невозможно добавить к общему количеству передаваемых данных на уровне виртуальной машины.
- Щелкните всплывающую подсказку рядом с диском, чтобы узнать, когда для диска была активирована репликация (синоним синхронизации), сведения о данных, переданных в Azure за последние 15 минут, а также о времени последнего обновления. Эта метка времени указывает на последнее время, когда информация была получена службой Azure с исходного компьютера

- Отображается работоспособность каждого диска
- Если репликация выполняется медленнее, чем ожидалось, состояние диска меняется на предупреждение
- Если репликация не выполняется, состояние диска меняется на критическое
- Состояние реплика
Если состояние работоспособности критическое или предупреждение, убедитесь, что в работоспособности репликации компьютера и сервера обработки.
Как только задание по включению репликации будет выполнено, процесс репликации будет иметь значение 0 %, а все передаваемые данные будут иметь значение "Н/Д". При щелчке для данных для каждого определенного диска будет отображаться "Н/Д". Это означает, что репликация еще не запущена и служба Azure Site Recovery еще не получала последнюю статистику. Сведения о ходе выполнения обновляются с интервалом в 30 минут.
Примечание.
Не забудьте обновить серверы конфигурации, серверы обработки масштабирования и агенты мобильности до версии 9.36 или более поздней, чтобы обеспечить точные сведения о ходе выполнения и их отправку в службы Site Recovery.
Просмотр свойств виртуальной машины и управление ими
Далее нужно проверить свойства исходной виртуальной машины. Помните, что имя виртуальной машины Azure должно соответствовать требованиям к виртуальным машинам Azure после отработки отказа.
Выберите раздел Параметры>Реплицированные элементы, а затем выберите нужную виртуальную машину. На странице Основные компоненты отображается информация о параметрах и состоянии виртуальной машины.
На разделе Свойства можно просмотреть сведения о репликации и отработке отказа для виртуальной машины.
Приведенные далее свойства виртуальной машины можно изменить в разделах Вычисления и сеть>Свойства вычислений.
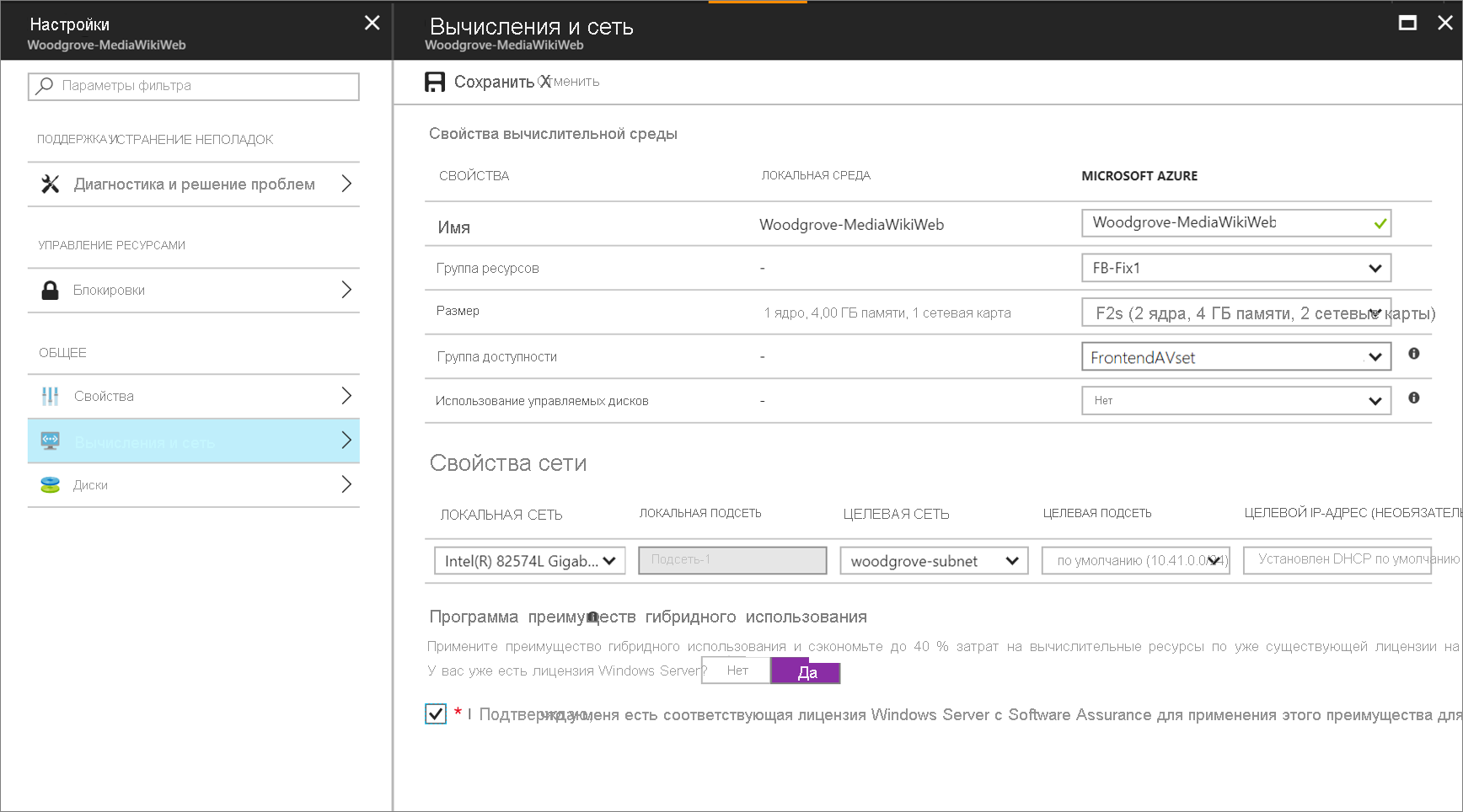
- Имя виртуальной машины Azure. При необходимости измените имя в соответствии с требованиями Azure.
- Размер целевой виртуальной машины или тип виртуальной машины. Размер виртуальной машины по умолчанию выбирается на основе параметров, включающих количество дисков, количество сетевых адаптеров, количество ядер ЦП, объем памяти и доступные размеры для роли виртуальной машины в целевом регионе Azure. Azure Site Recovery выбирает первый доступный размер виртуальной машины, удовлетворяющий всем критериям. Основываясь на своих потребностях в любой момент перед отработкой отказа можно выбрать другой размер виртуальной машины. Размер диска виртуальной машины основывается на размере начального диска и может быть изменен только после отработки отказа. Дополнительные сведения о размерах дисков и скорости операций ввода-вывода см. в статье Целевые показатели масштабируемости и производительности для дисков виртуальных машин.
- Группа ресурсов. Можно выбрать группу ресурсов, из которой будет получена виртуальная машина для отработки отказа. Этот параметр можно изменить в любое время перед отработкой отказа. Если после отработки отказа переместить виртуальную машину в другую группу ресурсов, параметры защиты для этой виртуальной машины будут нарушены.
- Группа доступности. Кроме того, можно выбрать группу доступности, если виртуальная машина должна будет использоваться для отработки отказа. При выборе группы доступности учитывайте следующие сведения:
- Отображаются только группы доступности, принадлежащие к указанной группе ресурсов.
- Виртуальные машины в разных виртуальных сетях не могут входить в одну группу доступности.
- В одну группу доступности могут входить только виртуальные машины одинакового размера.
Кроме того, можно добавить сведения о целевой сети, подсети и целевом IP-адресе, назначенном виртуальной машине Azure.
На странице Диски отображаются сведения о дисках операционной системы и дисках данных на виртуальной машине, для которой будет выполняться репликация.
Настройка сетей и IP-адресов
Вы можете задать целевой IP-адрес.
- Если не указать его, виртуальная машина, для которой выполнена отработка отказа, будет использовать DHCP.
- Если задать адрес, недоступный при отработке отказа, произойдет сбой.
- Если целевой IP-адрес доступен в сети тестовой отработки отказа, его можно использовать для тестовой отработки отказа.
Количество сетевых адаптеров зависит от размера, указанного для целевой виртуальной машины:
- Если число сетевых адаптеров на исходной виртуальной машине меньше или равно числу адаптеров, разрешенному для целевой виртуальной машины, то на целевом и исходном компьютерах число адаптеров одинаковое.
- Если число адаптеров на исходной виртуальной машине превышает допустимое для целевого размера, используется максимальный размер целевой виртуальной машины. Например, если на исходной виртуальной машине есть два сетевых адаптера, а размер целевой виртуальной машины поддерживает четыре, на целевой виртуальной машине будет два адаптера. Если на исходной виртуальной машине два адаптера, но целевой размер поддерживает только один, то на целевой виртуальной машине будет работать только один адаптер.
- Если для виртуальной машины настроено несколько сетевых адаптеров, все они будут подключены к одной сети. В виртуальной машине Azure сетевой адаптер, который отобразится первым в списке, становится сетевым адаптером по умолчанию.
Преимущество гибридного использования Azure
Клиенты Microsoft Software Assurance могут использовать программу преимуществ гибридного использования Azure, чтобы сэкономить на стоимости лицензирования компьютеров Windows Server, которые переносятся в Azure, или использовать Azure для аварийного восстановления. Если вы имеете право, вы можете назначить преимущество виртуальной машине, которую Site Recovery создает при отработке отказа.
- Перейдите в раздел свойств Вычисления и сеть реплицируемой виртуальной машины.
- Ответьте на вопрос, есть ли у вас лицензия Windows Server, дающая право на участие в программе преимуществ гибридного использования Azure.
- Подтвердите наличие соответствующей лицензии Windows Server с программой Software Assurance, которую можно использовать для применения преимуществ на виртуальной машине, которая будет создана при отработке отказа.
- Сохраните настройки реплицируемой виртуальной машины.
См. дополнительные сведения о программе преимуществ гибридного использования Azure.
Следующие шаги
После того как виртуальная машина достигнет защищенного состояния, попробуйте выполнить отработку отказа, чтобы проверить, отображается ли ваше приложение в Azure.
- Узнайте подробнее об отключении репликации настроек защиты для отключения репликации в этой статье.
- Узнайте подробнее об автоматизации репликации виртуальных машин с помощью PowerShell в этой статье.