Запустите пример приложения: iOS — Xcode (Swift или Objective-C)
В этом кратком руководстве описано, как запустить пример приложения Пространственных привязок Azure для устройств iOS с помощью Xcode (Swift или Objective-C). "Пространственные привязки Azure" — это кроссплатформенная служба разработчика, которая позволяет создавать среды смешанной реальности с применением объектов, не меняющих своего расположения на устройствах с течением времени. По завершении работы с руководством у вас будет приложение ARKit iOS, которое может сохранять и отзывать пространственные привязки.
Вы изучите следующие темы:
- создать учетную запись в службе "Пространственные привязки";
- настроить идентификатор и ключ учетной записи в службе "Пространственные привязки";
- выполнить развертывание и запуск на устройстве iOS.
Если у вас еще нет подписки Azure, создайте бесплатную учетную запись Azure, прежде чем начинать работу.
Необходимые компоненты
В рамках этого краткого руководства вам потребуются:
- Компьютер для разработки под управлением macOS с установленной последней версией Xcode и CocoaPods.
- Git, установленный через HomeBrew:
- Введите следующую команду в виде одной строки в окне терминала:
/usr/bin/ruby -e "$(curl -fsSL https://raw.githubusercontent.com/Homebrew/install/master/install)". - Выполните команды
brew install gitиbrew install git-lfs. - Обновите конфигурацию git с помощью
git lfs install(для текущего пользователя) илиgit lfs install --system(для всей системы).
- Введите следующую команду в виде одной строки в окне терминала:
- Устройство для разработки на iOS, совместимое с ARKit.
Создание ресурса Пространственных привязок
Переход на портал Azure.
В области слева выберите Создать ресурс.
Выполните поиск по запросу Пространственные привязки с помощью поля поиска.
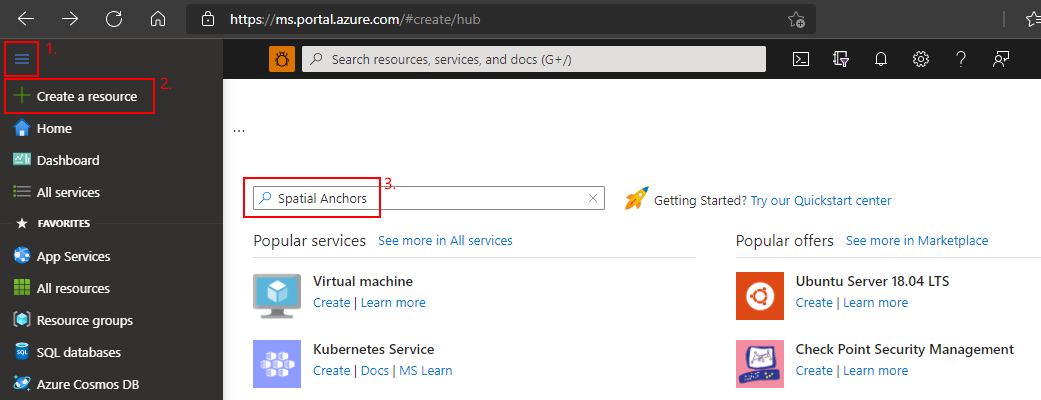
Выберите Пространственные привязки, а затем щелкните Создать.
В области Учетная запись Пространственных привязок выполните следующие действия.
Введите уникальное имя ресурса, используя обычные буквенно-цифровые символы.
Выберите подписку, к которой нужно присоединить ресурс.
Создайте группу ресурсов, нажав Создать. Назовите ее myResourceGroup и нажмите ОК.
Группа ресурсов — это логический контейнер, в котором происходит развертывание ресурсов Azure (например, веб-приложений, баз данных и учетных записей хранения) и управление ими. Например, в дальнейшем можно удалить всю группу ресурсов при помощи одного простого действия.
Выберите расположение (регион), в котором будет размещен ресурс.
Выберите Создать, чтобы начать создание ресурса.
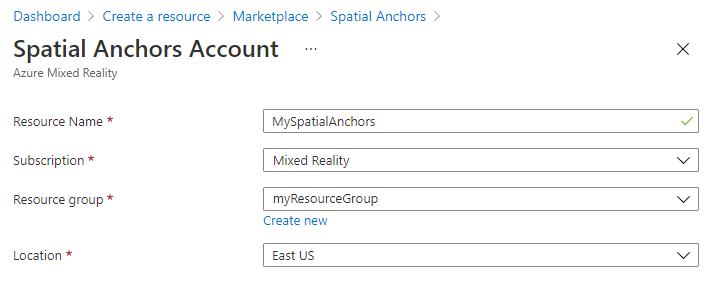
После создания ресурса на портале Azure отобразится оповещение о завершении развертывания.
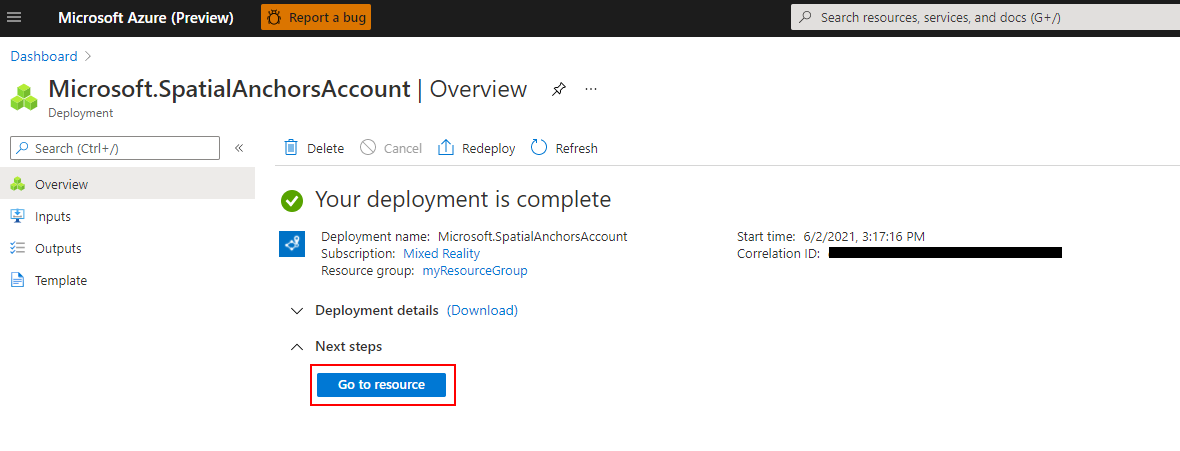
Выберите Перейти к ресурсу. Теперь можно просмотреть свойства ресурса.
Скопируйте значение идентификатора учетной записи ресурса в текстовый редактор для дальнейшего использования.
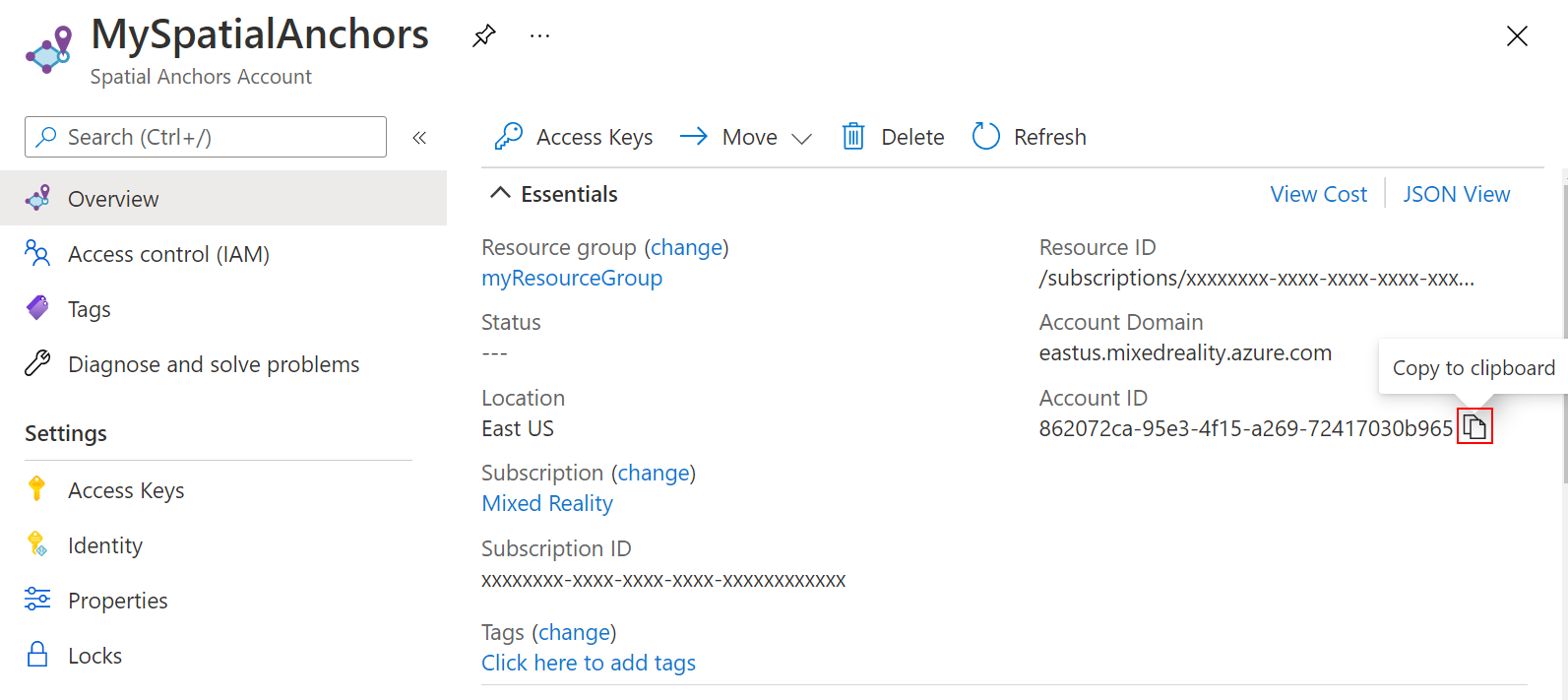
Скопируйте также значение домена учетной записи ресурса в текстовый редактор для дальнейшего использования.
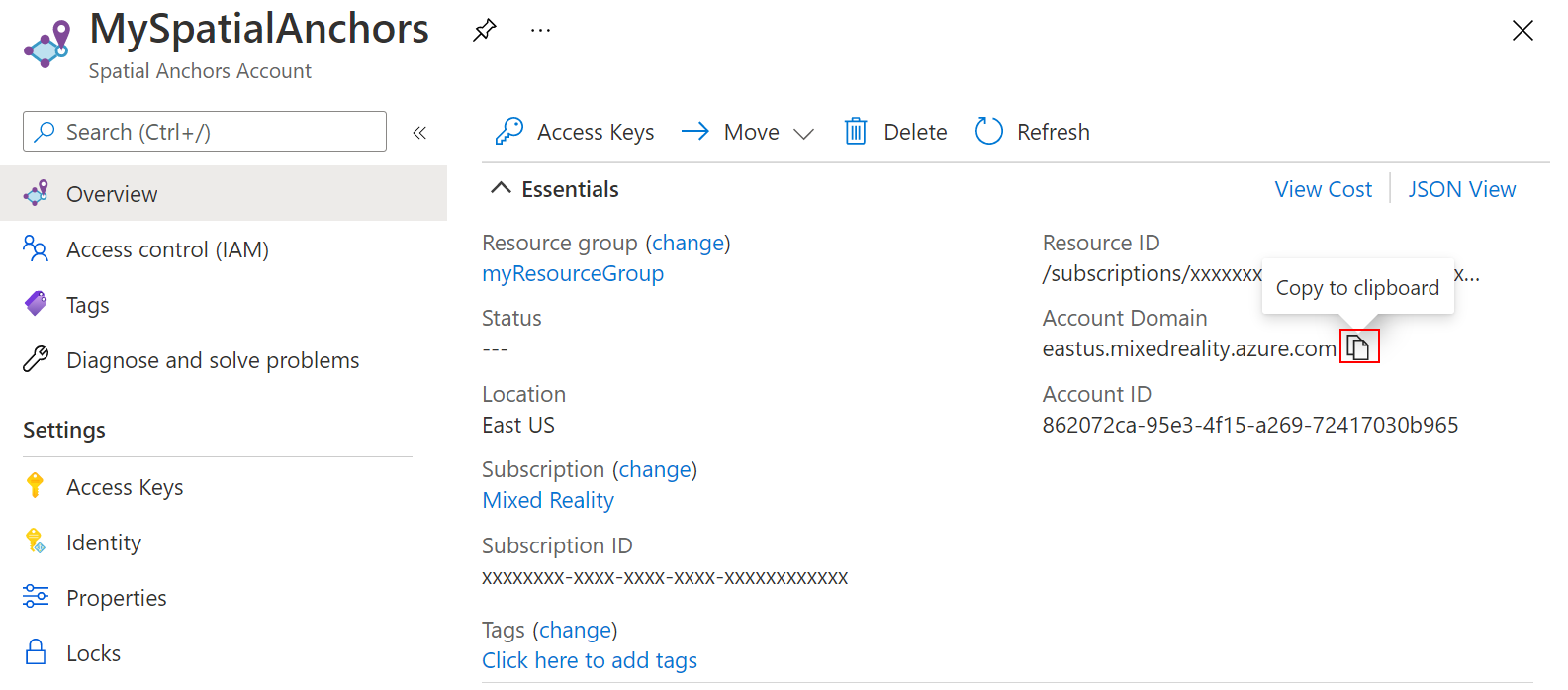
В разделе Параметры выберите элемент Ключ доступа. Скопируйте значение первичного ключа (ключа учетной записи) в текстовый редактор для дальнейшего использования.
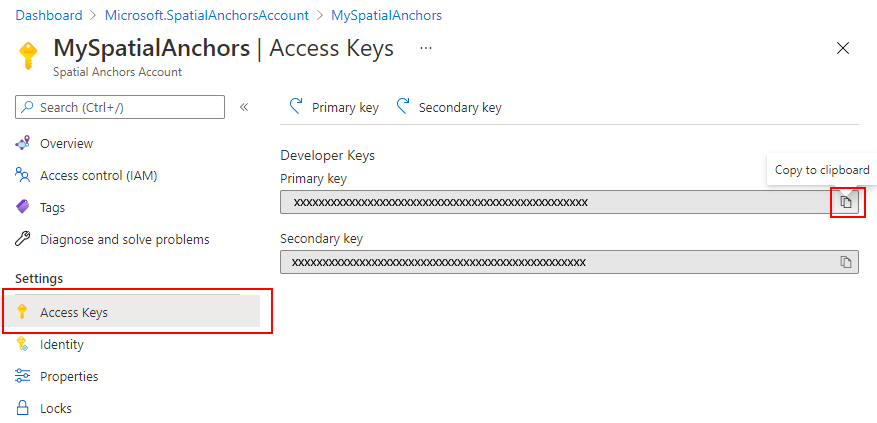
Открытие примера проекта
Выполните в терминале следующие действия.
Клонируйте репозиторий примеров, выполнив следующие команды:
git clone https://github.com/Azure/azure-spatial-anchors-samples.git
cd ./azure-spatial-anchors-samples
Установите необходимые pod с помощью CocoaPods.
Перейдите к iOS/Swift/.
cd ./iOS/Swift/
Выполните команду pod install --repo-update, чтобы установить CocoaPods для проекта.
Примечание.
Используйте следующую команду, если у вас есть macOS Monterey (12.2.1)
Выполните команду pod update, чтобы установить CocoaPods для проекта.
Теперь откройте файл с расширением .xcworkspace в Xcode.
Примечание.
См. руководство по устранению неполадок с CocoaPod после обновления до macOS Catalina (10.15).
open ./SampleSwift.xcworkspace
Настройка идентификатора и ключа учетной записи
Следующим шагом является настройка приложения для использования идентификатора вашей учетной записи и ключа учетной записи. Вы скопировали их в текстовый редактор, когда выполняли настройку ресурсов пространственных привязок.
Открыть iOS/Swift/SampleSwift/ViewControllers/BaseViewController.swift.
Найдите поле spatialAnchorsAccountKey и замените Set me ключом учетной записи.
Найдите поле spatialAnchorsAccountId и замените Set me идентификатором учетной записи.
Найдите поле spatialAnchorsAccountDomain и замените Set me доменом учетной записи.
Развертывание приложения на устройстве iOS
Подключите устройство iOS к Mac и задайте активную схему для устройства iOS.

Выберите параметр Build and then run the current scheme (Сборка, а затем запуск текущей схемы).

Примечание.
Если у вас возникнет ошибка library not found for -lPods-SampleObjC, скорее всего, вы открыли файл .xcodeproj вместо .xcworkspace. Откройте файл .xcworkspace и повторите попытку.
В Xcode остановите приложение, нажав кнопку Stop (Остановить).
Устранение неполадок
Проблемы с CocoaPods в macOS Catalina (10.15)
Если вы недавно установили обновление macOS Catalina (10.15), а до этого — CocoaPods, то CocoaPods может перестать работать и не сможет правильно настроить модули pod и файлы проекта .xcworkspace. Чтобы устранить эту проблему, необходимо переустановить CocoaPods, выполнив следующие команды:
brew update
brew install cocoapods --build-from-source
brew link --overwrite cocoapods
Сбой приложения при развертывании в iOS 10.3.1 из личной учетной записи профиля подготовки или разработчика
При развертывании приложения iOS в iOS 10.3.1 из личной учетной записи профиля обеспечения или разработчика может появиться следующее сообщение об ошибке: Library not loaded: @rpath/ADAL....
Чтобы решить эту проблему, выполните указанные ниже действия.
- Используйте профиль обеспечения, который не является профилем личной группы (платная учетная запись разработчика).
- Разверните приложение на устройстве iOS под управлением iOS 13.3 или более ранней версии или на компьютере с версией выпуска iOS 13.4 или Beta.
- Дополнительные сведения об этой проблеме см. на сайте Stack Overflow.
Очистка ресурсов
На предыдущем шаге вы создали ресурсы Azure в группе ресурсов. Если вы считаете, что в будущем эти ресурсы вам не понадобятся, их можно удалить, удалив группу ресурсов.
В меню или на странице Главная портала Azure выберите Группы ресурсов. Затем на странице Группы ресурсов выберите myResourceGroup.
На странице myResourceGroup убедитесь, что перечислены те ресурсы, которые нужно удалить.
Выберите Удалить группу ресурсов, введите myResourceGroup в текстовое поле для подтверждения и щелкните Удалить.
Следующие шаги
В этом кратком руководстве вы создали учетную запись Пространственных привязок. Затем вы настроили и развернули приложение для сохранения и повторного вызова пространственных привязок. Дополнительные сведения о том, как улучшить приложение таким образом, чтобы оно совместно использовало пространственные привязки с другими устройствами, см. в следующем руководстве.
