Запустите пример приложения: iOS — Unity (C#)
В этом кратком руководстве описывается запуск примера приложения Пространственных привязок Azure для устройств iOS с помощью Unity (C#). "Пространственные привязки Azure" — это кроссплатформенная служба разработчика, которая позволяет создавать среды смешанной реальности с применением объектов, не меняющих своего расположения на устройствах с течением времени. После завершения вы получите приложение iOS ARKit, разработанное с использованием Unity, которое может сохранять и повторно вызывать пространственные привязки.
Вы изучите следующие темы:
- создать учетную запись в службе "Пространственные привязки";
- настроить параметры сборки Unity;
- настроить идентификатор и ключ учетной записи в службе "Пространственные привязки";
- Экспорт проекта Xcode
- выполнить развертывание и запуск на устройстве iOS.
Если у вас еще нет подписки Azure, создайте бесплатную учетную запись Azure, прежде чем начинать работу.
Необходимые компоненты
В рамках этого краткого руководства вам потребуются:
- Устройство для разработки на iOS, совместимое с ARKit.
- Компьютер под управлением macOS с последней версией Xcode.
- Установка Unity. Поддерживаемые версии и требуемые возможности см. на странице настройки проекта Unity.
- Система Git, установленная с помощью HomeBrew. Введите в одну строку терминала такую команду:
/usr/bin/ruby -e "$(curl -fsSL https://raw.githubusercontent.com/Homebrew/install/master/install)". Затем выполнитеbrew install gitиbrew install git-lfs.
Создание ресурса Пространственных привязок
Переход на портал Azure.
В области слева выберите Создать ресурс.
Выполните поиск по запросу Пространственные привязки с помощью поля поиска.
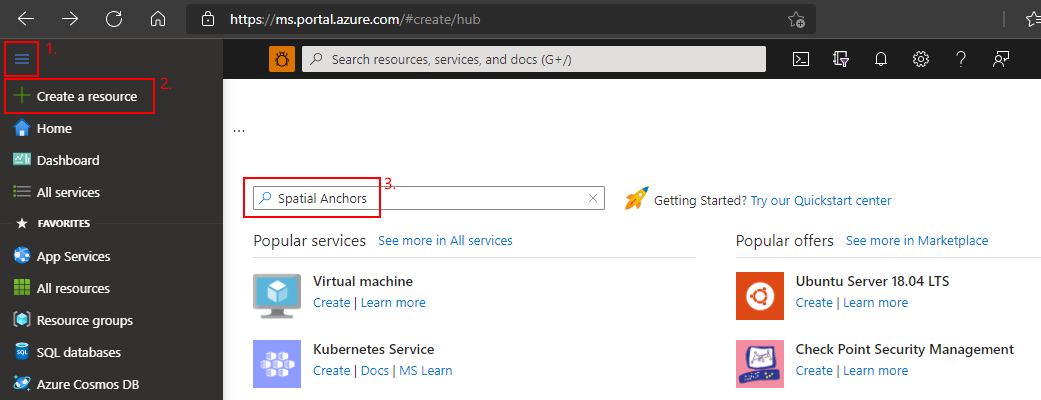
Выберите Пространственные привязки, а затем щелкните Создать.
В области Учетная запись Пространственных привязок выполните следующие действия.
Введите уникальное имя ресурса, используя обычные буквенно-цифровые символы.
Выберите подписку, к которой нужно присоединить ресурс.
Создайте группу ресурсов, нажав Создать. Назовите ее myResourceGroup и нажмите ОК.
Группа ресурсов — это логический контейнер, в котором происходит развертывание ресурсов Azure (например, веб-приложений, баз данных и учетных записей хранения) и управление ими. Например, в дальнейшем можно удалить всю группу ресурсов при помощи одного простого действия.
Выберите расположение (регион), в котором будет размещен ресурс.
Выберите Создать, чтобы начать создание ресурса.
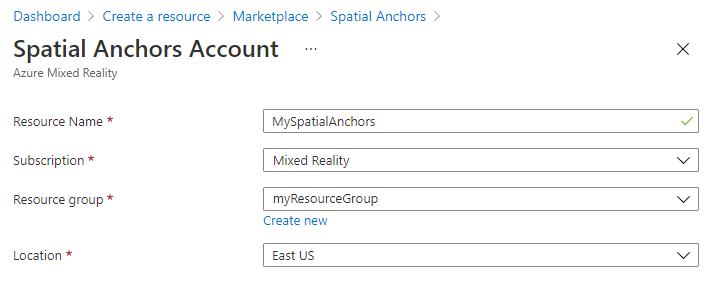
После создания ресурса на портале Azure отобразится оповещение о завершении развертывания.
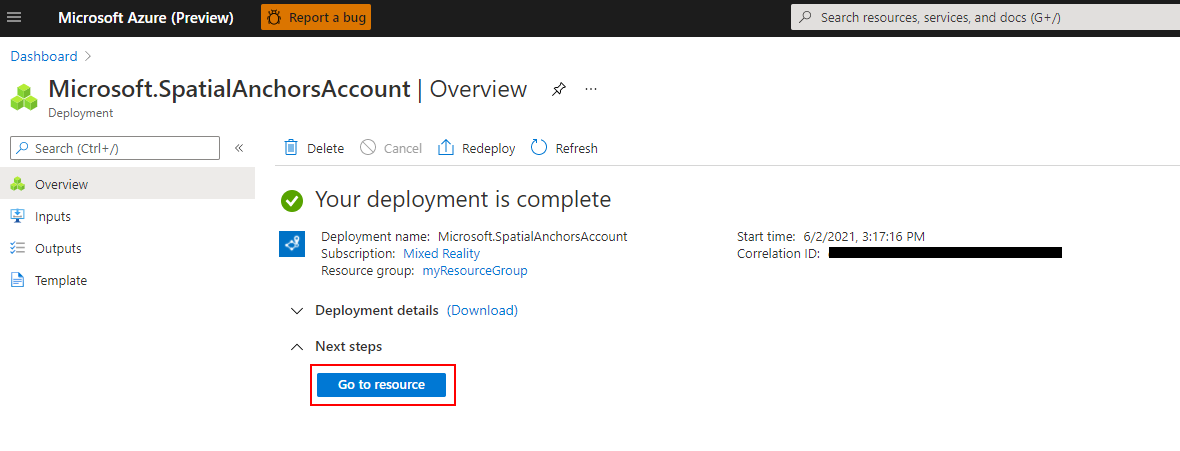
Выберите Перейти к ресурсу. Теперь можно просмотреть свойства ресурса.
Скопируйте значение идентификатора учетной записи ресурса в текстовый редактор для дальнейшего использования.
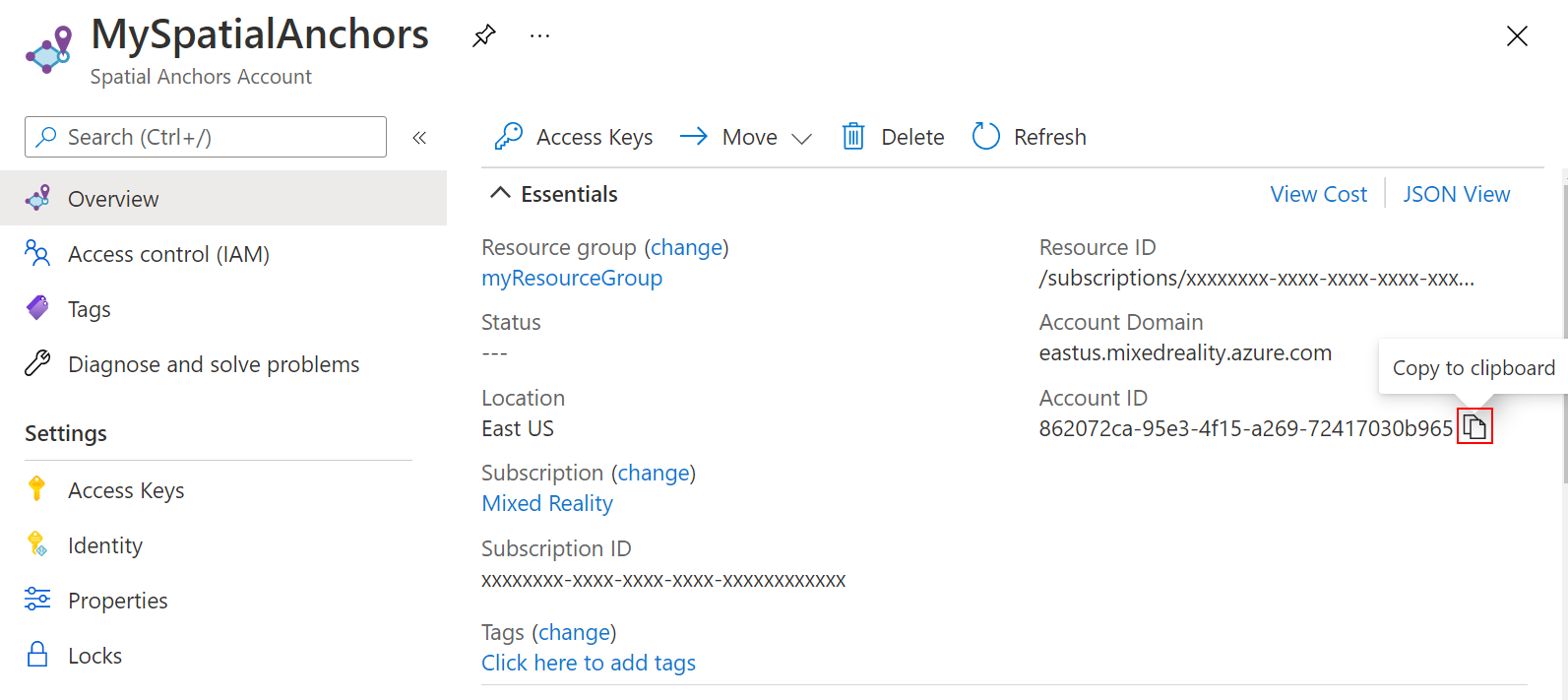
Скопируйте также значение домена учетной записи ресурса в текстовый редактор для дальнейшего использования.
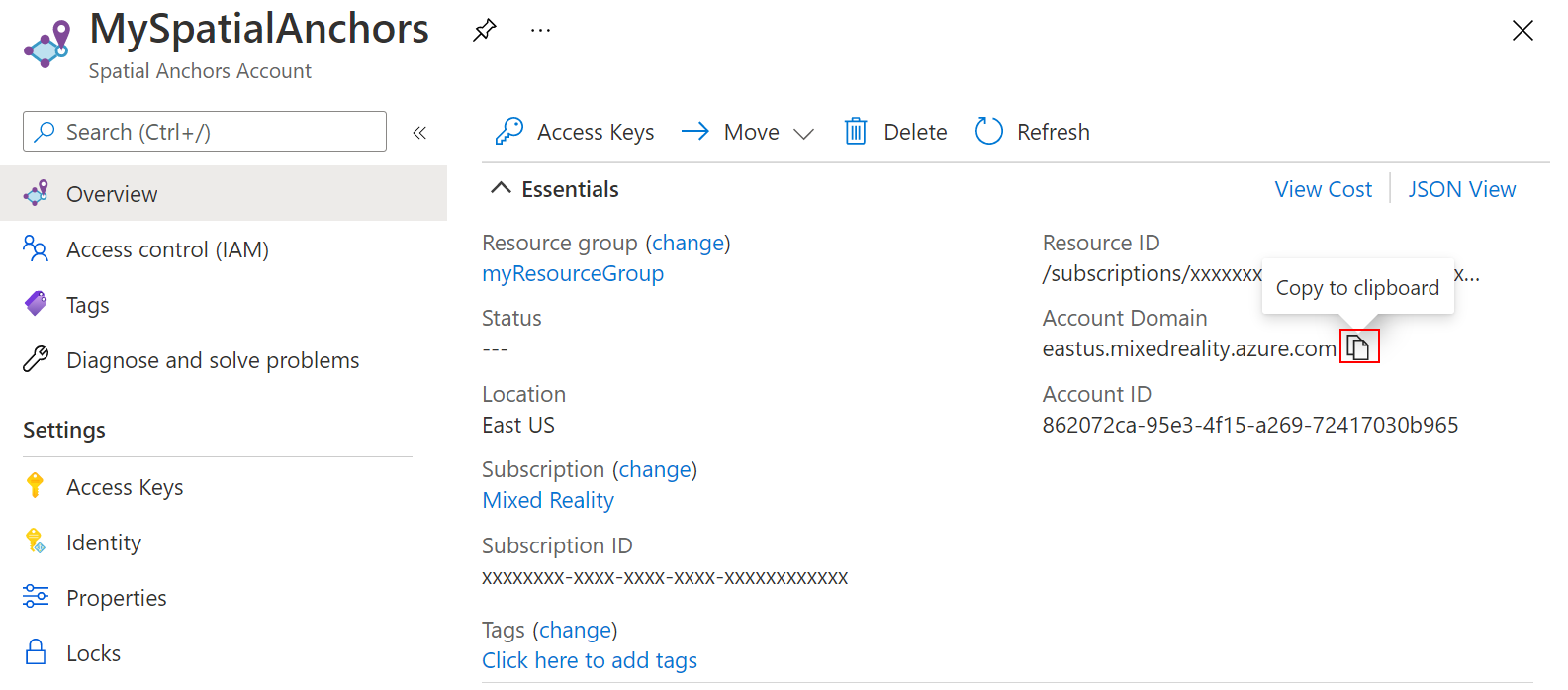
В разделе Параметры выберите элемент Ключ доступа. Скопируйте значение первичного ключа (ключа учетной записи) в текстовый редактор для дальнейшего использования.
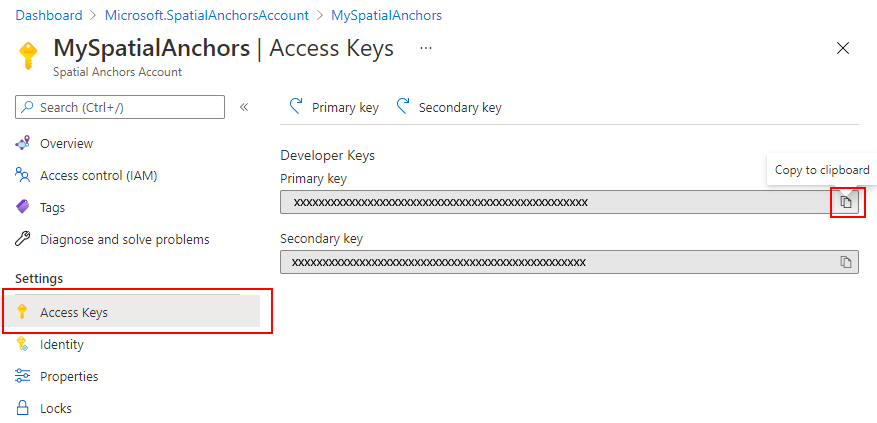
Скачивание примера проекта и импорт пакета SDK
Репозиторий клонирования примеров
Клонируйте репозиторий примеров, выполнив следующие команды:
git clone https://github.com/Azure/azure-spatial-anchors-samples.git
cd ./azure-spatial-anchors-samples
Импорт пакета SDK ASA
Следуйте приведенным здесь инструкциям, чтобы скачать и импортировать пакеты SDK для ASA, необходимые для платформы iOS.
Настройка Unity
В Unity откройте проект в папке Unity. Unity может уведомить вас о разнице между версией в проекте и версией, установленной на компьютере. Это предупреждение допустимо, если версия Unity Editor новее, чем та, с помощью которой создан проект. В таком случае выберите Continue (Продолжить). Если ваша версия старше, чем требуется проекту, щелкните Quit (Выйти) и обновите Unity Editor.
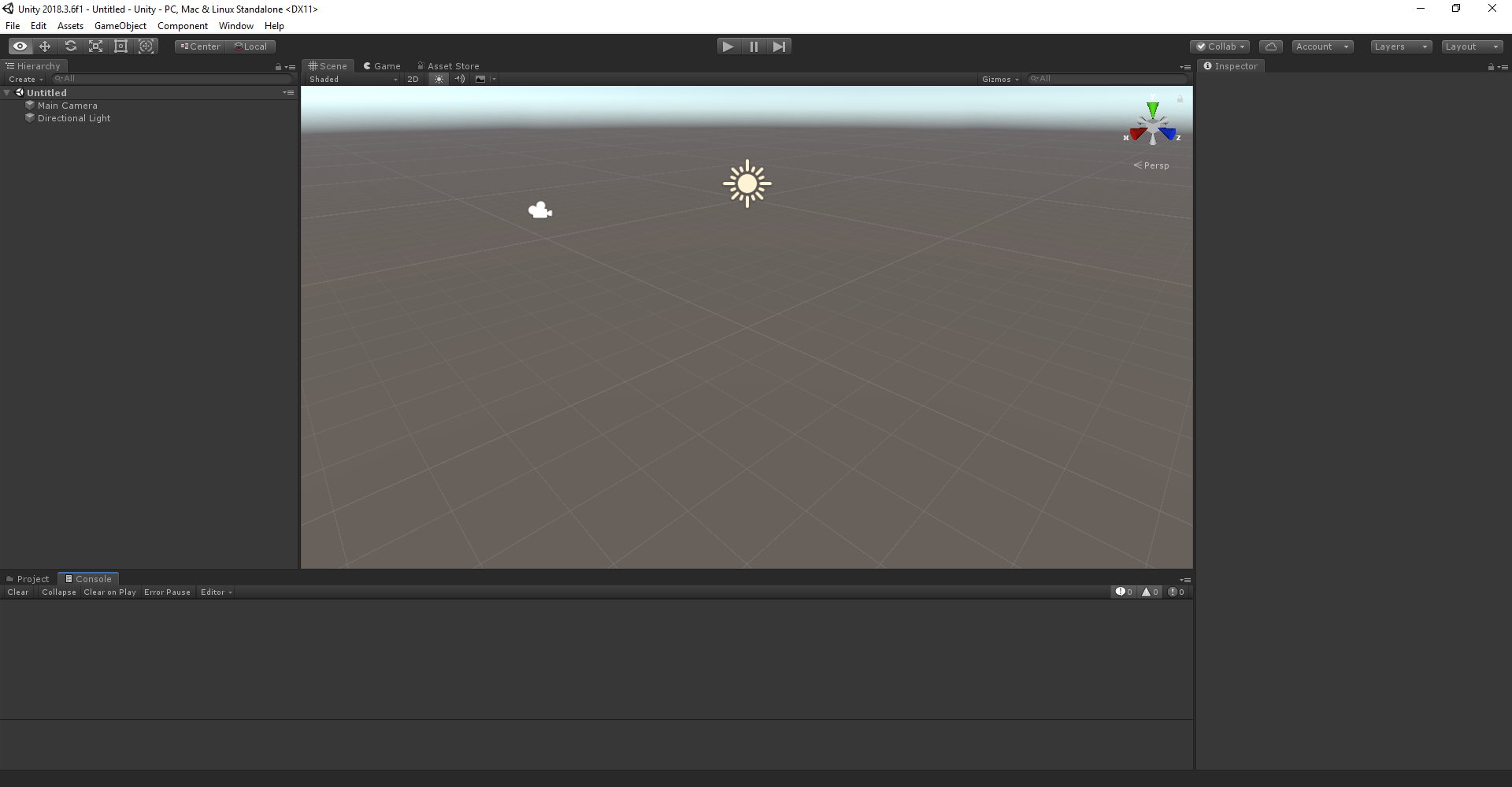
Откройте Build Settings (Параметры сборки), выбрав пункты File>Build Settings (Файл > Параметры сборки).
В разделе Платформа выберите iOS.
Выберите Switch Platform (Изменить платформу), чтобы изменить платформу на iOS. Если отсутствуют какие-то дополнительные компоненты iOS, Unity может запросить их установку.
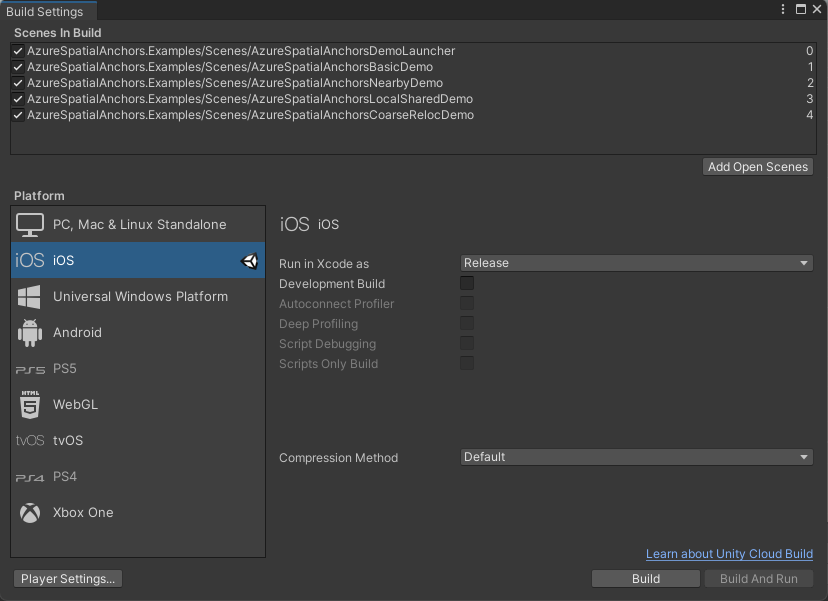
Закройте окно Build Settings (Параметры сборки).
Настройка сведений об учетной записи
Следующим шагом является настройка приложения для использования данных вашей учетной записи. Вы скопировали значения ключа учетной записи, идентификатора учетной записии домена учетной записи в текстовый редактор, как указано ранее в разделе Создание ресурса Пространственных привязок.
В области Проект перейдите к Assets\AzureSpatialAnchors.SDK\Resources.
Выберите SpatialAnchorConfig. В области Инспектор введите Account Key в качестве значения ключа учетной записи Пространственных привязок, Account ID в качестве значения идентификатора учетной записи Пространственных привязок и Account Domain в качестве значения домена учетной записи Пространственных привязок.
Экспорт проекта Xcode
Откройте Build Settings (Параметры сборки), выбрав пункты File>Build Settings (Файл > Параметры сборки).
В разделе Scenes In Build (Сцены в сборке) убедитесь, что возле всех сцен установлен флажок.
Выберите Build (Сборка). На открывшейся панели выберите папку, в которую будет экспортирован проект Xcode.
Когда экспорт успешно завершится, откроется папка, содержащая экспортированный проект Xcode.
Примечание.
Если появится окно с предложением выбрать замену или добавление, мы рекомендуем выбрать Append (Добавить), так как это быстрее. Замените все файлы из целевой папки и создадут новое содержимое.
Открытие проекта Xcode
Теперь вы можете открыть проект Unity-iPhone.xcodeproj в Xcode.
Для этого можно запустить Xcode и открыть экспортированный проект Unity-iPhone.xcodeproj или запустить проект с помощью следующей команды из того расположения, в которое этот проект был экспортирован:
open ./Unity-iPhone.xcodeproj
Выберите корневой узел Unity iPhone, чтобы просмотреть параметры проекта, а затем — вкладку General (Общие).
В разделе Deployment Info (Сведения о развертывании) убедитесь, что для цели развертывания установлено значение iOS 11.0.
Откройте вкладку Signing & Capabilities (Подпись и возможности) убедитесь, что установлен флажок Automatically manage signing (Автоматическое управление подписями). Если это не так, установите его и в открывшемся диалоговом окне выберите Enable Automatic (Включить автоматическое), чтобы сбросить параметры сборки.
Развертывание приложения на устройстве iOS
Подключите устройство iOS к Mac и задайте активную схему для устройства iOS.

Выберите параметр Build and then run the current scheme (Сборка, а затем запуск текущей схемы).

В приложении выберите BasicDemo со стрелками, а затем нажмите кнопку Go! для запуска демонстрации. Следуйте инструкциям для размещения и отзыва привязки.
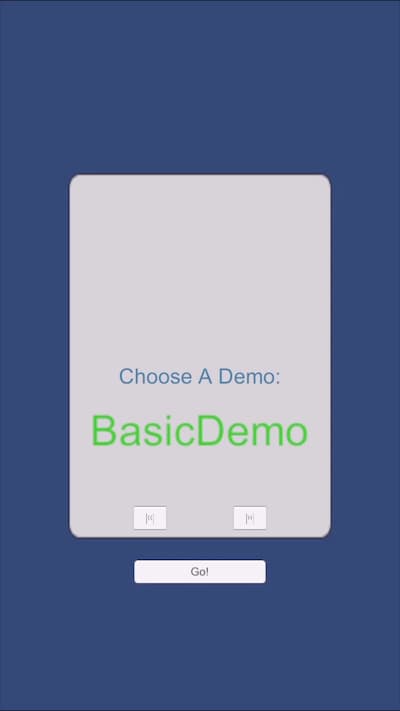
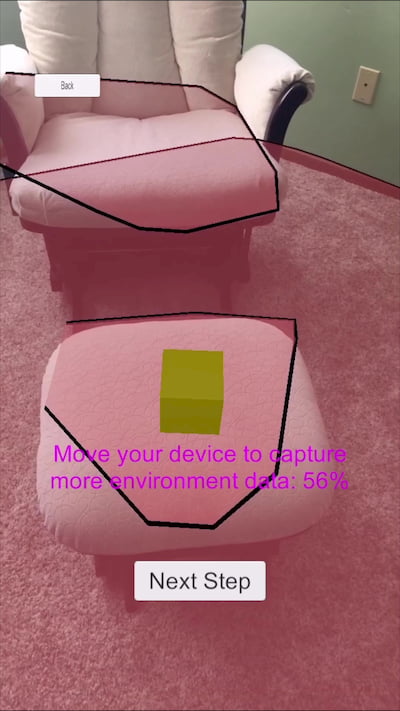
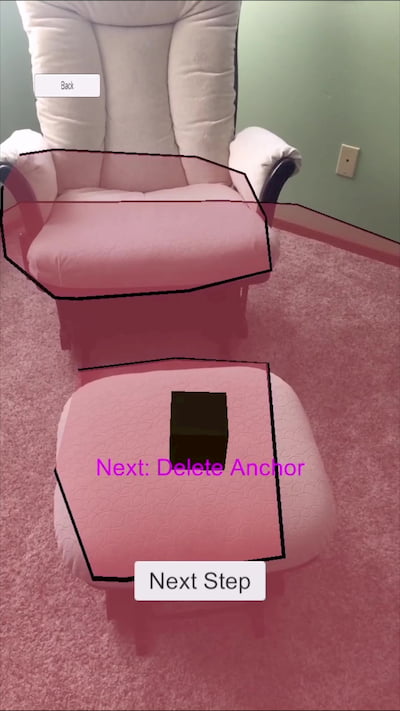
По завершении остановите приложение, нажав в Xcode кнопку Stop (Остановить).
Устранение неполадок
Проблемы отрисовки
Если во время запуска приложения вы не видите камеру как фон (к примеру, вы видите вместо этого пустой, синий фон или фон с другой текстурой), то вам нужно повторно импортировать файлы в Unity. Остановите приложение. В верхнем меню в Unity выберите "Активы" —> повторно импортировать все. Затем снова запустите приложение.
Очистка ресурсов
На предыдущем шаге вы создали ресурсы Azure в группе ресурсов. Если вы считаете, что в будущем эти ресурсы вам не понадобятся, их можно удалить, удалив группу ресурсов.
В меню или на странице Главная портала Azure выберите Группы ресурсов. Затем на странице Группы ресурсов выберите myResourceGroup.
На странице myResourceGroup убедитесь, что перечислены те ресурсы, которые нужно удалить.
Выберите Удалить группу ресурсов, введите myResourceGroup в текстовое поле для подтверждения и щелкните Удалить.
Следующие шаги
В этом кратком руководстве вы создали учетную запись Пространственных привязок. Затем вы настроили и развернули приложение для сохранения и повторного вызова пространственных привязок. Дополнительные сведения о том, как улучшить приложение таким образом, чтобы оно совместно использовало пространственные привязки с другими устройствами, см. в следующем руководстве.
