Доступ к данным в Azure Cosmos DB с помощью Mongoose с Статические веб-приложения Azure
Mongoose — это самый популярный клиент ODM для Node.js. Mongoose позволяет разрабатывать структуру данных и применять проверку, а также предоставляет все средства, необходимые для взаимодействия с базами данных, поддерживающими API MongoDB. Cosmos DB поддерживает необходимые API MongoDB и доступен в качестве серверного сервера в Azure.
Необходимые компоненты
- Учетная запись Azure. Если у вас еще нет подписки Azure, создайте бесплатную пробную учетную запись.
- Учетная запись GitHub.
- Бессерверная учетная запись Cosmos DB. С бессерверной учетной записью вы платите только за ресурсы по мере их использования и избегайте создания полной инфраструктуры.
1. Создание бессерверной базы данных Cosmos DB
Выполните следующие действия, чтобы создать бессерверную базу данных Cosmos.
- Войдите на портал Azure.
- Выберите Создать ресурс.
- Введите Azure Cosmos DB в поле поиска.
- Выберите Azure Cosmos DB.
- Нажмите кнопку создания.
- Если появится запрос, в разделе API Azure Cosmos DB для MongoDB выберите "Создать".
- Настройте учетную запись Azure Cosmos DB со следующими сведениями:
- Подписка: выберите нужную подписку.
- Ресурс: выберите "Создать" и задайте для имени aswa-mongoose
- Имя учетной записи: требуется уникальное значение.
- Расположение: Западная часть США 2.
- Режим емкости: Бессерверный (предварительная версия).
- Версия: 4.0
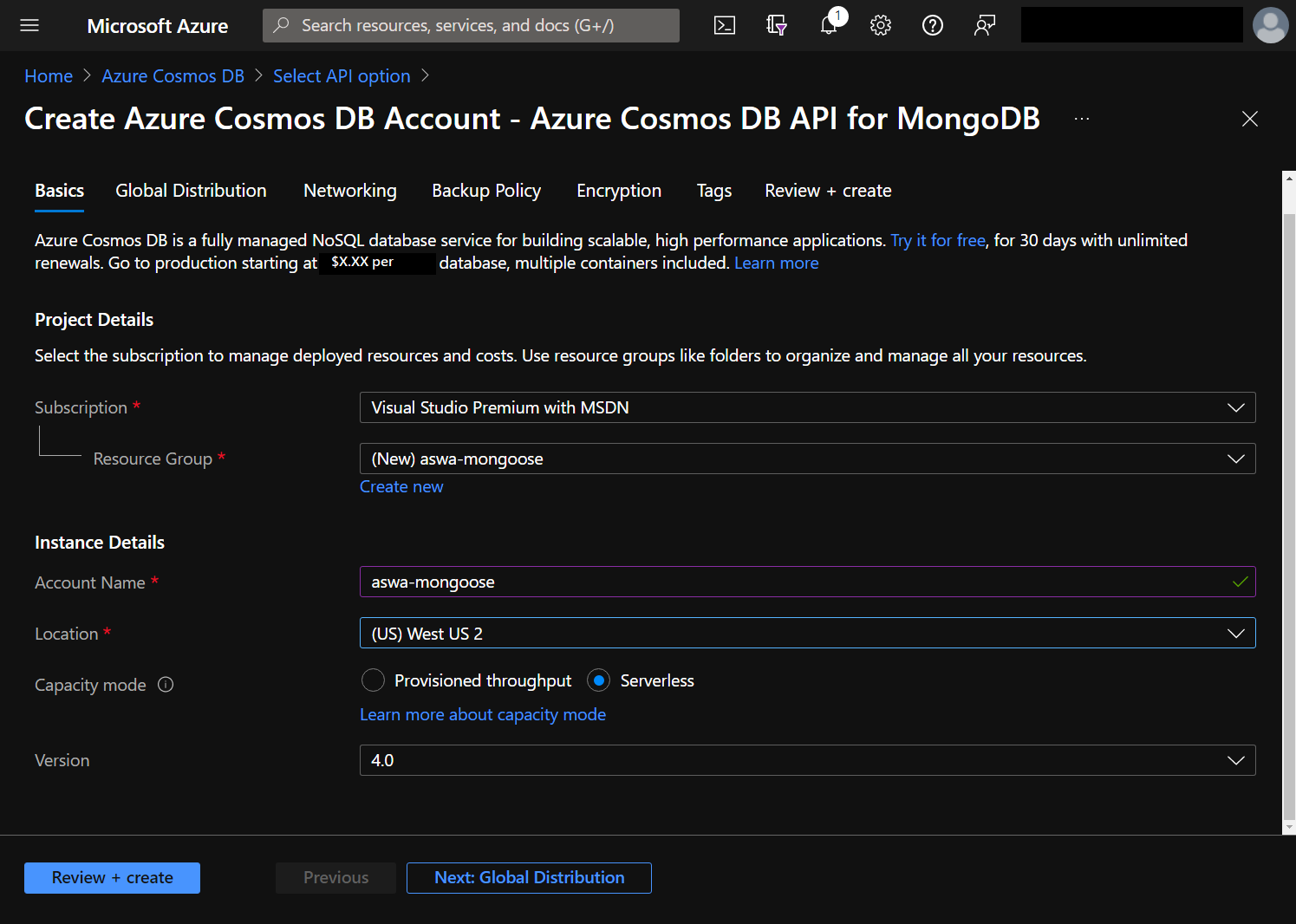
- Выберите Review + create (Просмотреть и создать).
- Нажмите кнопку создания.
Процесс создания занимает несколько минут. Мы вернемся к базе данных, чтобы собрать строка подключения после создания статического веб-приложения.
2. Создание статического веб-приложения
В этом руководстве используется репозиторий шаблонов GitHub, с помощью которого можно создать приложение.
Выберите владельца (при использовании организации, отличной от основной учетной записи).
Назовите репозиторий aswa-mongoose-tutorial.
Щелкните Create repository from template (Создание репозитория из шаблона).
Вернитесь на портал Azure.
Выберите Создать ресурс.
Введите статическое веб-приложение в поле поиска.
Выберите Статическое веб-приложение.
Нажмите кнопку создания.
Настройте для статического веб-приложения Azure следующие параметры:
- Подписка: выберите ту же подписку, что и раньше.
- Группа ресурсов: выберите aswa-mongoose.
- Имя: aswa-mongoose-tutorial.
- Регион: Западная часть США 2.
- Выберите вход с помощью GitHub
- Выберите "Авторизовать", если предложено разрешить Статические веб-приложения Azure создать действие GitHub, чтобы включить развертывание
- Организация: имя вашей учетной записи GitHub.
- Repository (Репозиторий): aswa-mongoose-tutorial.
- Branch (Ветвь): main.
- Предустановки сборки: Выбор React
- Расположение приложения: /
- Api location (Расположение API): api.
- Расположение выходных данных: сборка

Выберите Просмотр и создание.
Нажмите кнопку создания.
Процесс создания занимает несколько минут; Выберите "Перейти к ресурсу " после подготовки статического веб-приложения.
3. Настройка строка подключения базы данных
Чтобы разрешить веб-приложению взаимодействовать с базой данных, база данных строка подключения хранится в качестве параметра приложения. Значения параметров доступны в Node.js через объект process.env.
- Выберите "Главная" в левом верхнем углу портал Azure (или вернитесь вhttps://portal.azure.com).
- Выберите элемент Группы ресурсов.
- Выберите aswa-mongoose.
- Выберите имя учетной записи базы данных. Он имеет тип API Azure Cosmos DB для Mongo DB.
- В разделе "Параметры" выберите "Строка подключения".
- Скопируйте строка подключения, перечисленные в разделе PRIMARY CONNECTION STRING.
- В панежных сворачки выберите aswa-mongoose.
- Выберите aswa-mongoose-tutorial , чтобы вернуться к экземпляру веб-сайта.
- В разделе Параметры выберите пункт Конфигурация.
- Выберите " Добавить " и создайте новый параметр приложения со следующими значениями:
- Имя: AZURE_COSMOS_CONNECTION_STRING
- Значение. <Вставьте строка подключения, скопированные ранее>
- Нажмите ОК.
- Выберите " Добавить " и создайте новый параметр приложения со следующими значениями для имени базы данных:
- Имя: AZURE_COSMOS_DATABASE_NAME
- Значение: todo
- Нажмите ОК.
- Выберите Сохранить.
4. Перейдите на сайт
Теперь вы можете открыть статическое веб-приложение.
- В портал Azure выберите "Обзор".
- Выберите URL-адрес, отображаемый в правом верхнем углу.
- Он выглядит примерно так.
https://calm-pond-05fcdb.azurestaticapps.net
- Он выглядит примерно так.
- Выберите "Войти", чтобы просмотреть список задач.
- Выберите "Предоставить согласие", чтобы получить доступ к приложению.
- Создайте новый список, введя имя в текстовое поле с меткой создания нового списка и нажав кнопку "Сохранить".
- Создайте задачу, введя заголовок в текстовом поле с меткой создания нового элемента и нажав кнопку "Сохранить".
- Убедитесь, что задача отображается (может потребоваться некоторое время).
- Пометьте задачу как завершенную, выбрав флажок. Задача переходит к разделу "Готово" страницы.
- Обновите страницу , чтобы подтвердить использование базы данных.
Очистка ресурсов
Если вы не собираетесь использовать это приложение в дальнейшем, удалите группу ресурсов, выполнив следующие действия:
- Вернитесь на портал Azure.
- Выберите элемент Группы ресурсов.
- Выберите aswa-mongoose.
- Выберите команду Удалить группу ресурсов.
- Введите aswa-mongoose в текстовое поле.
- Выберите команду Удалить.
Следующие шаги
Чтобы узнать, как настроить локальную среду для разработки, переходите к следующей статье.