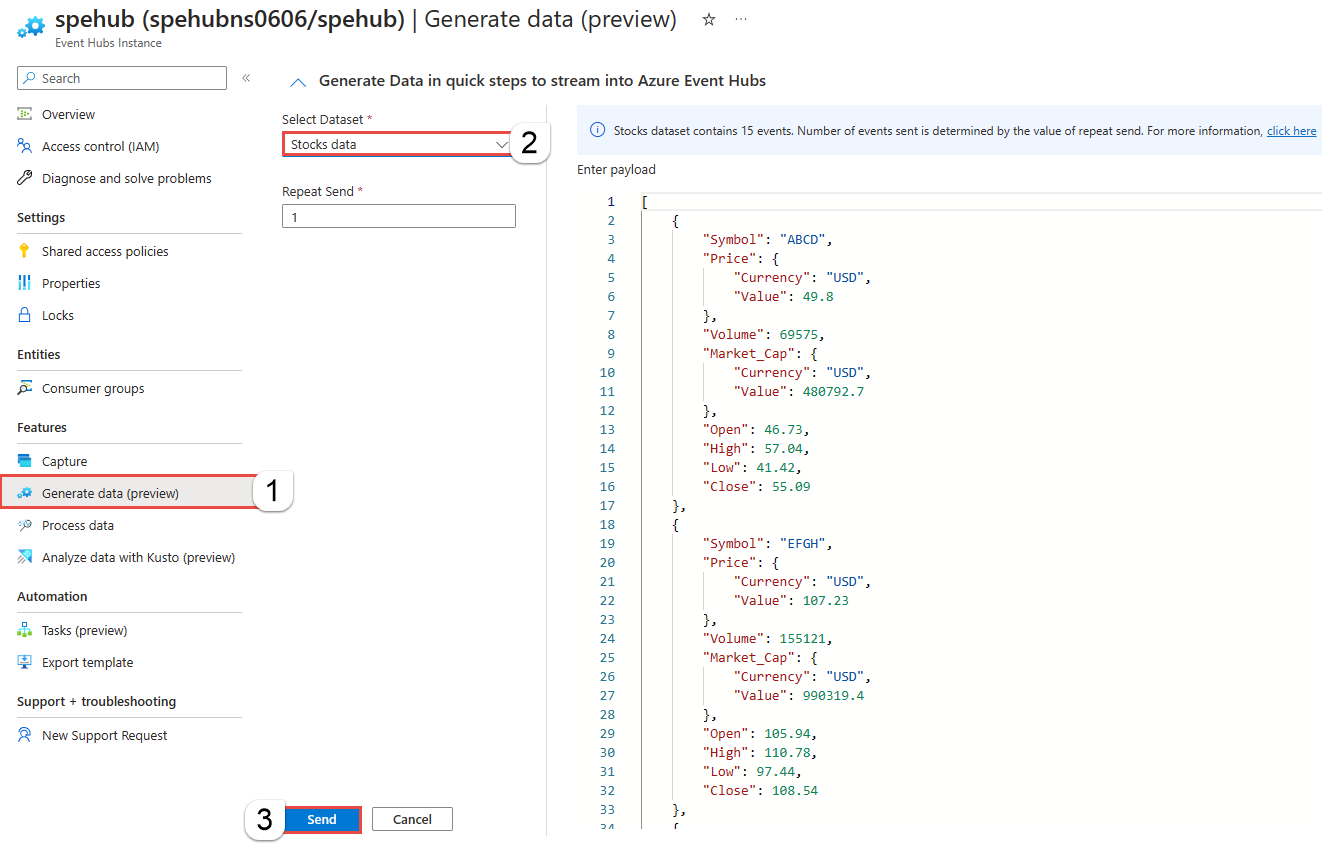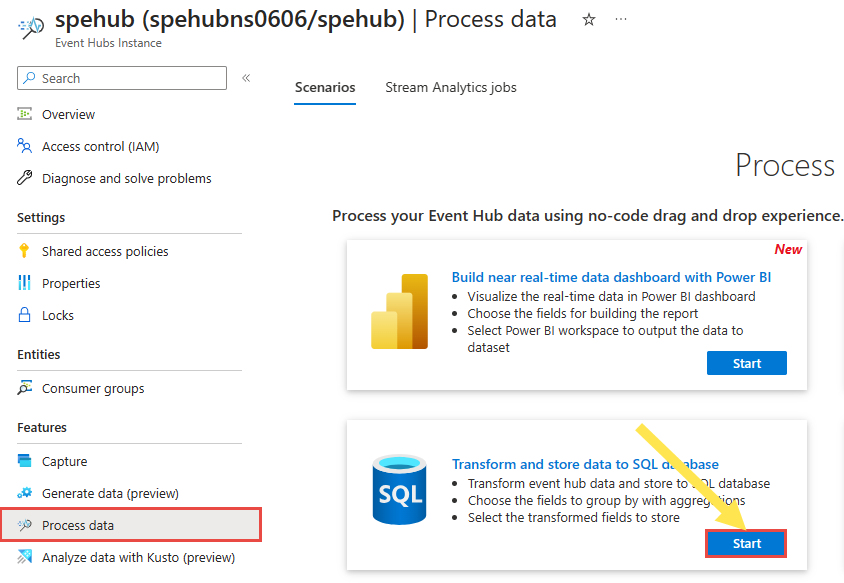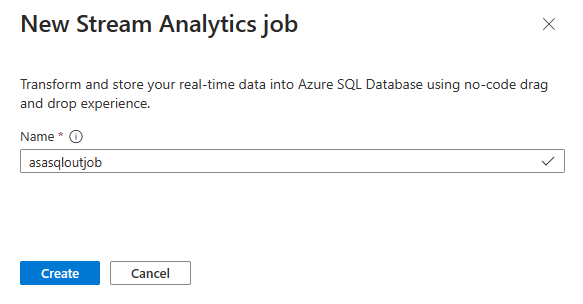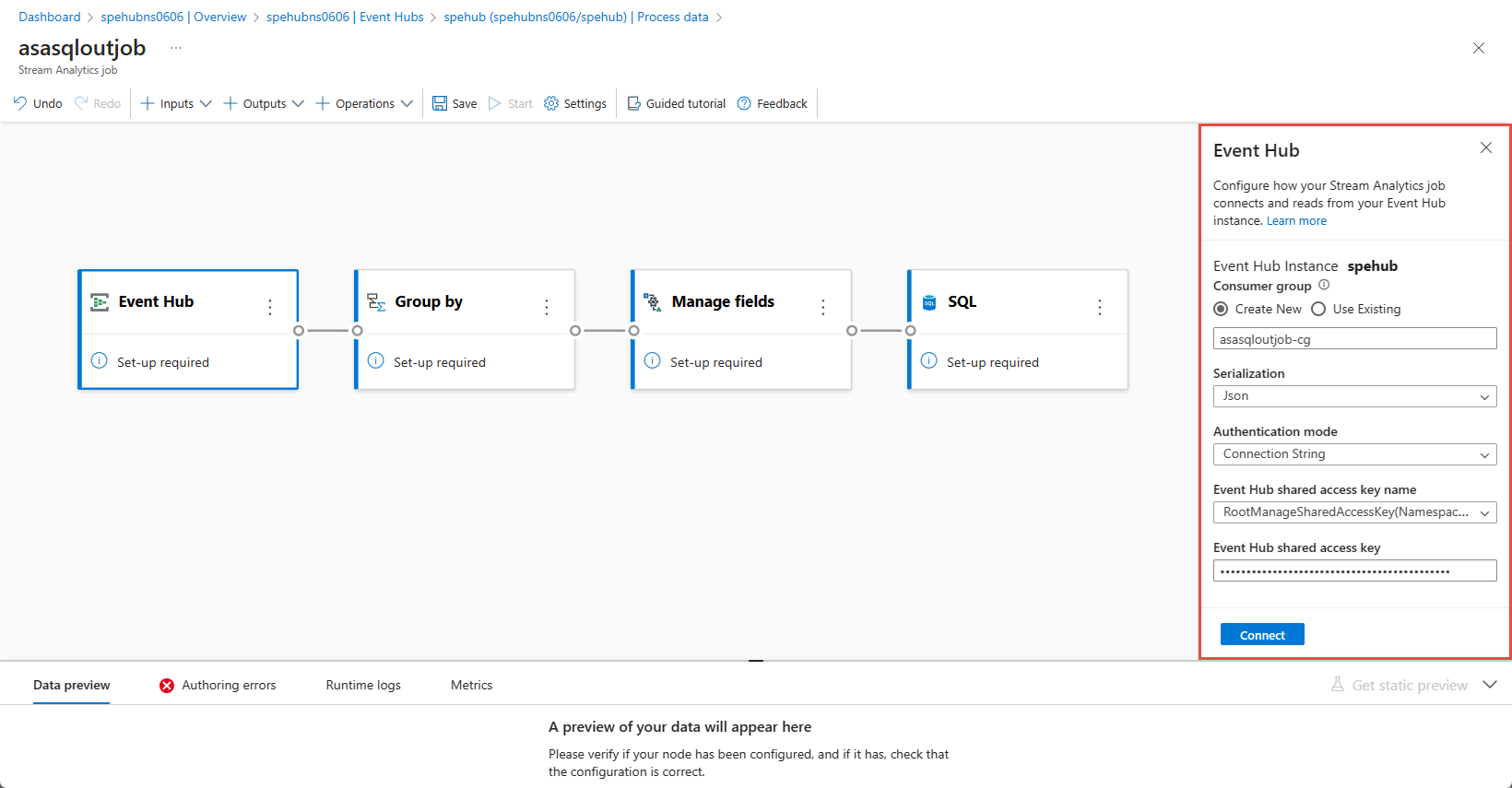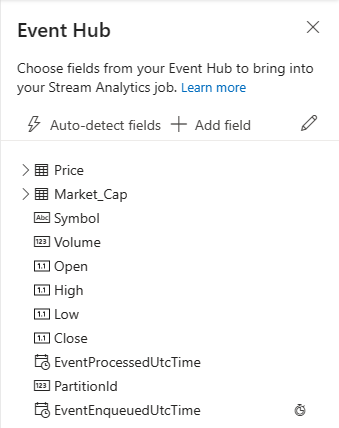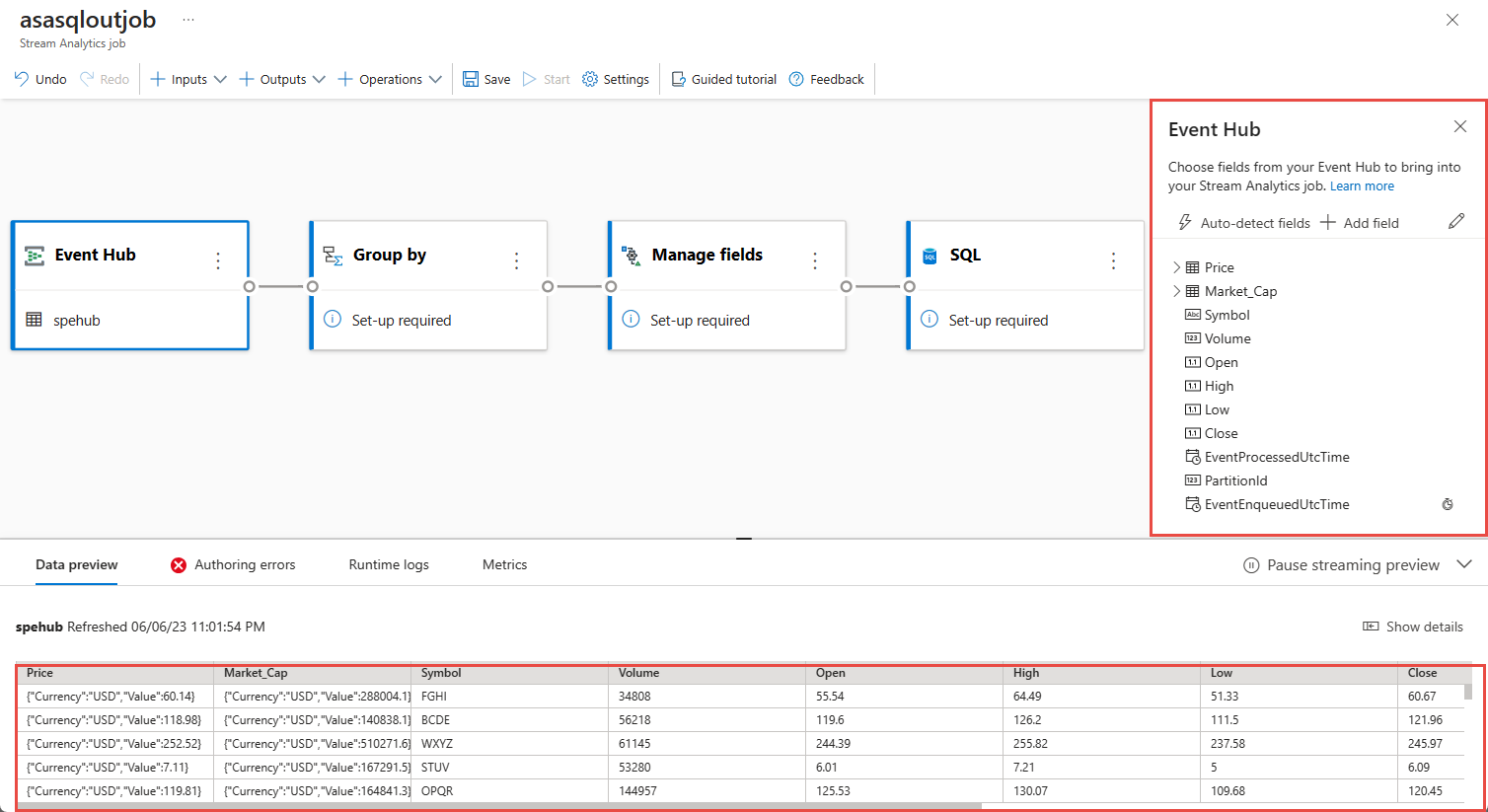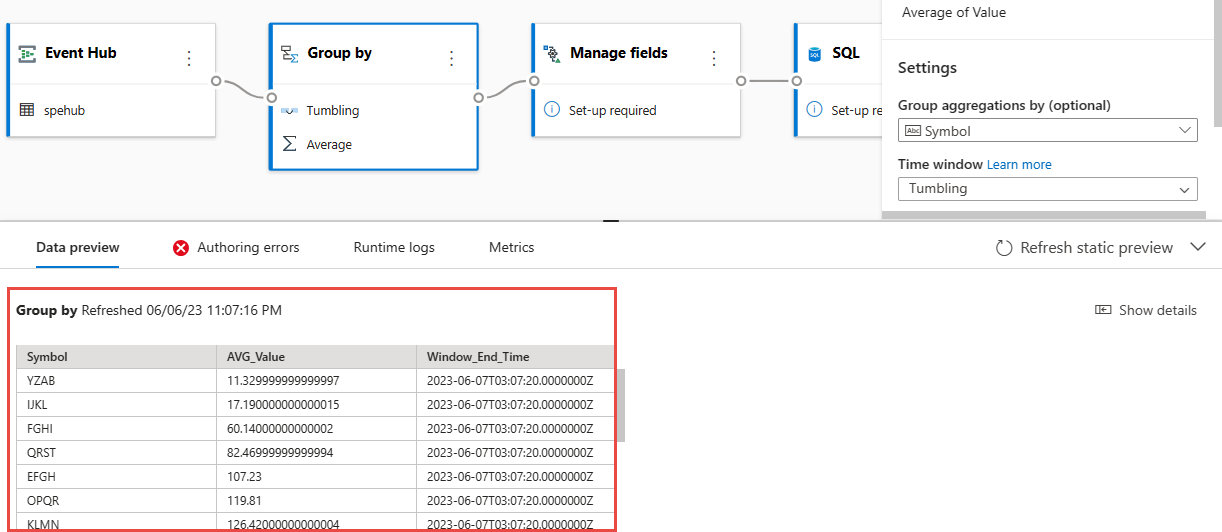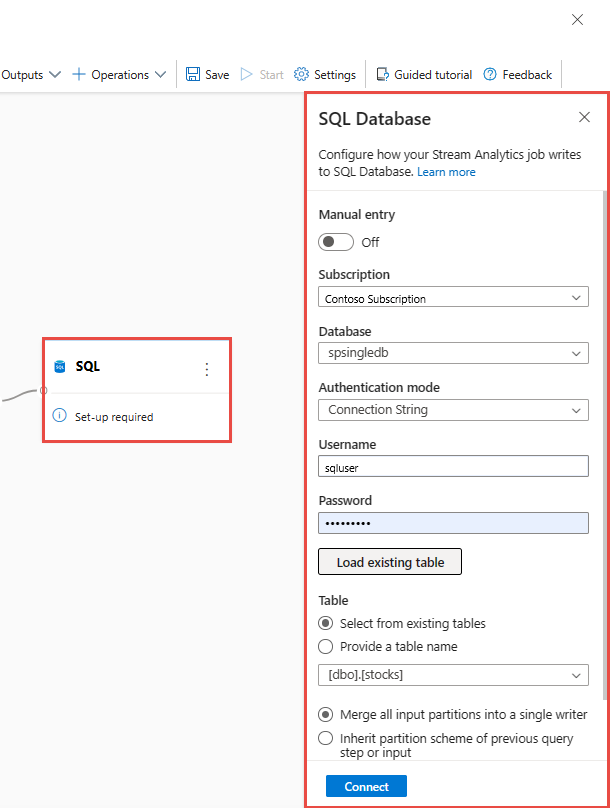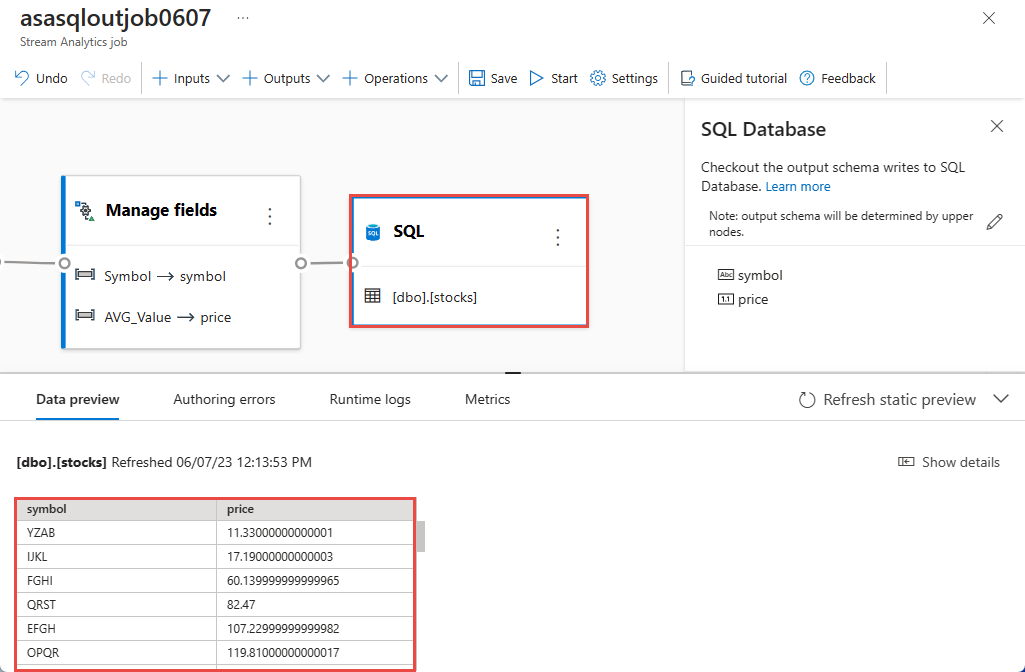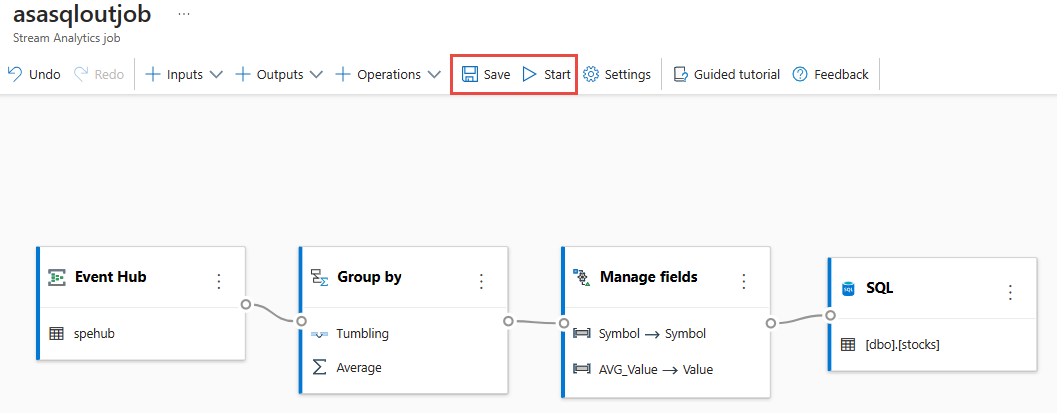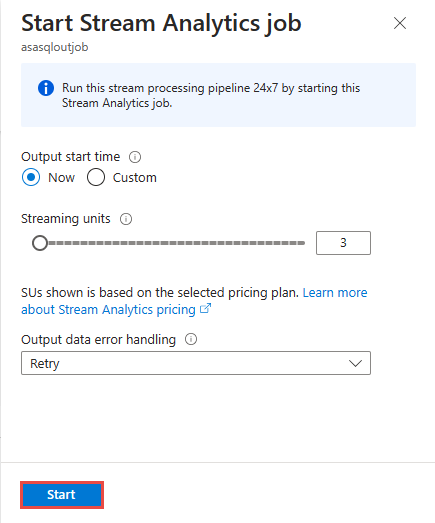Использование редактора без кода Azure Stream Analytics для преобразования и хранения данных в Azure SQL базе данных
В этой статье описывается, как с помощью редактора кода без труда создать задание Stream Analytics, которое непрерывно считывает данные из экземпляра Центров событий (концентратора событий), преобразует данные, а затем записывает результаты в базу данных Azure SQL.
Предварительные требования
Ресурсы базы данных Центры событий Azure и Azure SQL должны быть общедоступными и не должны находиться за брандмауэром или защищены в виртуальная сеть Azure. Данные в Центрах событий должны быть сериализованы в формате JSON, CSV или Avro.
Если вы хотите выполнить действия, описанные в этой статье, выполните следующие действия.
Создайте концентратор событий , если у вас его еще нет. Создание данных в концентраторе событий. На странице Экземпляр Центров событий выберите Создать данные (предварительная версия) в меню слева, выберите Стоковые данные для набора данных, а затем выберите Отправить , чтобы отправить некоторые примеры данных в концентратор событий. Этот шаг является обязательным, если вы хотите протестировать действия, описанные в этой статье.
Создайте базу данных Azure SQL. Вот несколько важных моментов, которые следует учитывать при создании базы данных.
На странице Основные сведения выберите Создать длясервера. Затем на странице Создание сервера База данных SQL выберите Использовать проверку подлинности SQL и укажите идентификатор и пароль администратора.
На странице Сеть выполните следующие действия.
- Включите общедоступную конечную точку.
- Выберите значение Да для параметра Разрешить доступ к серверу службам и ресурсам Azure.
- Выберите Да для параметра Добавить текущий IP-адрес клиента.
На странице Дополнительные параметры выберите Нет для параметра Использовать существующие данные.
В этой статье пропустите действия в разделах Запрос к базе данных и Очистка ресурсов .
Если вы хотите протестировать шаги, создайте таблицу в базе данных SQL с помощью редактора запросов (предварительная версия).
create table stocks ( symbol varchar(4), price decimal )
Создание задания Stream Analytics с помощью редактора без кода
В этом разделе описано, как создать задание Azure Stream Analytics с помощью редактора без кода. Задание преобразует потоковую передачу данных из экземпляра Центров событий (концентратора событий) и сохраняет результирующих данных в базе данных Azure SQL.
В портал Azure перейдите на страницу Экземпляр Центров событий для концентратора событий.
В меню слева выберите Компоненты>Обработка данных, а затем выберите Пуск на карта Преобразование и хранение данных в базе данных SQL.
Введите имя задания Stream Analytics и нажмите кнопку Создать. Вы увидите схему задания Stream Analytics с окном Центров событий справа.
В окне Концентратор событий проверьте параметры сериализации и режима проверки подлинности и выберите Подключиться.
Если подключение установлено успешно и у вас есть данные в экземпляре Центров событий, вы увидите две вещи:
Наличие полей во входных данных. Вы можете нажать кнопку Добавить поле или выбрать символ с тремя точками рядом с каждым полем, чтобы удалить, переименовать его или изменить его тип.
Динамический пример входящих данных в таблице Предварительный просмотр данных в представлении диаграммы. Она автоматически периодически обновляется. Вы можете выбрать Приостановить предварительный просмотр потоковой передачи, чтобы просмотреть статическое представление примера входных данных.
Выберите плитку Группировать по , чтобы агрегировать данные. На панели Конфигурации Группировать по можно указать поле, которое нужно сгруппировать по, а также временное окно.
В следующем примере используется среднее значение цены и символа .
Вы можете проверить результаты шага в разделе Предварительный просмотр данных .
Выберите плитку Управление полями . На панели конфигурации Управление полями выберите поля, которые нужно вывести, выбрав Добавить поле ->Импортированная схема -> поле.
Если вы хотите добавить все поля, выберите Добавить все поля. При добавлении поля можно указать другое имя для выходных данных. Например,
AVG_ValueвValue. После сохранения выбранных элементов вы увидите данные в области предварительного просмотра данных .В следующем примере выбраны символ и AVG_Value . Символ сопоставляется с символом, а AVG_Value сопоставляется с ценой.
Выберите плитку SQL . На панели конфигурации База данных SQL введите необходимые параметры и подключитесь. Выберите Загрузить существующую таблицу , чтобы выбрать таблицу автоматически. В следующем примере
[dbo].[stocks]выбран параметр . Затем щелкните Connect (Подключиться).Примечание
Схема выбранной таблицы должна точно соответствовать количеству полей и их типам, создаваемым предварительным просмотром данных.
В области Предварительный просмотр данных вы увидите предварительный просмотр данных, которые будут приниматься в базе данных SQL.
Нажмите кнопку Сохранить, а затем выберите Запустить для выполнения задания Stream Analytics.
Чтобы запустить задание, укажите следующее.
Число единиц потоковой передачи, с которыми выполняется задание. Единицы потоковой передачи представляют объем вычислительных ресурсов и памяти, выделенных для задания. Мы рекомендуем начать с трех единиц, а затем при необходимости изменить это значение.
Обработка ошибок выходных данных — позволяет указать нужное поведение, если вывод задания в место назначения завершатся сбоем из-за ошибок данных. По умолчанию задание повторяется до тех пор, пока операция записи не будет выполнена. Вы также можете удалять такие выходные события.
Задание запустится в течение двух минут после нажатия кнопки Запустить. В нижней области откроется панель метрик . Обновление этой панели занимает некоторое время. Выберите Обновить в правом верхнем углу панели, чтобы обновить диаграмму. Перейдите к следующему шагу в отдельной вкладке или окне веб-браузера.
Вы также можете просмотреть задание в разделе Обработка данных на вкладке Задания Stream Analytics . Выберите Открыть метрики , чтобы отслеживать его или остановить и перезапустить при необходимости.
Перейдите к концентратору событий на портале в отдельном окне браузера или на отдельной вкладке и снова отправьте пример данных о запасах (как это было в предварительных требованиях). На странице Экземпляр Центров событий выберите Создать данные (предварительная версия) в меню слева, выберите Стоковые данные для набора данных, а затем выберите Отправить , чтобы отправить некоторые примеры данных в концентратор событий. Обновление панели "Метрики " займет несколько минут.
В базу данных Azure SQL должны быть вставлены записи.
Дальнейшие действия
Узнайте больше об Azure Stream Analytics и о том, как выполнять мониторинг созданного задания.
Обратная связь
Ожидается в ближайшее время: в течение 2024 года мы постепенно откажемся от GitHub Issues как механизма обратной связи для контента и заменим его новой системой обратной связи. Дополнительные сведения см. в разделе https://aka.ms/ContentUserFeedback.
Отправить и просмотреть отзыв по