События
31 мар., 23 - 2 апр., 23
Самое большое событие обучения Fabric, Power BI и SQL. 31 марта – 2 апреля. Используйте код FABINSIDER, чтобы сэкономить $400.
Зарегистрироваться сегодняЭтот браузер больше не поддерживается.
Выполните обновление до Microsoft Edge, чтобы воспользоваться новейшими функциями, обновлениями для системы безопасности и технической поддержкой.
В этом кратком руководстве описано, как создать и запустить задание Stream Analytics используя инструменты Azure Stream Analytics для Visual Studio. Пример задания считывает данные потоковой передачи из устройства Центра Интернета вещей. Вы определяете задание, которое вычисляет среднюю температуру, когда она превышает 27 °, и записывает полученный результат события в новый файл в хранилище BLOB-объектов.
Примечание
Если у вас еще нет подписки Azure, создайте бесплатную учетную запись Azure.
Войдите на портал Azure.
Установите Visual Studio 2019, Visual Studio 2015 или Visual Studio 2013 с обновлением 4. Поддерживаются выпуски Enterprise (Ultimate/Premium), Professional и Community. Выпуск Express не поддерживается.
Следуйте инструкциям по установке, чтобы установить средства Stream Analytics для Visual Studio.
Прежде чем определить задание Stream Analytics, необходимо подготовить данные, которые позже настраиваются в качестве входных данных для задания. Чтобы подготовить входные данные, необходимые для задания, выполните следующие действия:
Войдите на портал Azure.
Выберите Создать ресурс>Интернет вещей>Центр Интернета вещей.
В области Центр Интернета вещей введите следующие сведения:
| Параметр | Рекомендуемое значение | Описание |
|---|---|---|
| Подписка | <Ваша подписка> | Выберите подписку Azure, которую нужно использовать. |
| Группа ресурсов | asaquickstart-resourcegroup | Выберите Создать и введите новое имя группы ресурсов для учетной записи. |
| Имя Центра Интернета вещей | MyASAIoTHub | Выберите имя для Центра Интернета вещей. |
| Регион | <Выберите ближайший к пользователям регион> | Выберите географическое расположение для Центра Интернета вещей. Используйте ближайшее к пользователям расположение. |
| Уровень | Free | В этом кратком руководстве выберите Бесплатный , если он по-прежнему доступен в вашей подписке. Если ценовая категория "Бесплатный" недоступна, выберите минимальную доступную категорию. Дополнительные сведения см. на странице цен на Центр Интернета вещей Azure. |
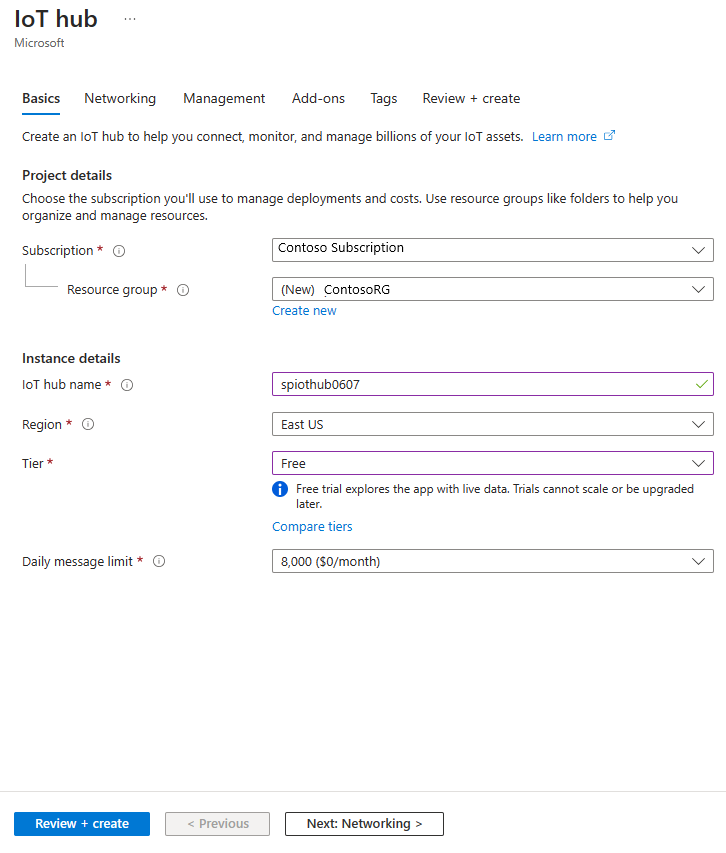
Выберите Review + create (Просмотреть и создать). Просмотрите сведения о Центр Интернета вещей и нажмите кнопку Создать. Создание Центра Интернета вещей может занять несколько минут. Ход создания можно отслеживать на панели уведомлений.
После завершения развертывания выберите Перейти к ресурсу, чтобы перейти на страницу Центр Интернета вещей центра Интернета вещей.
На странице Центр Интернета вещей выберите Устройства в разделе Управление устройствами в меню навигации слева.
На странице Устройства выберите + Добавить устройство на панели инструментов.

На странице Создание устройства введите имя устройства и нажмите кнопку Сохранить.
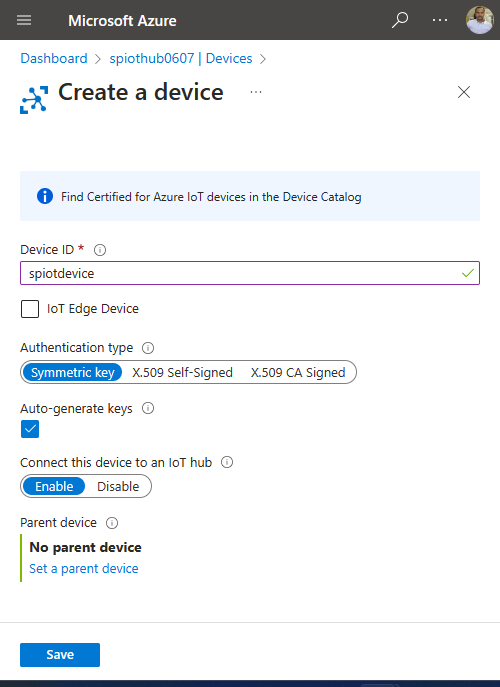
Создав устройство, откройте его из списка устройств Интернета вещей. Если устройство еще не отображается, обновите страницу.
Скопируйте основную строку подключения и сохраните ее в Блокноте для последующего использования.
В верхнем левом углу окна портала Azure выберите Создать ресурс>Хранилище>Учетная запись хранения.
В области создания учетной записи хранения введите имя для учетной записи хранения, расположение и группу ресурсов. Выберите такое же расположение и группу ресурсов, как и для созданного Центра Интернета вещей. Щелкните Просмотр и создание, чтобы создать учетную запись.
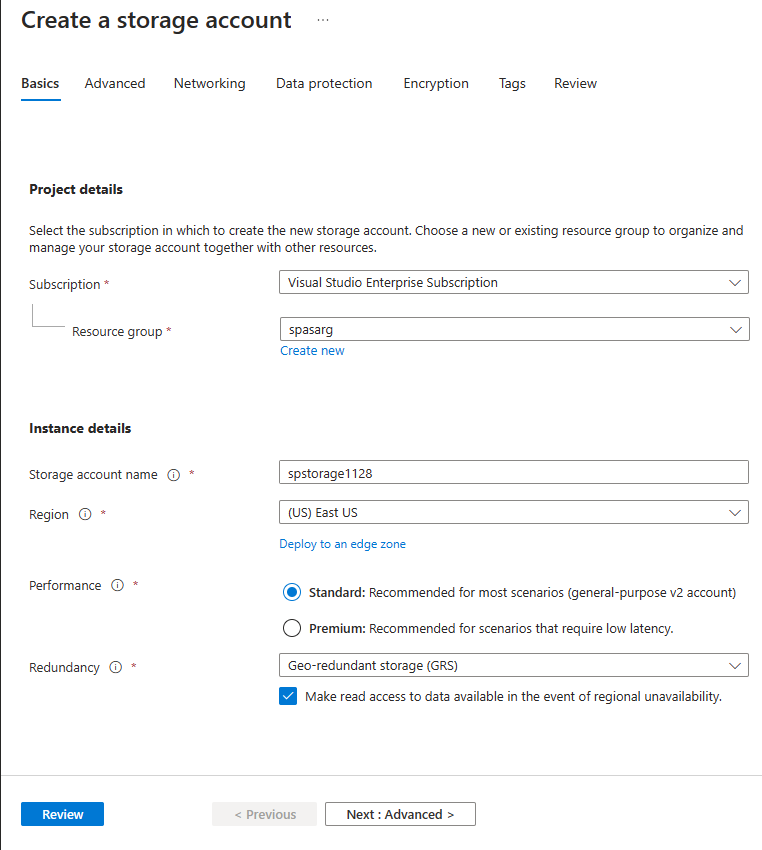
После создания учетной записи хранения выберите плитку Служба BLOB-объектов на панели Обзор .
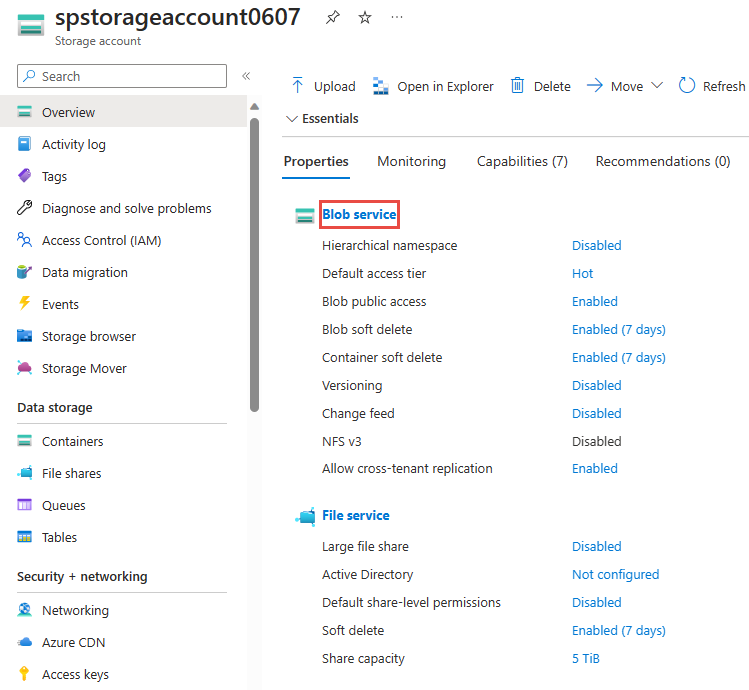
На странице Служба BLOB-объектов на панели инструментов щелкните + Container (+ Контейнер).
На странице Новый контейнер введите имя контейнера, например container1. Оставьте для параметра Общедоступный уровень доступа значениеЧастный (без анонимного доступа) и выберите Создать.
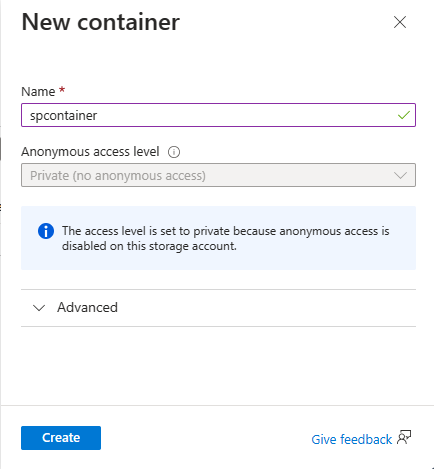
Запустите среду Visual Studio.
Выберите Файл > Новый проект.
Из списка шаблонов слева выберите Stream Analytics и щелкните Azure Stream Analytics Application (Приложение Azure Stream Analytics).
Введите имя проекта, расположение и имя решения, а затем нажмите кнопку Создать.
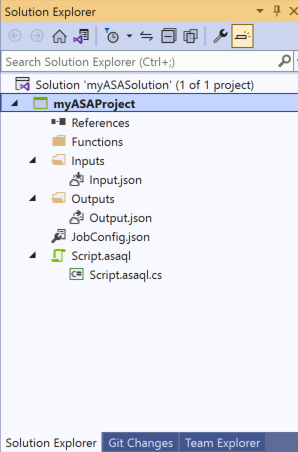
Обратите внимание на элементы, которые включены в проект Azure Stream Analytics.
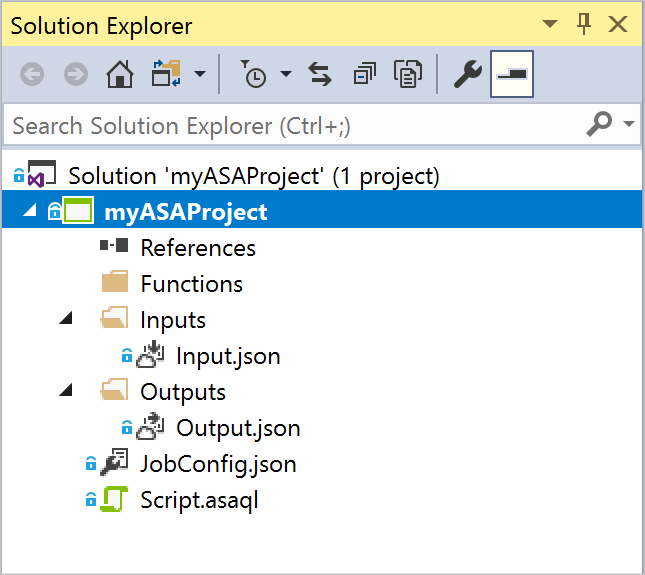
В Обозревателе решений разверните узел Входные данные и дважды щелкните Input.json.
Заполните область Stream Analytics Input Configuration следующими значениями.
| Параметр | Рекомендуемое значение | Описание |
|---|---|---|
| Псевдоним входных данных | Входные данные | Введите имя для определения входных данных задания. |
| Тип источника | Поток данных | Выберите соответствующий источник ввода: поток данных или эталонные данные. |
| Источник | Центр Интернета вещей | Выберите соответствующий источник ввода. |
| Ресурс | Выберите источник данных из текущей учетной записи | Выберите ввод данных вручную или существующую учетную запись. |
| Подписка | <Ваша подписка> | Выберите подписку Azure, в которой размещен созданный Центр Интернета вещей. |
| Центр Интернета вещей | MyASAIoTHub | Выберите или введите имя вашего Центра Интернета вещей. Центр Интернета вещей имена автоматически обнаруживаются, если они созданы в одной подписке. |
Оставьте значения по умолчанию для других параметров и нажмите кнопку Сохранить, чтобы сохранить параметры.
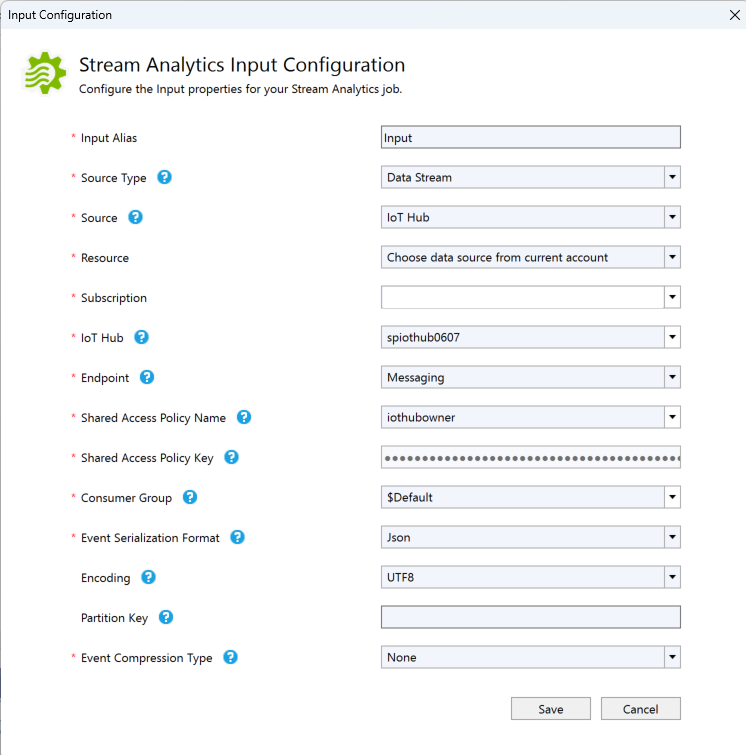
В обозревателе решений разверните узел Выходные данные и дважды щелкните Output.json.
Заполните область Stream Analytics Output Configuration следующими значениями.
| Параметр | Рекомендуемое значение | Описание |
|---|---|---|
| Псевдоним выходных данных | Выходные данные | Введите имя для определения выходных данных задания. |
| Приемник | хранилище BLOB-объектов Data Lake Storage 2-го поколения | Выберите соответствующий приемник. |
| Ресурс | Укажите параметры источника данных вручную | Выберите ввод данных вручную или существующую учетную запись. |
| Подписка | <Ваша подписка> | Выберите подписку Azure, в которой создана учетная запись хранения. Учетная запись хранения может находиться в той же или в другой подписке. В этом примере предполагается, что вы создали учетную запись хранения в одной и той же подписке. |
| Учетная запись хранения | asaquickstartstorage | Выберите или введите имя учетной записи хранения. Имена учетных записей обнаруживаются автоматически, если они создаются в той же подписке. |
| Контейнер | container1 | Выберите существующий контейнер, созданный в вашей учетной записи хранения. |
| Шаблон пути | output | Введите путь к файлу, который будет создан в контейнере. |
Оставьте значения по умолчанию для других параметров и нажмите кнопку Сохранить, чтобы сохранить параметры.
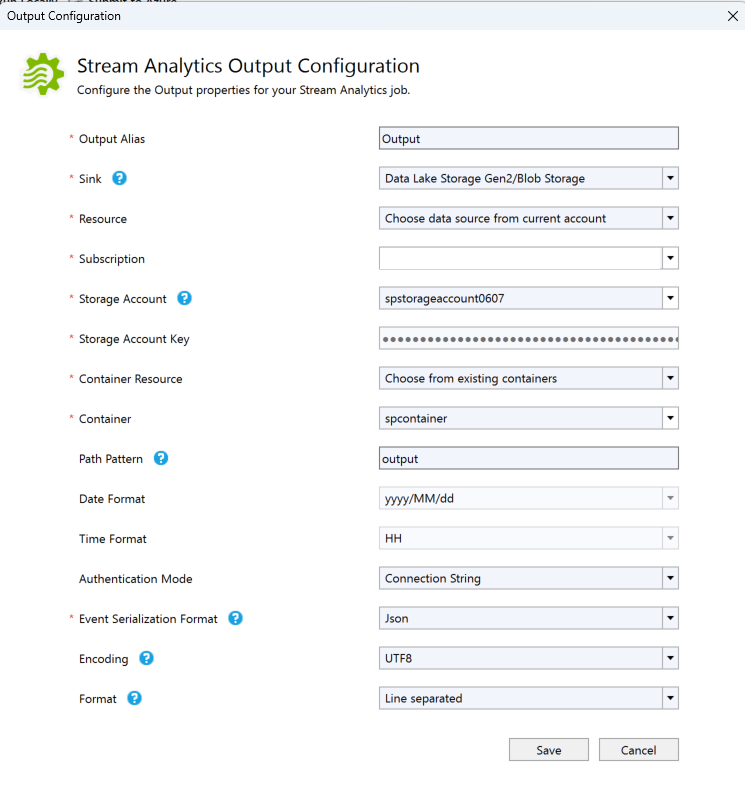
Откройте файл Script.asaql в обозревателе решений в Visual Studio.
Добавьте следующий запрос:
SELECT *
INTO Output
FROM Input
WHERE Temperature > 27
В редакторе запросов щелкните Отправить в Azure в редакторе сценариев.
В окне Отправка задания выберите Создать задание Azure Stream Analytics.
Введите имя задания.
Выберите подписку Azure.
Выберите группу ресурсов.
Оставьте значение по умолчанию для параметра Кластер.
Выберите расположение , которое вы использовали в начале краткого руководства.
Затем выберите Отправить.
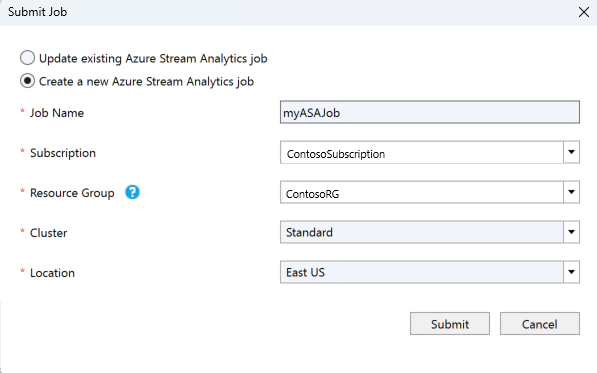
Откройте онлайн-симулятор Raspberry Pi для Интернета вещей Azure в новой вкладке или новом окне браузера.
Замените значения заполнителя в 15 строке строкой подключения устройства Центра Интернета вещей, которую вы сохранили при работе с предыдущим разделом.
Выберите Запуск. В выходных данных должны присутствовать показания датчика и сообщения, отправляемые в Центр Интернета вещей.
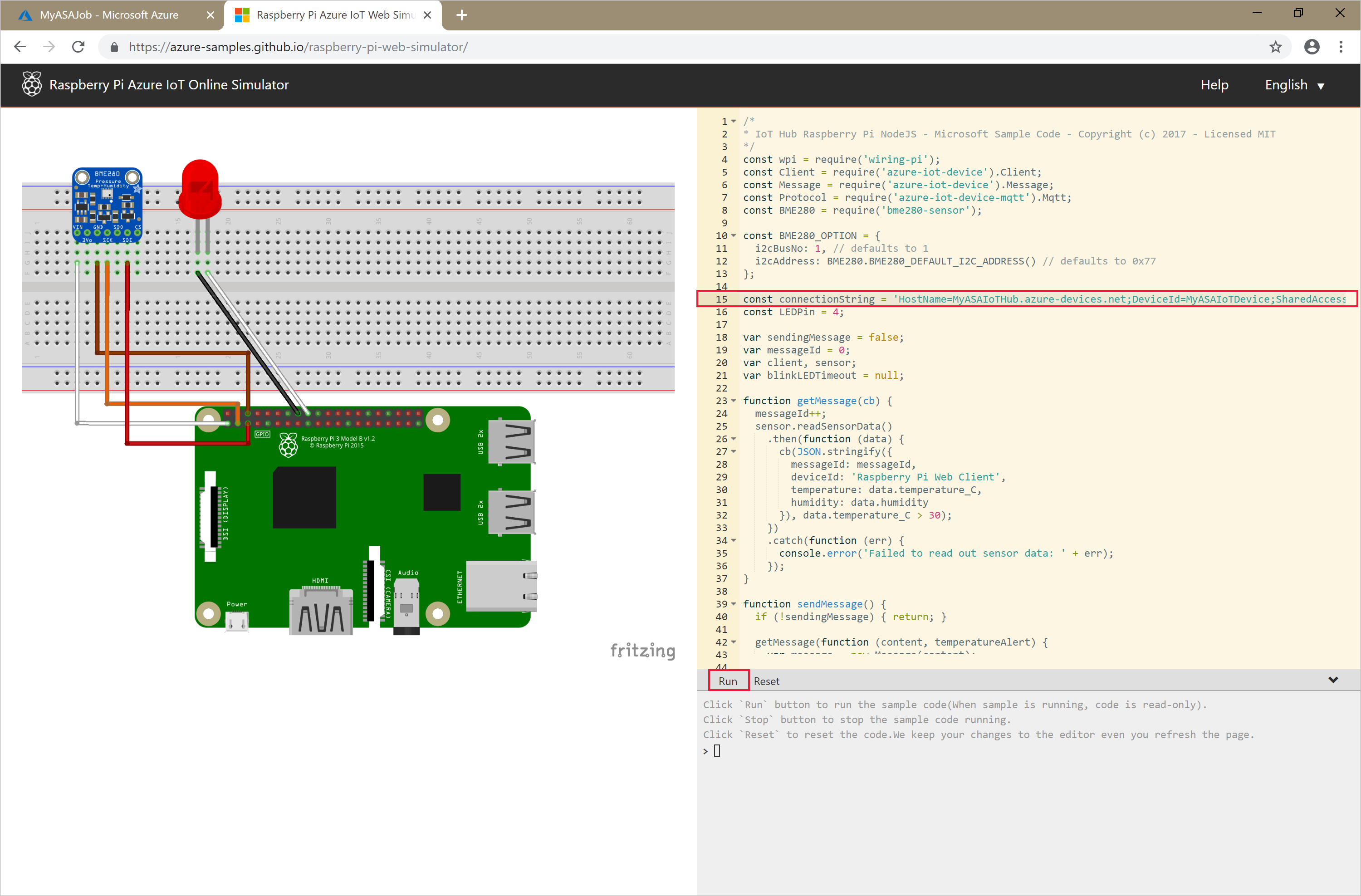
Когда задание создано, автоматически откроется представление задания. Чтобы запустить задание, нажмите кнопку с зеленой стрелкой.
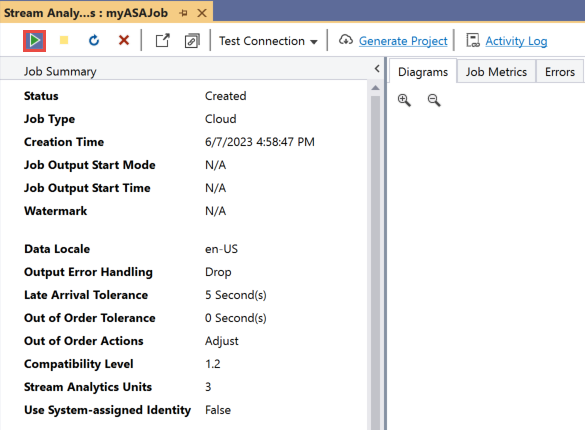
Измените значение Режим начала вывода задания на JobStartTime и щелкните Запустить.
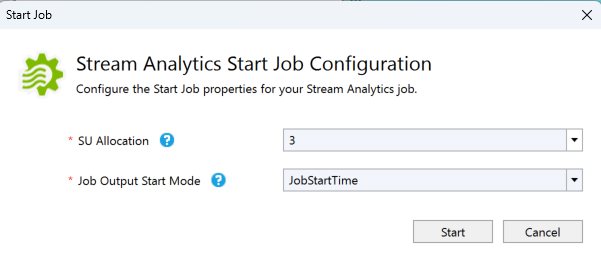
Обратите внимание, что состояние задания изменилось на Выполняется и поступают события ввода и вывода. Это может занять несколько минут. Нажмите кнопку Обновить на панели инструментов, чтобы обновить метрики.
Чтобы просмотреть результаты, в меню Представление выберите Cloud Explorerи перейдите к учетной записи хранилища в группе ресурсов. В разделе Контейнеры больших двоичных объектов дважды щелкните container1, а затем путь к файлу вывода данных.

Ставшие ненужными группу ресурсов, задание потоковой передачи и все связанные ресурсы можно удалить. При удалении задания будет прекращена тарификация за единицы потоковой передачи, потребляемые заданием. Если вы планируете использовать это задание в будущем, вы можете остановить и перезапустить его позже. Если вы не собираетесь использовать это задание дальше, удалите все ресурсы, созданные в ходе работы с этим руководством, сделав следующее:
В этом кратком руководстве вы развернули простое задание Stream Analytics, используя Visual Studio. Вы также можете развертывать задания Stream Analytics, используя портал Azure и PowerShell.
Чтобы узнать об инструментах Azure Stream Analytics для Visual Studio, перейдите к следующей статье:
События
31 мар., 23 - 2 апр., 23
Самое большое событие обучения Fabric, Power BI и SQL. 31 марта – 2 апреля. Используйте код FABINSIDER, чтобы сэкономить $400.
Зарегистрироваться сегодняОбучение
Сертификация
Создавайте комплексные решения в Microsoft Azure для создания Функции Azure, реализации веб-приложений и управления ими, разработке решений, использующих службу хранилища Azure, и т. д.
Документация
Создание задания Stream Analytics с помощью Visual Studio Code - Azure Stream Analytics
В этом кратком руководстве показано, как создать задание Stream Analytics с помощью расширения ASA для Visual Studio Code.
В этом кратком руководстве показано, как с помощью Azure CLI создать задание Azure Stream Analytics.
Создание задания Stream Analytics с помощью портала Azure - Azure Stream Analytics
В этом кратком руководстве описано, как создать задание Stream Analytics, настроить для нее входные и выходные данные,а также определить запрос.