Начало работы с Azure Synapse Link для Базы данных SQL Azure
В этой статье описано пошаговое руководство по началу работы с Azure Synapse Link для База данных SQL Azure. Общие сведения об этой функции см. в статье Azure Synapse Link для База данных SQL Azure.
Необходимые компоненты
Чтобы получить Azure Synapse Link для SQL, см. статью "Создание новой рабочей области Azure Synapse". В этом руководстве описано, как создать Azure Synapse Link для SQL в общедоступной сети. В этой статье предполагается, что вы выбрали отключить управляемую виртуальную сеть и разрешить подключения со всех IP-адресов при создании рабочей области Azure Synapse. Если вы хотите настроить Azure Synapse Link для База данных SQL Azure с сетевой безопасностью, см. также статью "Настройка Azure Synapse Link для База данных SQL Azure с сетевой безопасностью".
Для подготовки единиц транзакций базы данных (DTU) убедитесь, что служба База данных SQL Azure не ниже уровня "Стандартный" с минимальным числом 100 единиц DTU. Бесплатные, базовые или стандартные уровни с более чем 100 подготовленными единицами DTU не поддерживаются.
Настройка исходной базы данных SQL Azure
Войдите на портал Azure.
Перейдите на логический сервер SQL Azure, выберите "Удостоверение", а затем установите для управляемого удостоверения, назначаемого системой, включено.
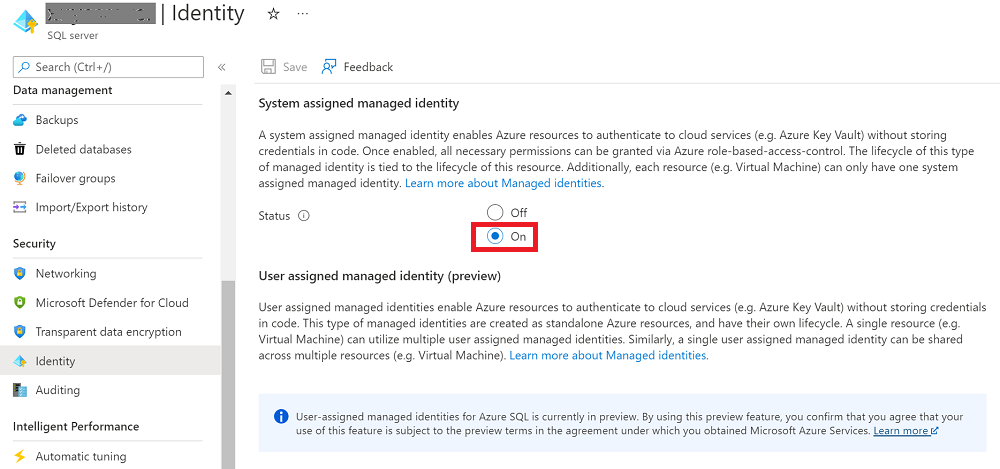
Перейдите в сеть и выберите пункт "Разрешить службам и ресурсам Azure" доступ к этому серверу проверка box.
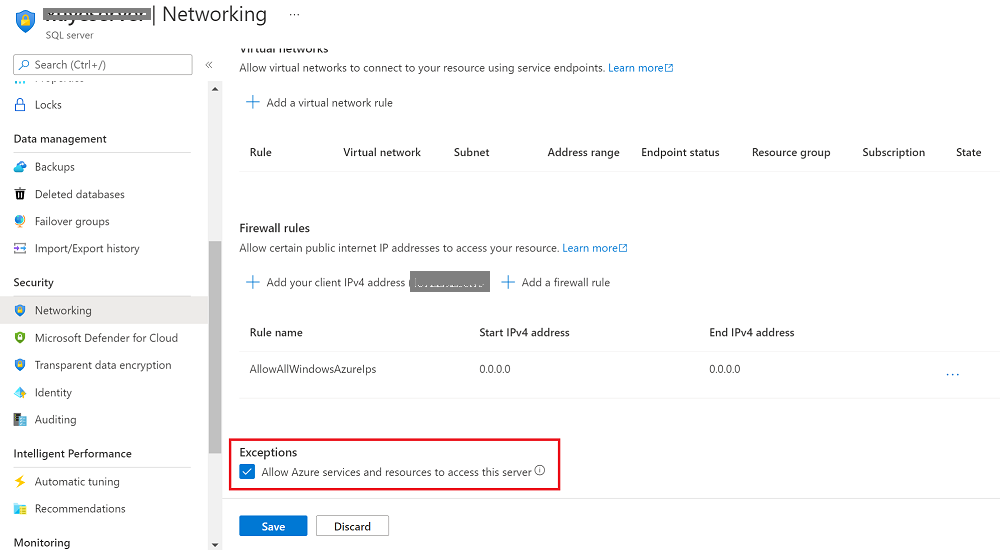
С помощью Microsoft SQL Server Management Studio (SSMS) или Azure Data Studio подключитесь к логическому серверу. Если вы хотите подключить рабочую область Azure Synapse к базе данных SQL Azure с помощью управляемого удостоверения, задайте разрешения администратора Microsoft Entra на логическом сервере. Чтобы применить привилегии на шаге 6, используйте то же имя администратора, чтобы подключиться к логическому серверу с правами администратора.
Разверните базы данных, щелкните правой кнопкой мыши созданную базу данных и выберите команду "Создать запрос".
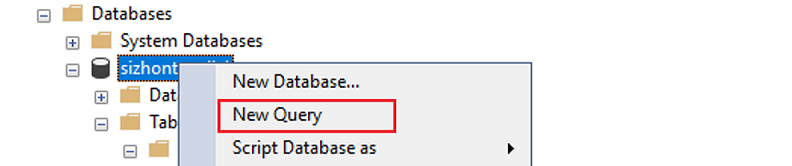
Если вы хотите подключить рабочую область Azure Synapse к исходной базе данных SQL Azure с помощью управляемого удостоверения, выполните следующий сценарий, чтобы предоставить управляемому удостоверению разрешение на доступ к исходной базе данных.
Этот шаг можно пропустить, если вы хотите подключить рабочую область Azure Synapse к исходной базе данных SQL Azure с помощью проверки подлинности SQL.
CREATE USER <workspace name> FROM EXTERNAL PROVIDER; ALTER ROLE [db_owner] ADD MEMBER <workspace name>;Вы можете создать таблицу с собственной схемой. Следующий код — это просто пример
CREATE TABLEзапроса. Можно также вставить в эту таблицу некоторые строки, чтобы убедиться, что данные должны быть реплика.CREATE TABLE myTestTable1 (c1 int primary key, c2 int, c3 nvarchar(50))
Создание целевого пула SQL Azure Synapse
Откройте Synapse Studio.
Перейдите в центр управления , выберите пулы SQL и нажмите кнопку "Создать".
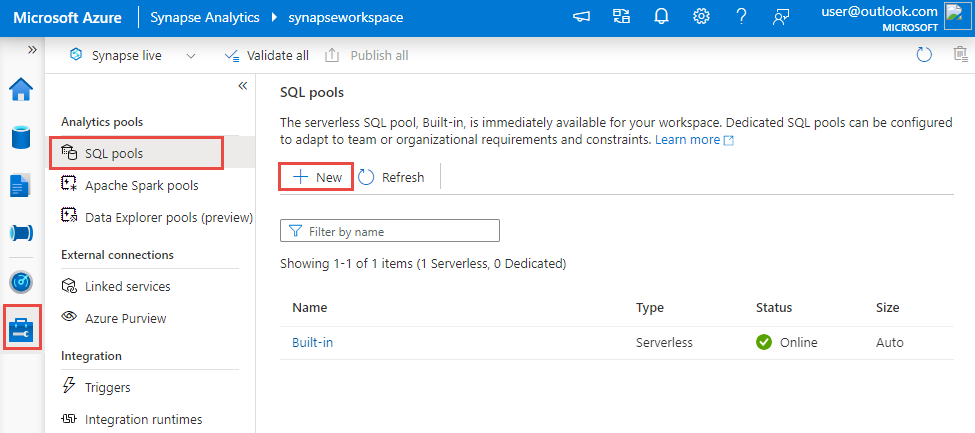
Введите уникальное имя пула, используйте параметры по умолчанию и создайте выделенный пул.
Необходимо создать схему, если ожидаемая схема недоступна в целевой базе данных SQL Azure Synapse. Если схема является владельцем базы данных (dbo), этот шаг можно пропустить.
Создание подключения к Azure Synapse Link
В левой области портал Azure выберите "Интеграция".
На панели "Интеграция" выберите знак плюса (+), а затем выберите "Связать подключение".
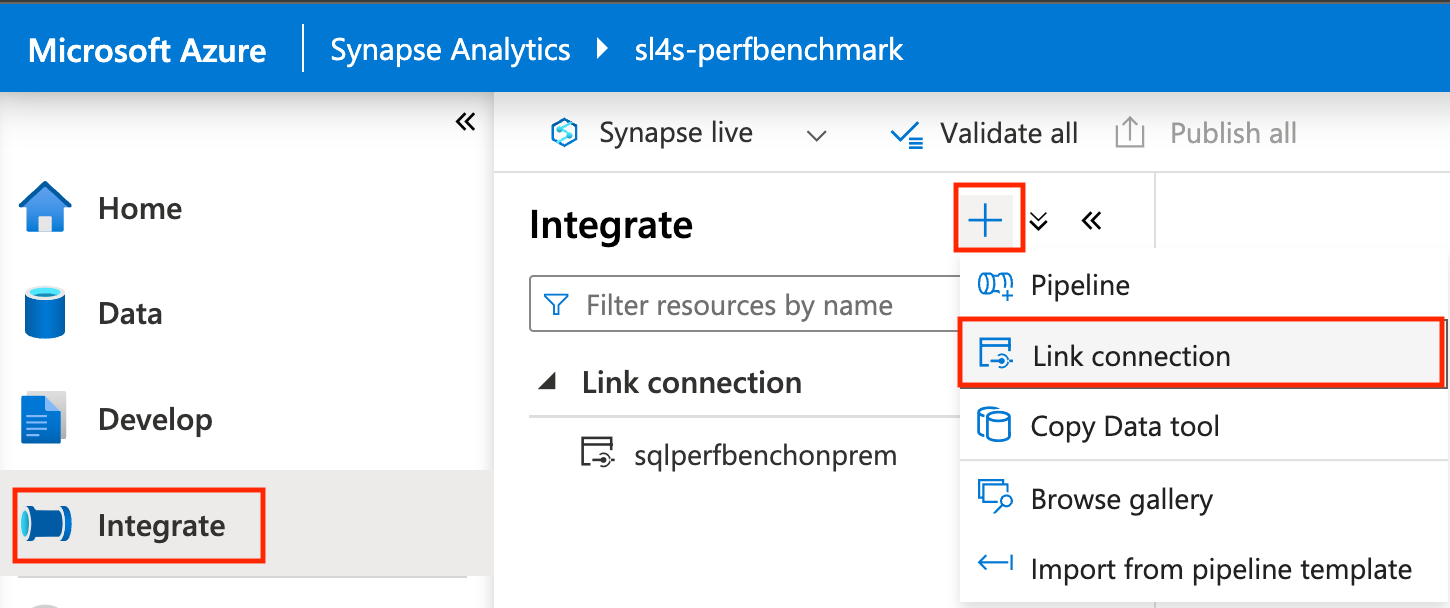
В разделе Source linked service (Связанная исходная служба) выберите команду Создать.
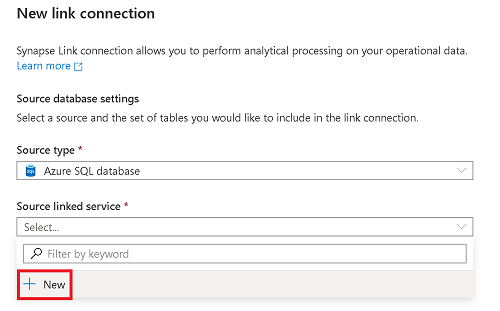
Введите сведения для исходной базы данных SQL Azure.
- Выберите подписку, сервер и базу данных, соответствующую базе данных SQL Azure.
- Выполните одно из следующих действий:
- Чтобы подключить рабочую область Azure Synapse к исходной базе данных с помощью управляемого удостоверения рабочей области, задайте тип проверки подлинности управляемому удостоверению.
- Чтобы использовать проверку подлинности SQL, если вы знаете имя пользователя и пароль для использования, выберите проверку подлинности SQL.
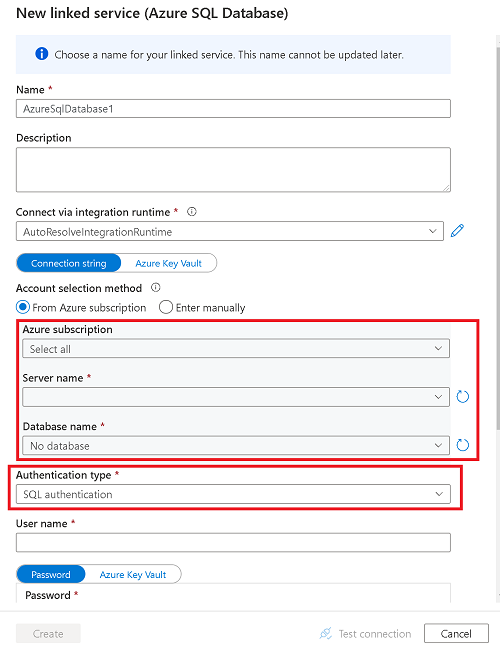
Выберите проверить подключение , чтобы убедиться, что правила брандмауэра настроены правильно, а рабочая область может успешно подключиться к исходной базе данных SQL Azure.
Выберите Создать.
Примечание.
Связанная служба, созданная здесь, не предназначена для Azure Synapse Link для SQL. Его можно использовать любым пользователем рабочей области, у которого есть соответствующие разрешения. Получите время, чтобы понять область пользователей, которые могут иметь доступ к этой связанной службе и ее учетным данным. Дополнительные сведения о разрешениях в рабочих областях Azure Synapse см. в обзоре управления доступом к рабочей области Azure Synapse — Azure Synapse Analytics.
Выберите одну или несколько исходных таблиц, чтобы реплика te в рабочую область Azure Synapse, а затем нажмите кнопку "Продолжить".
Примечание.
Указанная исходная таблица может быть включена только в одном соединении со ссылкой одновременно.
Выберите целевую базу данных и пул SQL Azure Synapse.
Укажите имя для подключения Azure Synapse Link и выберите количество ядер для вычисления с использованием подключения по каналу. С помощью этих ядер данные будут перемещаться из источника в целевой объект.
Примечание.
- Количество ядер, которые вы выбираете здесь, выделяется службе приема для обработки загрузки и изменения данных. Они не влияют на конфигурацию исходного База данных SQL Azure или целевого выделенного пула SQL confiruation.
- Мы рекомендуем начать низкий уровень и увеличить количество ядер по мере необходимости.
Нажмите ОК.
При открытии нового подключения Azure Synapse Link можно обновить имя целевой таблицы, тип распространения и тип структуры.
Примечание.
- Рекомендуется использовать таблицу кучи для типа структуры, если данные содержат varchar(max), nvarchar(max) и varbinary(max).
- Убедитесь, что схема в выделенном пуле Azure Synapse SQL уже создана перед началом подключения к ссылке. Azure Synapse Link для SQL автоматически создает таблицы под схемой в выделенном пуле SQL Azure Synapse.
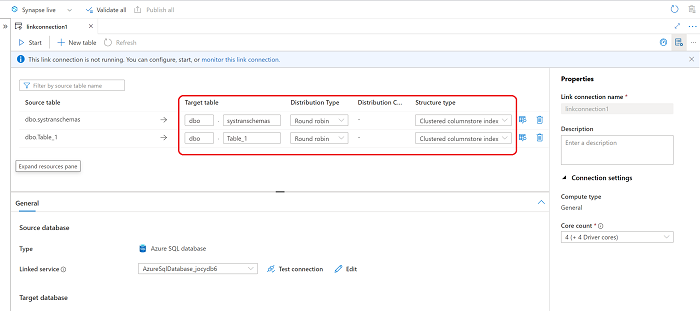
Выберите команду Опубликовать все, чтобы сохранить новое подключение по каналу к службе.
Запуск подключения к Azure Synapse Link
Нажмите кнопку "Пуск", а затем подождите несколько минут, пока данные будут реплика.
Примечание.
Соединение со ссылкой начинается с полной начальной загрузки из исходной базы данных, а затем добавочных веб-каналов изменений через функцию канала изменений в База данных SQL Azure. Дополнительные сведения см. в статье Канал изменений Azure Synapse Link для SQL.
Мониторинг состояния подключения к Azure Synapse Link
Вы можете отслеживать состояние подключения Azure Synapse Link, просмотреть, какие таблицы изначально копируются (моментальные снимки) и просматривать, какие таблицы находятся в режиме непрерывного реплика tion (реплика ting).
Перейдите в центр монитора и выберите "Связать подключения".
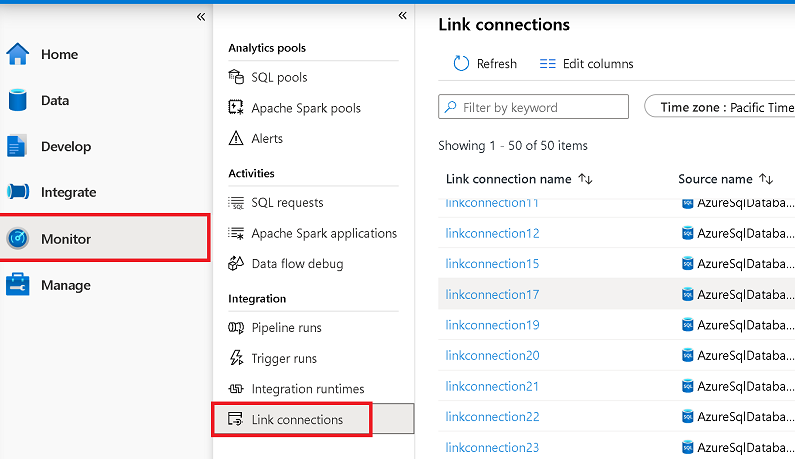
Откройте запущенное подключение Azure Synapse Link и просмотрите состояние каждой таблицы.
Выберите команду Обновить в представлении мониторинга для подключения, чтобы отслеживать обновления состояния.
Запрос реплика данных
Подождите несколько минут, а затем проверка, чтобы убедиться, что целевая база данных имеет ожидаемую таблицу и данные. Теперь вы можете изучить реплика таблицы в целевом пуле Azure Synapse SQL.
В центре данных в разделе "Рабочая область" откройте целевую базу данных.
В разделе "Таблицы" щелкните правой кнопкой мыши одну из целевых таблиц.
Выберите новый скрипт SQL и выберите верхние 100 строк.
Выполните этот запрос, чтобы просмотреть реплика ированные данные в целевом пуле Azure Synapse SQL.
Вы также можете запросить целевую базу данных с помощью SSMS или других средств. Используйте выделенную конечную точку SQL для рабочей области в качестве имени сервера. Обычно это имя
<workspacename>.sql.azuresynapse.net. ДобавьтеDatabase=databasename@poolnameв качестве дополнительного параметра строка подключения при подключении через SSMS или другие средства.
Добавление или удаление таблицы в существующем подключении Azure Synapse Link
Чтобы добавить или удалить таблицы в Synapse Studio, сделайте следующее:
Откройте центр интеграции.
Выберите соединение со ссылкой, которое нужно изменить, а затем откройте его.
Выполните одно из приведенных ниже действий.
- Чтобы добавить таблицу, выберите "Создать таблицу".
- Чтобы удалить таблицу, щелкните значок корзины рядом с ним.
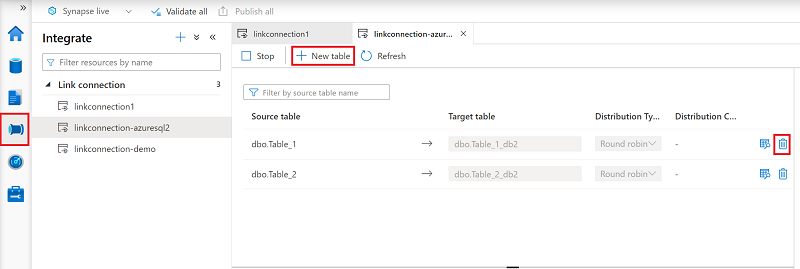
Примечание.
Вы можете добавлять или удалять таблицы при наличии активного подключения по каналу.
Остановка подключения к Azure Synapse Link
Чтобы остановить подключение Azure Synapse Link в Synapse Studio, сделайте следующее:
В рабочей области Azure Synapse откройте центр интеграции .
Выберите соединение со ссылкой, которое нужно изменить, а затем откройте его.
Нажмите кнопку Остановить, чтобы остановить подключение по каналу. Репликация данных будет прекращена.
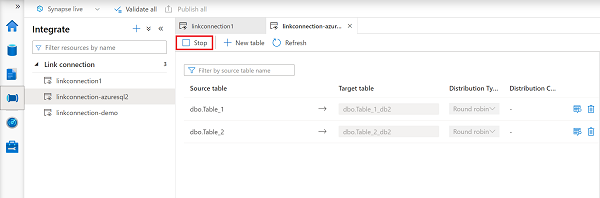
Примечание.
Если перезапустить соединение после остановки, он начнется с полной начальной загрузки из исходной базы данных, а добавочные каналы изменений будут следовать.
Следующие шаги
Если вы используете базу данных, отличной от базы данных SQL Azure, ознакомьтесь со следующими сведениями: