Руководство. Улучшение отклика веб-сайта с помощью диспетчера трафика
В этом руководстве показано, как создать быстродействующий веб-сайт, используя профиль диспетчера трафика, направляющий трафик пользователей на веб-сайт с минимальной задержкой. Обычно центр обработки данных с минимальной задержкой является одним из географически ближайших.
В этом руководстве описано следующее:
- Создание двух виртуальных машин для работы базового веб-сайта в IIS.
- Создание двух тестовых виртуальных машин, чтобы увидеть работу диспетчера трафика в действии.
- Настройка имени DNS для виртуальных машин, работающих под управлением IIS.
- Создание профиля диспетчера трафика для повышения производительности веб-сайта.
- Добавление конечных точек виртуальной машины в профиль диспетчера трафика.
- Просмотр диспетчера трафика в действии
Если у вас нет подписки Azure, создайте бесплатную учетную запись, прежде чем приступить к работе.
Необходимые компоненты
Чтобы увидеть диспетчер трафика в действии, для этого руководства требуется развернуть следующее:
- Два экземпляра базовых веб-сайтов, работающих в разных регионах Azure — восточная часть США и Западная Европа.
- Две тестовые виртуальные машины для тестирования диспетчера трафика — одна виртуальная машина в восточной части США и вторая в Западной Европе. Тестовые виртуальные машины используются для иллюстрации того, как диспетчер трафика направляет трафик пользователя на веб-сайт, который выполняется в том же регионе, так как это обеспечивает наименьшую задержку.
Вход в Azure
Войдите на портал Azure.
Создание веб-сайтов
В этом разделе вы создадите два экземпляра веб-сайта, которые предоставляют две конечные точки службы для профиля диспетчера трафика в двух регионах Azure. Создание двух веб-сайтов состоит из следующих этапов:
- Создайте две виртуальные машины для работающего базового веб-сайта: одну в восточной части США, а другую — в Западной Европе.
- Установите сервер IIS на каждой виртуальной машине и обновите страницу по умолчанию веб-сайта, отображающую имя виртуальной машины, к которой пользователь подключается при посещении веб-сайта.
Создание виртуальных машин для работающих веб-сайтов
В этом разделе описано, как создать две виртуальные машины (myIISVMEastUS и myIISVMWEurope) в регионах Azure Восточная часть США и Западная Европа.
В поле поиска введите виртуальные машины.
В разделе Службы выберите Виртуальные машины.
На странице Виртуальные машины выберите Создать, а затем Виртуальная машина Azure. Откроется страница Создание виртуальной машины.
В разделе Создание виртуальной машины введите или выберите следующие значения на вкладке Основные сведения:
Параметр Значение Отток подписок Выберите свою подписку. Группа ресурсов Выберите элемент Создать и введите строку myResourceGroupTM1 в текстовом поле. Virtual machine name Введите имя виртуальной машины. В этом примере используется myIISVMEastUS. Область/регион Выберите Восточная часть США. Параметры доступности Azure предлагает широкий набор параметров для управления доступностью и устойчивостью для приложений. В этом примере выберите "Не требуется избыточность инфраструктуры". Тип безопасности Тип безопасности относится к различным функциям безопасности, доступным для виртуальной машины. В этом примере выберите "Стандартный". Изображения Выберите базовую операционную систему или приложение для виртуальной машины. В этом примере выберите Windows Server 2019 Datacenter. Архитектура виртуальной машины Оставьте для использования по умолчанию. Размер Оставьте для использования по умолчанию. Учетная запись администратора Введите имя пользователя и пароль выбранного элемента. Пароль должен содержать минимум 12 символов и соответствовать заданным требованиям к сложности. Общедоступные входящие порты Выберите "Разрешить выбранные порты " и выберите RDP и HTTP в раскрывающемся списке. 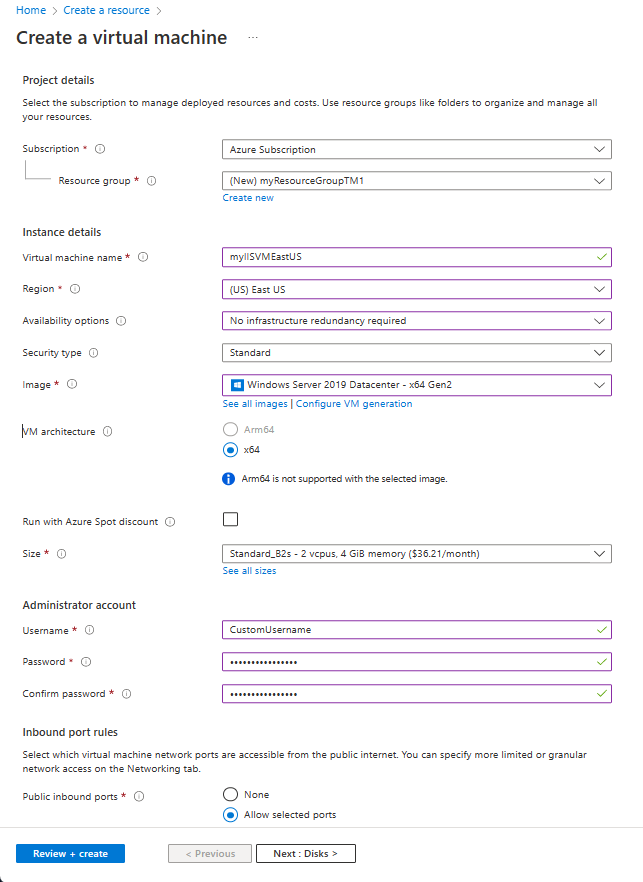
Перейдите на вкладку "Управление" или нажмите кнопку "Далее: диски", а затем "Сеть", а затем " Управление". В разделе Мониторинг установите для параметра Диагностика загрузки значение Отключить.

Выберите Review + create (Просмотреть и создать).
Проверьте параметры, а затем нажмите кнопку Создать.
Повторите эти действия, чтобы создать вторую виртуальную машину с именем myIISVMWestEurope в группе ресурсов с именем myResourceGroupTM2 с расположением Западная Европа и остальными параметрами, как у виртуальной машины myIISVMEastUS.
Создание виртуальных машин может занять несколько минут. Прежде чем выполнять оставшиеся шаги, обязательно дождитесь создания обеих виртуальных машин.
Подключение к виртуальной машине
В этом разделе описано, как подключиться к двум виртуальным машинам myIISVMEastUS и myIISVMWestEurope с помощью Бастиона.
В меню слева выберите Все ресурсы, а затем в списке ресурсов выберите виртуальную машину myIISVMEastUS, расположенную в группе ресурсов myResourceGroupTM1.
На странице "Обзор" выберите "Подключиться" и выберите "Бастион".

В Connect выберите "Использовать бастион", а затем выберите "Развернуть бастион".

Начнется развертывание Бастиона Это может занять около 10 минут.
После завершения развертывания Бастиона экран изменится на страницу Подключение. Введите учетные данные для проверки подлинности. Затем щелкните Connect (Подключиться).

Дополнительные сведения о Бастионе Azure см. в статье "Что такое Бастион Azure"?
Установка IIS и настройка веб-страницы по умолчанию
Из этого раздела вы узнаете, как установить сервер IIS на две виртуальные машины — myIISVMEastUS и myIISVMWestEurope. После установки вам нужно будет обновить страницу веб-сайта по умолчанию. На настроенной странице веб-сайта отображается имя виртуальной машины, к которой вы подключаетесь при посещении веб-сайта в веб-браузере.
На рабочем столе сервера перейдите к Средства администрирования Windows>Диспетчер сервера.
Запустите на VM1 Windows PowerShell и выполните в нем приведенные ниже команды, чтобы установить сервер IIS и изменить стандартный HTM-файл.
# Install IIS Install-WindowsFeature -name Web-Server -IncludeManagementTools # Remove default htm file remove-item C:\inetpub\wwwroot\iisstart.htm #Add custom htm file Add-Content -Path "C:\inetpub\wwwroot\iisstart.htm" -Value $("Hello World from " + $env:computername)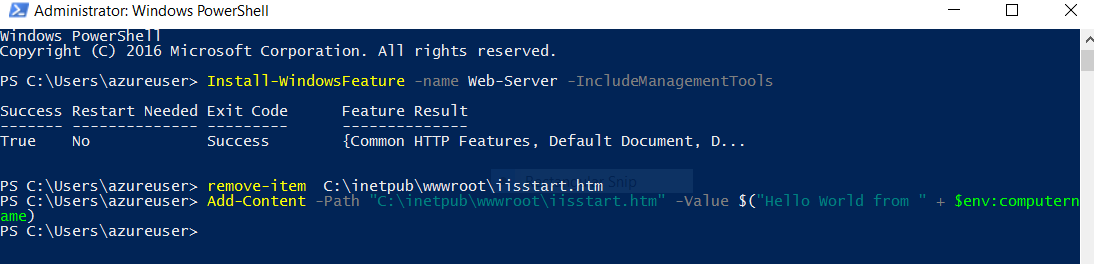
Повторите шаги 1–8, создав RDP-подключение к виртуальной машине myIISVMWestEurope в группе ресурсов myResourceGroupTM2, чтобы установить IIS и настроить веб-страницу по умолчанию.
Настройка имен DNS для виртуальных машин, работающих под управлением IIS
Диспетчер трафика направляет трафик пользователя на основе имени DNS конечных точек службы. В этом разделе описано, как настроить DNS-имена для серверов IIS myIISVMEastUS и myIISVMWestEurope.
В меню слева выберите Все ресурсы, а затем в списке ресурсов выберите виртуальную машину myIISVMEastUS, расположенную в группе ресурсов myResourceGroupTM1.
На странице "Обзор" в разделе DNS-имя выберите "Не настроено".
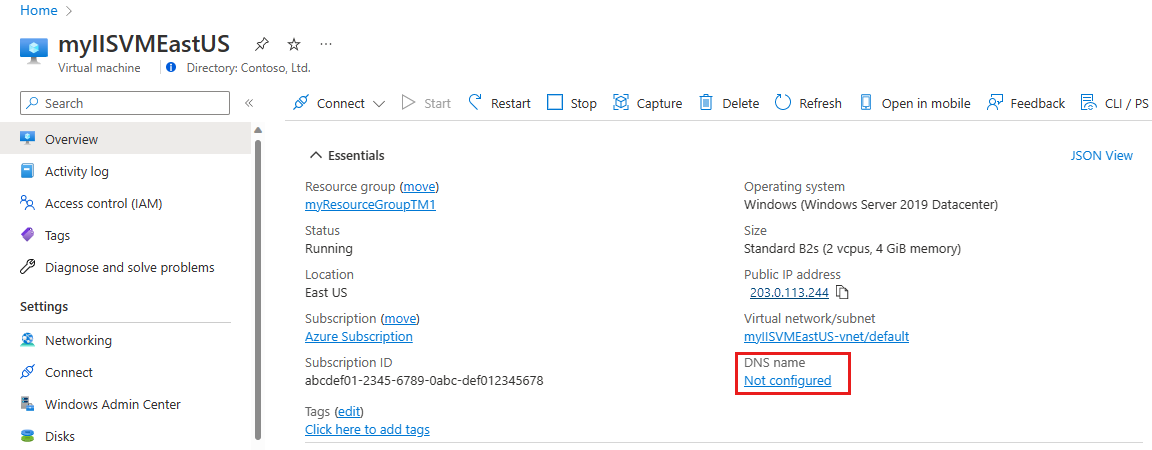
На странице конфигурации под меткой DNS-имени добавьте уникальное имя и нажмите кнопку "Сохранить".

Повторите шаги 1–3 для виртуальной машины с именем myIISVMWestEurope, расположенной в группе ресурсов myResourceGroupTM2.
Создание тестовых виртуальных машин
Из этого раздела вы узнаете, как создать виртуальную машину (myVMEastUS и myVMWestEurope) в каждом регионе Azure (Восточная часть США и Западная Европа). Эти виртуальные машины используются для проверки того, как Диспетчер трафика направляет трафик на ближайший сервер IIS при переходе на веб-сайт.
В верхнем левом углу окна портала Azure выберите Создать ресурс>Вычисления>Windows Server 2019 Datacenter.
В разделе Создание виртуальной машины введите или выберите следующие значения на вкладке Основные сведения:
Параметр Значение Отток подписок Выберите свою подписку. Группа ресурсов Выберите myResourceGroupTM1 в текстовом поле. Virtual machine name Введите имя виртуальной машины. В этом примере используется myVMEastUS. Область/регион Выберите Восточная часть США. Параметры доступности Azure предлагает широкий набор параметров для управления доступностью и устойчивостью для приложений. В этом примере выберите "Не требуется избыточность инфраструктуры". Тип безопасности Тип безопасности относится к различным функциям безопасности, доступным для виртуальной машины. В этом примере выберите "Стандартный". Изображения Выберите базовую операционную систему или приложение для виртуальной машины. В этом примере выберите Windows Server 2019 Datacenter. Архитектура виртуальной машины Оставьте для использования по умолчанию. Размер Оставьте для использования по умолчанию. Учетная запись администратора Введите имя пользователя и пароль выбранного элемента. Пароль должен содержать минимум 12 символов и соответствовать заданным требованиям к сложности. Общедоступные входящие порты Выберите "Разрешить выбранные порты " и выберите RDP и HTTP в раскрывающемся списке. Перейдите на вкладку "Управление" или нажмите кнопку "Далее: диски", а затем "Сеть", а затем " Управление". В разделе Мониторинг установите для параметра Диагностика загрузки значение Отключить.
Выберите Review + create (Просмотреть и создать).
Проверьте параметры, а затем нажмите кнопку Создать.
Выполните действия по созданию второй виртуальной машины с именем myVMWestEurope с именем группы ресурсов myResourceGroupTM2, расположением Западной Европы и всеми другими параметрами, аналогичными myVMEastUS*.
Создание виртуальных машин может занять несколько минут. Прежде чем выполнять оставшиеся шаги, обязательно дождитесь создания обеих виртуальных машин.
Создание профиля диспетчера трафика
Создайте профиль диспетчера трафика, который направляет трафик пользователя к конечной точке с минимальной задержкой.
В верхней левой части экрана выберите Создать ресурс>Сети>Профиль диспетчера трафика>Создать.
В разделе Создание профиля диспетчера трафика введите или выберите следующие сведения, примите значения по умолчанию для остальных параметров и нажмите кнопку Создать:
Параметр Значение Имя. Оно должно быть уникальным в пределах зоны trafficmanager.net. В результате будет создано DNS-имя trafficmanager.net, которое будет использоваться для доступа к профилю диспетчера трафика. Метод маршрутизации Выберите маршрутизацию по производительности. Отток подписок Выберите свою подписку. Группа ресурсов Выберите группу ресурсов myResourceGroupTM1. Расположение Выберите Восточная часть США. Этот параметр задает расположение группы ресурсов и не влияет на профиль диспетчера трафика, который будет развернут глобально. 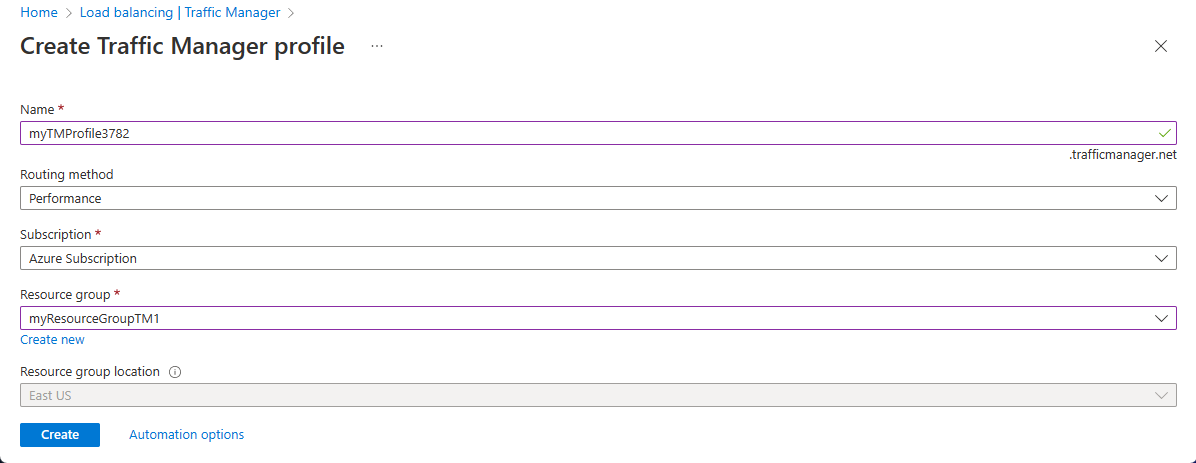
Добавление конечных точек диспетчера трафика
Добавьте две виртуальные машины под управлением серверов IIS — myIISVMEastUS и myIISVMWestEurope для маршрутизации трафика пользователей в ближайшую конечную точку пользователю.
На панели поиска портала выполните поиск имени профиля диспетчера трафика, созданного в предыдущем разделе, и выберите профиль в отображаемых результатах.
В колонке Профиль диспетчера трафика в разделе Параметры щелкните Конечные точки, а затем выберите Добавить.

На странице "Добавить конечную точку" введите следующие сведения, примите значения по умолчанию для оставшихся параметров и нажмите кнопку "ОК".
Параметр Значение Тип Конечная точка Azure Имя. myEastUSEndpoint Тип целевого ресурса Общедоступный IP-адрес Целевой ресурс Выберите общедоступный IP-адрес, чтобы показать список ресурсов с общедоступными IP-адресами в этой же подписке. В разделе Ресурс выберите общедоступный IP-адрес с именем myIISVMEastUS-ip. Это общедоступный IP-адрес виртуальной машины сервера IIS в восточной части США. 
Повторите шаги 2 и 3, чтобы добавить другую конечную точку с именем myWestEuropeEndpoint для общедоступного IP-адреса myIISVMWestEurope-ip, связанного с виртуальной машиной myIISVMWestEurope сервера IIS.
Добавленные конечные точки отобразятся в колонке Профиль диспетчера трафика с состоянием В сети.

Тестирование профиля диспетчера трафика
В этом разделе вы протестируете, как диспетчер трафика направляет трафик пользователя к ближайшим виртуальным машинам, где работает веб-сайт, для предоставления минимальной задержки. Чтобы увидеть диспетчер трафика в действии, выполните следующие действия:
- Определите DNS-имя профиля диспетчера трафика.
- Просмотрите Диспетчер трафика в действии следующим образом:
- В веб-браузере из тестовой виртуальной машины (myVMEastUS), расположенной в регионе восточная часть США, перейдите к DNS-имени вашего профиля диспетчера трафика.
- В веб-браузере из тестовой виртуальной машины (myVMWestEurope), расположенной в регионе Западная Европа, найдите DNS-имя своего профиля диспетчера трафика.
Определение DNS-имени профиля диспетчера трафика
В этом руководстве для простоты используется DNS-имя профиля диспетчера трафика для посещения веб-сайтов.
Вы можете определить DNS-имя профиля диспетчера трафика следующим образом:
На панели поиска портала выполните поиск имени профиля диспетчера трафика, созданного в предыдущем разделе. В отображенных результатах выберите профиль диспетчера трафика.
Выберите Обзор.
В профиле диспетчера трафика отображается DNS-имя только что созданного профиля диспетчера трафика. В рабочей среде, используя запись DNS CNAME, настройте имя личного домена, которое указывает на имя домена диспетчера трафика.
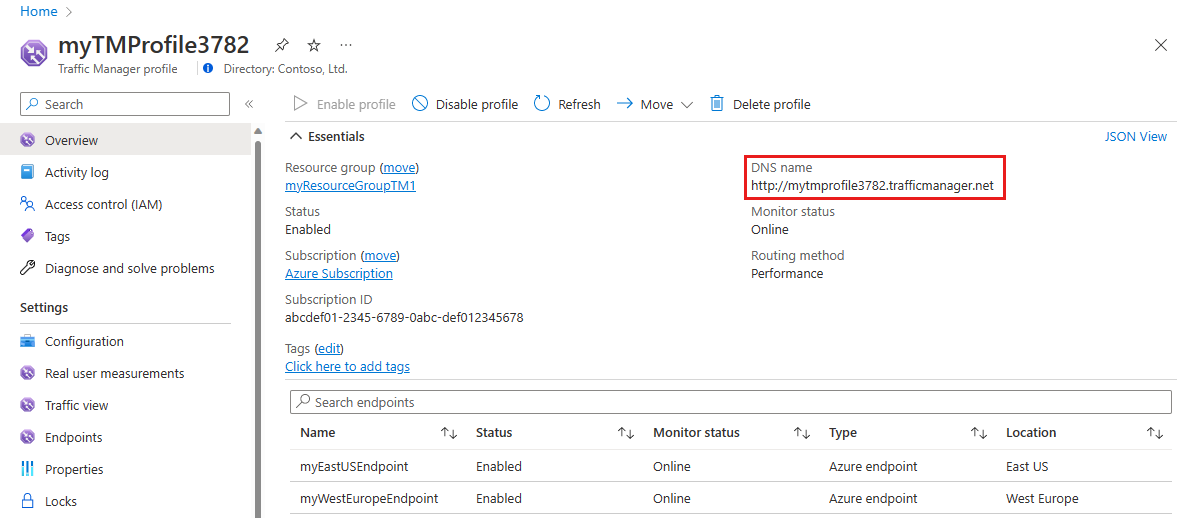
Просмотр диспетчера трафика в действии
В этом разделе вы увидите диспетчер трафика в действии.
В меню слева выберите Все ресурсы, а затем в списке ресурсов выберите виртуальную машину myVMEastUS, расположенную в группе ресурсов myResourceGroupTM1.
На странице "Обзор" выберите "Подключиться" и выберите Бастион.
Введите учетные данные для проверки подлинности. Затем щелкните Connect (Подключиться).
В веб-браузере на виртуальной машине myVMEastUS введите DNS-имя вашего профиля диспетчера трафика, чтобы просмотреть веб-сайт. Так как виртуальная машина находится в восточной части США, вы направляетесь на ближайший веб-сайт, размещенный на ближайшем сервере IIS myIISVMEastUS , расположенном в восточной части США.
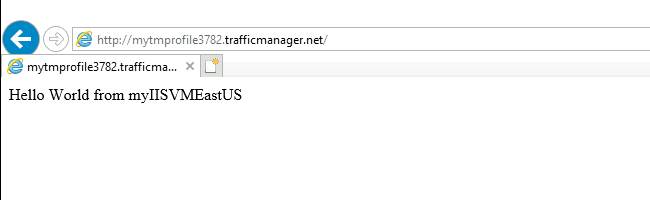
Затем подключитесь к виртуальной машине myVMWestEurope, расположенной в Западной Европе, выполнив шаги 1–5, и перейдите к доменному имени профиля диспетчера трафика с этой виртуальной машины. Так как виртуальная машина, расположенная в Западной Европе, теперь направляется на веб-сайт, размещенный на ближайшем сервере IIS myIISVMWestEurope , расположенном в Западной Европе.

Очистка ресурсов
Если группа ресурсов, виртуальная машина и все связанные с ними ресурсы вам больше не требуются, их можно удалить.
- Введите имя группы ресурсов в поле Поиск в верхней части портала и выберите ее в результатах поиска.
- В верхней части страницы группы ресурсов выберите Удалить группу ресурсов.
- Откроется страница с предупреждением о том, что вы будете удалять ресурсы. Введите имя группы ресурсов и нажмите кнопку Удалить, чтобы завершить удаление ресурсов и группы ресурсов.