Создание и назначение плана масштабирования автомасштабирования для виртуального рабочего стола Azure
Автомасштабирование позволяет масштабировать виртуальные машины узла сеансов в пуле узлов вверх или вниз в соответствии с расписанием оптимизации затрат на развертывание.
Дополнительные сведения об автомасштабировании см. в статье "Планы масштабирования автомасштабирования" и примеры сценариев в Виртуальном рабочем столе Azure.
Примечание.
- Виртуальный рабочий стол Azure (классический) не поддерживает автомасштабирование.
- Вы не можете использовать функцию автомасштабирования и масштабировать узлы сеансов с помощью службы автоматизации Azure и Azure Logic Apps в одном пуле узлов. Необходимо использовать только одну из этих функций.
- Автомасштабирование доступно в Azure и Azure для государственных организаций.
- Поддержка автомасштабирования для Azure Stack HCI с виртуальным рабочим столом Azure в настоящее время доступна в предварительной версии. Юридические условия, применимые к функциям Azure, которые находятся в состоянии бета-версии, предварительной версии или иным образом еще не выпущены в общедоступной версии, см. на странице Дополнительные условия использования предварительных версий в Microsoft Azure.
Для получения наилучших результатов рекомендуется использовать автомасштабирование с виртуальными машинами, развернутыми с помощью шаблонов Azure Resource Manager Виртуального рабочего стола Azure или средств от Майкрософт.
Необходимые компоненты
Чтобы использовать планы масштабирования, следуйте приведенным ниже рекомендациям.
Данные конфигурации плана масштабирования должны храниться в том же регионе, что и конфигурация пула узлов. Развертывание виртуальных машин узла сеансов поддерживается во всех регионах Azure.
При использовании автомасштабирования для пулов узлов пула необходимо настроить параметр MaxSessionLimit для этого пула узлов. Не используйте значение по умолчанию. Это значение можно настроить в параметрах пула узлов на портале Azure. Также вы можете выполнить командлеты New-AzWvdHostPool или Update-AZWvdHostPool в PowerShell.
Необходимо предоставить виртуальному рабочему столу Azure доступ к управлению состоянием питания для виртуальных машин узла сеансов. Чтобы назначать в подписке роли системы управления доступом на основе ролей для субъекта-службы Виртуального рабочего стола Azure, нужно иметь в этой подписке разрешение
Microsoft.Authorization/roleAssignments/write. Это часть встроенных ролей администратора доступа пользователей и владельца.Если вы хотите использовать автомасштабирование персональных рабочих столов с гибернацией, необходимо включить функцию гибернации для виртуальных машин в личном пуле узлов. FSLogix и подключение приложений в настоящее время не поддерживают гибернации. Не включите режим гибернации, если вы используете FSLogix или подключение приложения для личных пулов узлов. Полный список необходимых компонентов для гибернации см. в разделе "Предварительные требования" для использования гибернации.
Если вы используете PowerShell для создания и назначения плана масштабирования, вам потребуется модуль Az.DesktopVirtualization версии 4.2.0 или более поздней.
Если вы настраиваете политику ограничения времени с помощью Microsoft Intune, вам потребуется:
- Учетная запись идентификатора Microsoft Entra, назначенная встроенной ролью RBAC диспетчера политик и профилей.
- Группа, содержащая устройства, которые требуется настроить.
Назначение роли участника управления питанием для виртуализации рабочего стола с помощью портал Azure
Перед созданием первого плана масштабирования необходимо назначить роль участника RBAC для виртуального рабочего стола Виртуализации рабочих столов Power On Off с субъектом-службой Виртуального рабочего стола Azure с подпиской Azure в качестве назначаемой область. Назначение этой роли на любом уровне ниже подписки, например на уровне пула узлов группы ресурсов или виртуальной машины, помешает правильной работе функции автомасштабирования. Необходимо добавить каждую подписку Azure в качестве назначаемой области, содержащей пулы узлов и виртуальные машины узла сеансов, которые планируется использовать с автомасштабированием. Эта роль и назначение позволяют Виртуальному рабочему столу Azure управлять состоянием питания для любых виртуальных машин в этих подписках. Она также позволяет службе применять действия как к пулам узлов, так и к виртуальным машинам, если нет активных пользовательских сеансов.
Чтобы узнать, как назначить роль участника Power Off для виртуализации рабочего стола субъекту-службе Виртуального рабочего стола Azure, см. статью "Назначение ролей RBAC субъекту-службе Виртуального рабочего стола Azure".
Создание плана масштабирования
Итак, вы назначили субъекту-службе в подписках роль участника управления питанием для виртуализации рабочих столов, и теперь можете создать план масштабирования. Чтобы создать план масштабирования с помощью портала, выполните следующие действия.
Войдите на портал Azure.
В строке поиска введите Виртуальный рабочий стол Azure и выберите соответствующую запись службы.
Выберите Планы масштабирования, а затем нажмите кнопку Создать.
На вкладке Основные в разделе Сведения о проекте выберите имя подписки, которой будет назначен план масштабирования.
Нажмите Создать, чтобы создать группу ресурсов. Если вы хотите использовать существующую группу ресурсов, выберите ее имя в раскрывающемся меню.
Введите имя плана масштабирования в поле Имя.
При необходимости можно также добавить понятное имя, которое будет отображаться для пользователей, и описание плана.
Для параметра Регион выберите регион плана масштабирования. Метаданные для объекта хранятся в географическом расположении, связанном с регионом. Дополнительные сведения о регионах см. в разделе Расположение данных.
В поле Часовой пояс выберите часовой пояс, который будет использоваться с планом.
Для типа пула узлов выберите тип пула узлов, к которому требуется применить план масштабирования.
В списке Теги исключения введите имя тега для виртуальных машин, которые не нужно включать в операции масштабирования. Например, вы можете пометить тегом исключения excludeFromScaling те виртуальные машины, для которых задан режим стока, чтобы автомасштабирование не переопределяло режим стока во время обслуживания. Если вы установили excludeFromScaling в качестве поля имени тега на любой из виртуальных машин в пуле узлов, функция автомасштабирования не будет запускать, останавливать или менять режим стока для этих виртуальных машин.
Примечание.
- Хотя тег исключения исключит виртуальную машину с тегами из операций масштабирования управления питанием, отмеченные виртуальные машины по-прежнему будут учитываться в расчетах минимального процента узлов.
- Не включайте в теги исключения конфиденциальные сведения, такие как имена участников-пользователей или другие персональные данные.
Нажмите кнопку "Далее", которая должна перейти на вкладку "Расписания ". Расписания позволяют определить, когда автомасштабирование включает и отключает виртуальные машины в течение дня. Параметры расписания отличаются в зависимости от типа пула узлов, выбранного для плана масштабирования.
Пулы узлов с пулами пулов узлов
На каждом этапе работы с расписанием Автомасштабирование отключает виртуальные машины только в том случае, если объем используемой емкости пула узлов превышает пороговое значение емкости. Значения по умолчанию, которые будут отображаться при попытке создания расписания, представляют собой предлагаемые значения для рабочих дней, но при необходимости их можно изменить.
Чтобы создать или изменить расписание, выполните следующие действия:
На вкладке Расписания выберите Добавить расписание.
Введите имя расписания в поле Имя расписания.
В поле Повторять выберите дни, в которые расписание будет повторяться.
На вкладке Увеличение заполните следующие поля:
В поле Время начала выберите время в раскрывающемся меню, когда начнется подготовка виртуальных машин для пиковых рабочих часов.
Для параметра Алгоритм балансировки нагрузкирекомендуется выбрать балансировку нагрузки в ширину. Балансировка нагрузки в ширину позволяет распределять пользователей между существующими виртуальными машинами, чтобы значительно ускорить доступ.
Примечание.
Выбранные здесь параметры балансировки нагрузки будут переопределять значения, выбранные для исходных параметров пула узлов.
Для параметра Минимальный процент узловвведите процент узлов сеансов, которые должны всегда работать. Если введенный процент не является целым числом, он округляется до ближайшего целого числа. Например, если в пуле из семи узлов сеансов задать минимальный процент узлов в часы увеличения 10 %, одна виртуальная машина всегда будет работать и не будет отключаться функцией автомасштабирования.
В поле Порог производительности введите процент доступной емкости пула узлов, который активирует действие масштабирования. Например, если есть два узла сеансов в пуле узлов с максимальным ограничением сеанса 20, то доступная емкость пула узлов будет равна 40. Если установить пороговое значение емкости равным 75 %, а на узлах сеансов открыто более 30 пользовательских сеансов, функция автомасштабирования включит третий узел сеансов. После этого доступная емкость пула узлов возрастет с 40 на 60.
На вкладке Пиковые часы заполните следующие поля:
В поле Время начала введите время начала периода максимальной загрузки. Убедитесь, что время указано в том же часовом поясе, который вы указали для плана масштабирования. Это также время окончания фазы увеличения.
Для параметра Балансировка нагрузки можно выбрать балансировку нагрузки в ширину или в глубину. Этот метод балансировки нагрузки состоит в том, что новые пользовательские сеансы распределяются по всем доступным узлам сеансов в пуле узлов. Метод балансировки нагрузки в глубину состоит в том, что новые сеансы передаются на доступный узел сеансов, не достигший лимита. Дополнительные сведения о типах балансировки нагрузки см. в статье Настройка метода балансировки нагрузки Виртуальных рабочих столов Azure.
Примечание.
Здесь нельзя изменить пороговое значение емкости. Вместо этого параметр, указанный в разделе Увеличение, будет перенесен на этот параметр.
Для снижения вы заполняете такие же поля, как для увеличения, но только для периода, когда потребление пула узлов падает. Это следующие поля:
- Время запуска
- Алгоритм балансировки нагрузки
- Минимальный процент узлов (%)
- Пороговое значение производительности (%)
- Принудительный выход для пользователей
Внимание
Если вы включили автомасштабирование для принудительного выхода пользователей во время развертывания, функция выберет узел сеансов с наименьшим числом сеансов (активными и отключенными), чтобы завершить работу. Автомасштабирование поместит узел сеансов в режим очистки, отправит эти сеансы пользователей уведомление о том, что они будут выходить из сети, а затем выйдите из него после истечения указанного времени ожидания. После того, как автомасштабирование выводит эти сеансы пользователей, он затем освобождает виртуальную машину.
Если вы не включили принудительный выход во время развертывания, вам нужно выбрать, хотите ли вы завершить работу "виртуальные машины не имеют активных или отключенных сеансов" или "виртуальные машины не имеют активных сеансов" во время запуска.
Если вы включили автомасштабирование для принудительного выхода пользователей во время простоя или нет, порог емкости и минимальный процент узлов по-прежнему учитывается, автомасштабирование будет завершать работу только виртуальных машин, если все существующие сеансы пользователей (активные и отключенные) в пуле узлов могут быть консолидированы до меньшего количества виртуальных машин без превышения порогового значения емкости.
Вы также можете настроить политику ограничения времени, которая будет применяться ко всем этапам для выхода всех отключенных пользователей, чтобы уменьшить используемую емкость пула узлов. Дополнительные сведения см. в разделе "Настройка политики ограничения времени" с помощью Microsoft Intune.
Аналогичным образом Часы наименьшей нагрузки настраиваются так же, как Часы пиковой нагрузки:
- Время начала, которое также является временем окончания периода снижения.
- Алгоритм балансировки нагрузки. Мы рекомендуем выбрать балансировку в глубину, чтобы постепенно сократить количество узлов сеансов на основе сеансов на каждой виртуальной машине.
- Как и для часов пиковой нагрузки, здесь нельзя настроить пороговое значение емкости. Вместо этого будет перенесено значение, которое вы указали для снижения.
Личные пулы узлов
На каждом этапе расписания определите, должны ли виртуальные машины быть освобождены на основе состояния сеанса пользователя.
Чтобы создать или изменить расписание, выполните следующие действия:
На вкладке Расписания выберите Добавить расписание.
Введите имя расписания в поле Имя расписания.
В поле Повторять выберите дни, в которые расписание будет повторяться.
На вкладке Увеличение заполните следующие поля:
В раскрывающемся меню выберите время, в течение которого необходимо начать этап увеличения.
Чтобы запустить виртуальную машину на Подключение, выберите, следует ли включить начальную виртуальную машину на Подключение во время увеличения.
Чтобы виртуальные машины запускались, выберите, нужно ли запускать только личные рабочие столы, которым назначен пользователь во время начала работы, все личные рабочие столы в пуле узлов (независимо от назначения пользователей), или вы не хотите запускать личные рабочие столы в пуле.
Примечание.
Настоятельно рекомендуется включить начальную виртуальную машину на Подключение если вы решили не запускать виртуальные машины на этапе развертывания.
Для параметра "При отключении" укажите количество минут, в течение которых сеанс пользователя должен быть отключен перед выполнением определенного действия. Это число может находиться в диапазоне от 0 до 360.
В поле "Выполнение" укажите, какое действие должно предпринять служба после отключения сеанса пользователя в течение указанного времени. Эти варианты предназначены либо для освобождения (завершения работы) виртуальных машин, гибернации личного рабочего стола, либо ничего не делать.
Для параметра "При отключении" укажите количество минут, в течение которых сеанс пользователя должен быть отключен перед выполнением определенного действия. Это число может находиться в диапазоне от 0 до 360.
В поле "Выполнение" укажите, какое действие должно предпринять служба после отключения сеанса пользователя в течение указанного времени. Эти варианты предназначены либо для освобождения (завершения работы) виртуальных машин, гибернации личного рабочего стола, либо ничего не делать.
В пиковые часы, вкладки "Откат вниз" и "Вне пиковые часы" заполните следующие поля:
Для времени начала введите время начала для каждого этапа. Это время также является временем окончания предыдущего этапа.
Чтобы запустить виртуальную машину на Подключение, выберите, следует ли включить начальную виртуальную машину на Подключение на этом этапе.
Для параметра "При отключении" укажите количество минут, в течение которых сеанс пользователя должен быть отключен перед выполнением определенного действия. Это число может находиться в диапазоне от 0 до 360.
В поле "Выполнение" укажите, какое действие должно выполняться после отключения сеанса пользователя в течение указанного времени. Эти варианты предназначены либо для освобождения (завершения работы) виртуальных машин, гибернации личного рабочего стола, либо ничего не делать.
Для параметра "При отключении" укажите количество минут, в течение которых сеанс пользователя должен быть отключен перед выполнением определенного действия. Это число может находиться в диапазоне от 0 до 360.
В поле "Выполнение" укажите, какое действие должно выполняться после отключения сеанса пользователя в течение указанного времени. Эти варианты предназначены либо для освобождения (завершения работы) виртуальных машин, гибернации личного рабочего стола, либо ничего не делать.
Нажмите кнопку "Рядом", чтобы перейти на вкладку назначений пула узлов. Выберите поле проверка рядом с каждым пулом узлов, который требуется включить. Если вы не хотите включать автомасштабирование, снимите все флажки. Вы всегда можете вернуться к этому параметру позже и изменить его. План масштабирования можно назначить только пулам узлов, которые соответствуют типу пула узлов, указанному в плане.
Примечание.
- При создании или обновлении плана масштабирования, который уже назначен пулам узлов, его изменения будут немедленно применены.
После этого необходимо ввести теги. Теги — это пары "имя — значение", позволяющие классифицировать ресурсы для консолидации счетов. Один и тот же тег можно применять к нескольким ресурсам и группам ресурсов. Дополнительные сведения о маркировке ресурсов тегами см. в статье Использование тегов для организации ресурсов в Azure.
Примечание.
При изменении параметров ресурсов на других вкладках после создания тегов теги будут автоматически обновлены.
После завершения перейдите на вкладку "Просмотр и создание " и выберите "Создать ", чтобы создать и назначить план масштабирования выбранным пулам узлов.
Настройка политики ограничения времени с помощью Microsoft Intune
Вы можете настроить политику ограничения времени, которая выведет всех отключенных пользователей, чтобы уменьшить используемую емкость пула узлов.
Чтобы настроить политику с помощью Intune, выполните следующие действия.
- Войдите в Центр администрирования Microsoft Intune.
- Выберите устройства и конфигурацию. Затем нажмите кнопку "Создать" и "Создать".
- В типе профиля выберите Параметры каталог и создайте его. Это приведет к созданию страницы профиля .
- На вкладке "Основные сведения" введите имя политики. Выберите Далее.
- На вкладке "Параметры конфигурации " выберите " Добавить параметры".
- В области выбора Параметры выберите Администратор istrative templates Windows Components>>Remote Desktop Services>Remote Desktop Host>Session Time. Затем выберите поле проверка box для задания ограничения времени для отключенных сеансов.
- Параметры, необходимые для включения ограничения времени, будут отображаться на вкладке "Параметры конфигурации". Выберите требуемое ограничение времени в раскрывающемся меню для завершения отключенного сеанса (устройство) и измените переключатель на "Включено для установки ограничения времени" для отключенных сеансов.
- На вкладке "Назначения" выберите группу, содержащую компьютеры , предоставляющие удаленный сеанс, который требуется настроить, а затем нажмите кнопку "Далее".
- На вкладке "Просмотр и создание " просмотрите параметры, а затем нажмите кнопку "Создать".
Изменение существующего плана масштабирования
Чтобы изменить существующий план масштабирования, выполните следующие действия:
Войдите на портал Azure.
В строке поиска введите Виртуальный рабочий стол Azure и выберите соответствующую запись службы.
Выберите Планы масштабирования и щелкните имя плана масштабирования, который нужно изменить. Откроется колонка обзора для плана масштабирования.
Чтобы изменить назначения пула узлов плана масштабирования, в разделе "Управление" выберите "Управление назначениями пула узлов".
Чтобы изменить расписания, в разделе под заголовком Управление выберите Расписания.
Чтобы изменить понятное имя плана, его описание, часовой пояс или теги исключения, перейдите на вкладку Свойства.
Назначение планов масштабирования существующим пулам узлов
Вы можете назначить план масштабирования любым существующим пулам узлов одного типа в развертывании. При назначении плана масштабирования пулу узлов план будет применяться ко всем узлам сеансов в этом пуле узлов. План масштабирования также автоматически применяется к любым новым узлам сеансов, создаваемым в назначенном пуле узлов.
Если вы отключите план масштабирования, все назначенные ресурсы останутся в состоянии, в которое они находились в момент его отключения.
Чтобы назначить план масштабирования существующим пулам узлов:
Откройте портал Azure.
В строке поиска введите Виртуальный рабочий стол Azure и выберите соответствующую запись службы.
Выберите Планы масштабирования и выберите план масштабирования, который необходимо назначить пулам узлов.
Под заголовком Управление выберите Назначения пула узлов и нажмите кнопку + Назначить. Выберите пулы узлов, которым требуется назначить план масштабирования, и выберите Назначить. Пулы узлов должны находиться в том же регионе Azure, что и план масштабирования, а тип пула узлов плана масштабирования должен соответствовать типу пулов узлов, которые вы пытаетесь назначить.
Совет
Если вы включили план масштабирования во время развертывания, вы также можете отключить план выбранного пула узлов в меню плана масштабирования, отменив выбор поля "Включить автомасштабирование проверка", как показано на следующем снимке экрана.
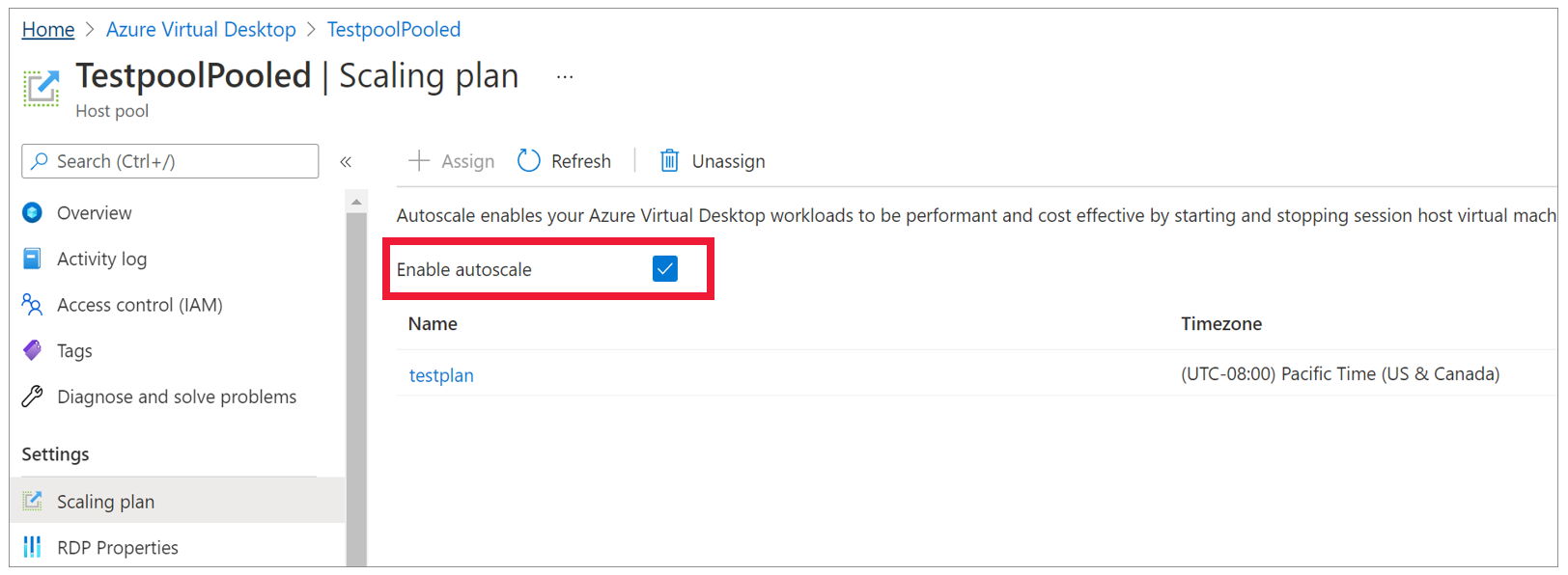
Следующие шаги
Теперь, когда вы создали план масштабирования, можно выполнить следующие действия:
Если вы хотите узнать больше об терминах, используемых в этой статье, ознакомьтесь с нашим глоссарием по автомасштабированию. Примеры работы функции автомасштабирования см. в статье Пример сценариев автомасштабирования. Если у вас остались вопросы, см. часто задаваемые вопросы об автомасштабировании.
Обратная связь
Ожидается в ближайшее время: в течение 2024 года мы постепенно откажемся от GitHub Issues как механизма обратной связи для контента и заменим его новой системой обратной связи. Дополнительные сведения см. в разделе https://aka.ms/ContentUserFeedback.
Отправить и просмотреть отзыв по