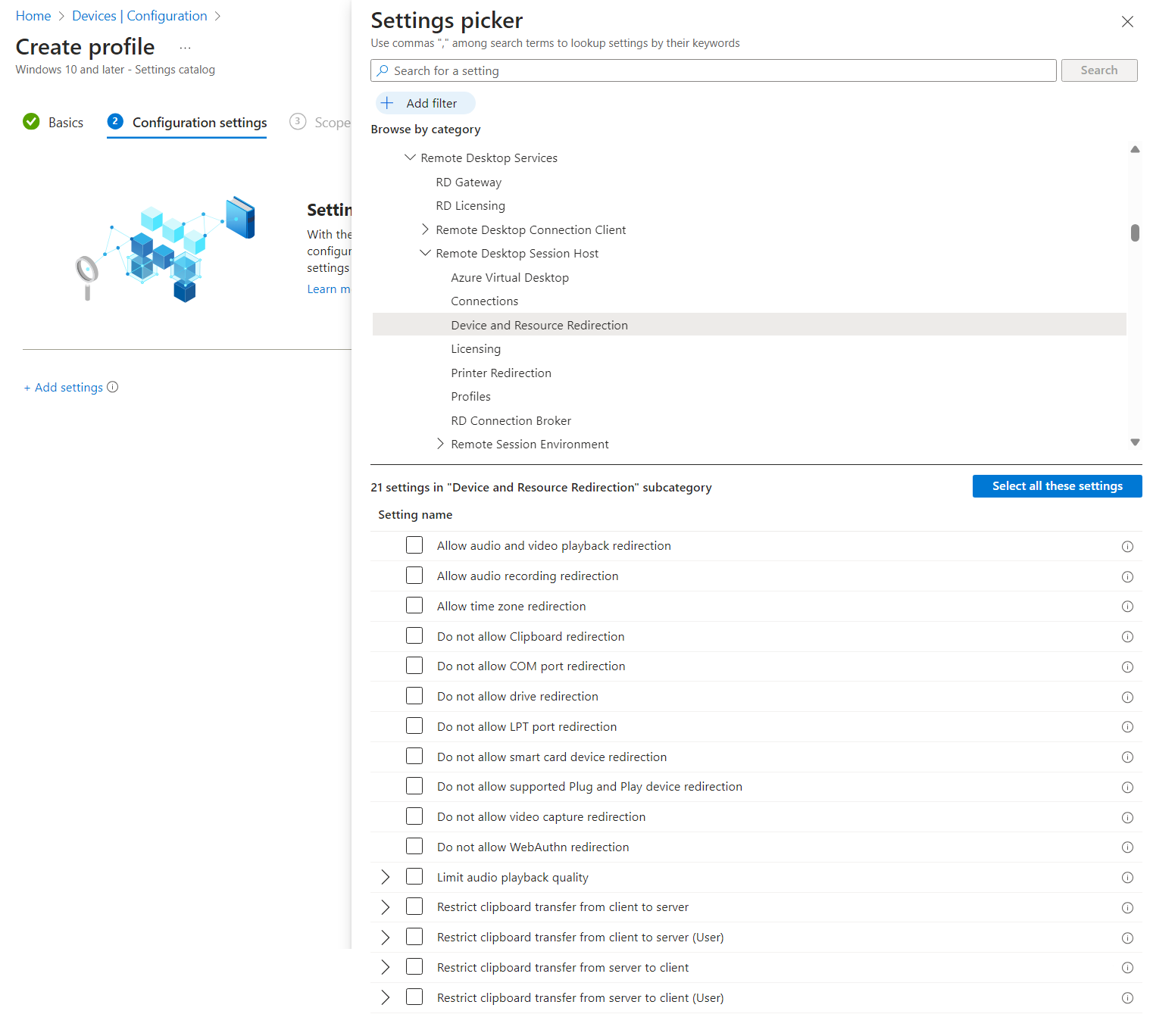Примечание
Для доступа к этой странице требуется авторизация. Вы можете попробовать войти или изменить каталоги.
Для доступа к этой странице требуется авторизация. Вы можете попробовать изменить каталоги.
Совет
Эта статья доступна для служб и продуктов, использующих протокол удаленного рабочего стола (RDP) для предоставления удаленного доступа к рабочим столам и приложениям Windows.
Выберите продукт с помощью кнопок в верхней части этой статьи, чтобы отобразить соответствующее содержимое.
Вы можете настроить поведение перенаправления фиксированных, съемных и сетевых дисков с локального устройства на удаленный сеанс по протоколу удаленного рабочего стола (RDP).
Для Виртуального рабочего стола Azure рекомендуется включить перенаправление дисков на узлах сеансов с помощью Microsoft Intune или групповая политика, а затем управлять перенаправлением с помощью свойств RDP пула узлов.
Для Windows 365 облачные компьютеры можно настроить с помощью Microsoft Intune или групповая политика.
Для Microsoft Dev Box можно настроить поля разработки с помощью Microsoft Intune или групповая политика.
В этой статье содержатся сведения о поддерживаемых методах перенаправления и настройке поведения перенаправления для дисков и хранилища. Дополнительные сведения о том, как работает перенаправление, см. в статье Перенаправление по протоколу удаленного рабочего стола.
Предварительные условия
Перед настройкой перенаправления диска необходимо:
Существующий пул узлов с узлами сеансов.
Учетная запись Microsoft Entra ID, которая как минимум назначается встроенным ролям управления доступом на основе ролей (RBAC) в пуле узлов.
- Существующий облачный компьютер.
- Существующее поле разработки.
Каждому диску, который вы хотите перенаправить, должна быть назначена буква диска на локальном устройстве.
Если вы хотите провести тестовое перенаправление со съемным диском, вам потребуется съемный диск, подключенный к локальному устройству.
Чтобы настроить Microsoft Intune, вам потребуется:
- Microsoft Entra ID учетную запись, которому назначена встроенная роль диспетчера политик и профилей RBAC.
- Группа, содержащая устройства, которые требуется настроить.
Чтобы настроить групповая политика, вам потребуется следующее:
- Учетная запись домена, которая имеет разрешение на создание или изменение групповая политика объектов.
- Группа безопасности или подразделение, содержащее устройства, которые нужно настроить.
Необходимо подключиться к удаленному сеансу из поддерживаемого приложения и платформы. Сведения о поддержке перенаправления в Windows App и приложении удаленного рабочего стола см. в разделах Сравнение функций Windows App на разных платформах и устройствах и Сравнение функций приложений удаленного рабочего стола на разных платформах и устройствах.
Настройка перенаправления дисков
Настройка узла сеанса с использованием Microsoft Intune или групповая политика или установка свойства RDP в пуле узлов управляет возможностью перенаправления дисков с локального устройства на удаленный сеанс, что зависит от порядка приоритета.
Конфигурация по умолчанию:
- Операционная система Windows: перенаправление диска и хранилища не блокируется.
- Свойства RDP пула узлов Виртуального рабочего стола Azure. Все диски перенаправляются с локального устройства в удаленный сеанс, включая подключенные позже.
- Результирующий поведение по умолчанию: все диски перенаправляются с локального устройства в удаленный сеанс, включая те, которые будут подключены позже.
Важно!
Позаботьтесь о настройке параметров перенаправления, так как наиболее ограничительным параметром является результирующий поведению. Например, если отключить перенаправление дисков и хранилища на узле сеансов с Microsoft Intune или групповая политика, но включить его с помощью свойства RDP пула узлов, перенаправление будет отключено.
Конфигурация облачного компьютера управляет возможностью перенаправления дисков с локального устройства на удаленный сеанс и настраивается с помощью Microsoft Intune или групповая политика.
Конфигурация по умолчанию:
- Операционная система Windows: перенаправление диска не блокируется.
- Windows 365. Все диски перенаправляются с локального устройства в удаленный сеанс, включая те, которые будут подключены позже.
- Результирующий поведение по умолчанию: все диски перенаправляются с локального устройства в удаленный сеанс, включая те, которые будут подключены позже.
Конфигурация окна разработки управляет возможностью перенаправления дисков с локального устройства в удаленный сеанс и настраивается с помощью Microsoft Intune или групповая политика.
Конфигурация по умолчанию:
- Операционная система Windows: перенаправление диска и хранилища не блокируется.
- Microsoft Dev Box. Все диски перенаправляются с локального устройства в удаленный сеанс, включая диски, которые будут подключены позже.
- Результирующий поведение по умолчанию: все диски перенаправляются с локального устройства в удаленный сеанс, включая те, которые будут подключены позже.
Настройка перенаправления дисков с помощью свойств RDP пула узлов
Параметр перенаправления диска или хранилища пула узлов Виртуального рабочего стола Azure определяет, следует ли перенаправлять диски с локального устройства на удаленный сеанс. Соответствующее свойство RDP имеет значение drivestoredirect:s:<value>. Дополнительные сведения см. в разделе Поддерживаемые свойства RDP.
Чтобы настроить перенаправление диска с помощью свойств RDP пула узлов, выполните следующие действия:
Войдите на портал Azure.
В строке поиска введите Виртуальный рабочий стол Azure и выберите соответствующую запись службы.
Выберите Пулы узлов, а затем выберите пул узлов, который требуется настроить.
Выберите Свойства RDP, а затем — Перенаправление устройств.
Для параметра Перенаправление диска или хранилища выберите раскрывающийся список, а затем выберите один из следующих вариантов:
Не перенаправляйте диски (по умолчанию)
Перенаправление всех дисков, включая подключенные позже
Динамические диски: перенаправление всех дисков, подключенных позже
Ввод дисков и меток вручную
Не настроено
Если выбрать параметр Вручную ввести диски и метки, появится дополнительное поле. Необходимо ввести букву диска для каждого фиксированного, съемных и сетевых дисков, которые вы хотите перенаправить, с каждой буквой диска, за которой следует точка с запятой. Для Виртуального рабочего стола Azure символы
\,:и;должны быть экранированы с помощью символа обратной косой черты. Например, чтобы перенаправить дискиC:\иD:\с локального устройства, введитеC\:\\\;D\:\\\;.Выберите Сохранить.
Чтобы протестировать конфигурацию, убедитесь, что диски, настроенные для перенаправления, подключены к локальному устройству, а затем подключитесь к удаленному сеансу. Убедитесь, что перенаправленные диски доступны в проводник или управлении дисками в удаленном сеансе. Если вы выбрали перенаправление всех дисков, включая подключенные позже , или Динамические диски: перенаправлять все диски, подключенные позже, вы можете подключить другие диски к локальному устройству после подключения к удаленному сеансу и проверить, что они также перенаправляются.
Настройка перенаправления диска с помощью Microsoft Intune или групповая политика
Настройка перенаправления диска с помощью Microsoft Intune или групповая политика
Выберите соответствующую вкладку для своего сценария.
Чтобы включить или отключить перенаправление диска с помощью Microsoft Intune:
Войдите в Центр администрирования Microsoft Intune.
Создайте или измените профиль конфигурации для устройств Windows 10 и более поздних версий с типом профиля каталога параметров.
В окне выбора параметров перейдите в раздел Административные шаблоны>Компоненты Удаленных рабочих>столов Службы удаленных рабочих>столов Узел> удаленных рабочих столовУстройство и перенаправление ресурсов.
Установите флажок Не разрешать перенаправление диска, а затем закройте средство выбора параметров.
Разверните категорию Административные шаблоны , а затем установите переключатель Не разрешать перенаправление дискав положение Включено или Отключено в зависимости от ваших требований.
Чтобы разрешить перенаправление дисков, переключите переключатель в положение Отключено.
Чтобы отключить перенаправление диска, установите переключатель в положение Включено.
Нажмите кнопку Далее.
Необязательно. На вкладке Теги области выберите тег область, чтобы отфильтровать профиль. Дополнительные сведения о тегах областей см. в статье Использование управления доступом на основе ролей (RBAC) и тегов области для распределенных ИТ.
На вкладке Назначения выберите группу, содержащую компьютеры, предоставляющие удаленный сеанс, который требуется настроить, а затем нажмите кнопку Далее.
На вкладке Просмотр и создание просмотрите параметры, а затем выберите Создать.
После применения политики к компьютерам, предоставляющим удаленный сеанс, перезапустите их, чтобы параметры вступили в силу.
Важно!
Отключенные сетевые диски не перенаправляются. После повторного подключения сетевых дисков они не перенаправляются автоматически во время удаленного сеанса. Чтобы перенаправить сетевые диски, необходимо отключить и повторно подключиться к удаленному сеансу.
Если вы отключите перенаправление диска с помощью Intune или групповая политика, это также предотвращает передачу файлов между локальным устройством и удаленным сеансом с помощью буфера обмена. Другое содержимое, например текст или изображения, не затрагивается.
Перенаправление тестового выпуска
Чтобы протестировать перенаправление драйва, выполните приведенные далее действия.
Подключитесь к удаленному сеансу с помощью приложения Windows или приложения удаленного рабочего стола на платформе, поддерживающей перенаправление дисков. Дополнительные сведения см. в разделах Сравнение функций Windows App на разных платформах и устройствах иСравнение функций приложений удаленного рабочего стола на разных платформах и устройствах.
Проверьте перенаправленные диски, доступные в удаленном сеансе. Ниже приведены некоторые способы проверка.
Откройте проводник в удаленном сеансе в меню "Пуск". Выберите Этот компьютер, а затем проверка перенаправленные диски отображаются в списке. При перенаправлении дисков с локального устройства Windows он выглядит следующим образом:
Откройте командную строку PowerShell в удаленном сеансе и выполните следующую команду:
$CLSIDs = @() foreach($registryKey in (Get-ChildItem "Registry::HKEY_CLASSES_ROOT\CLSID" -Recurse)){ If (($registryKey.GetValueNames() | %{$registryKey.GetValue($_)}) -eq "Drive or folder redirected using Remote Desktop") { $CLSIDs += $registryKey } } $drives = @() foreach ($CLSID in $CLSIDs.PSPath) { $drives += (Get-ItemProperty $CLSID)."(default)" } Write-Output "These are the local drives redirected to the remote session:`n" $drivesВыходные данные аналогичны следующему примеру при перенаправлении дисков с локального устройства Windows:
These are the local drives redirected to the remote session: C on DESKTOP S on DESKTOP
Повышение производительности перечисления файлов и папок на перенаправленных дисках
Когда пользователь открывает или выводит содержимое перенаправленного диска, удаленный сеанс перечисляет файлы и папки текущего каталога. При наличии большого количества файлов и папок на перенаправленных дисках процесс перечисления может занять много времени и повлиять на производительность удаленного сеанса. Время, затраченное на перечисление, зависит от времени кругового пути (RTT) между локальным устройством и удаленным сеансом.
Для узлов сеансов, работающих Windows 11 24H2 с накопительным обновлением 2025-03 для Windows 11 (KB5053598) или более поздней версии, значительно повышена производительность перечисления файлов и папок на перенаправленных дисках.
После того как на узлах сеансов будет установлена правильная версия Windows 11 и накопительного обновления, для повышения производительности необходимо:
Добавьте следующий раздел реестра и значение к каждому узлу сеансов:
-
Раздел:
HKEY_LOCAL_MACHINE\SYSTEM\CurrentControlSet\Control\Terminal Server\WinStations\RDP-Tcp -
Тип:
REG_DWORD -
Имя значения:
fAllowQueryDirPrefetch -
Данные о значении:
1
-
Раздел:
Подключитесь к удаленному сеансу с помощью последней версии Windows App для Windows или клиента удаленного рабочего стола для Windows. Поддерживается только Windows; другие платформы в настоящее время не поддерживаются.
Для облачного компьютера с Windows 11 24H2 с накопительным обновлением 2025-03 для Windows 11 (KB5053598) или более поздней версии производительность перечисления файлов и папок на перенаправленных дисках значительно повышена.
После того как на облачном компьютере будет установлена правильная версия Windows 11 и накопительного обновления, для повышения производительности необходимо:
Добавьте следующий раздел реестра и значение на каждый облачный компьютер:
-
Раздел:
HKEY_LOCAL_MACHINE\SYSTEM\CurrentControlSet\Control\Terminal Server\WinStations\RDP-Tcp -
Тип:
REG_DWORD -
Имя значения:
fAllowQueryDirPrefetch -
Данные о значении:
1
-
Раздел:
Подключитесь к удаленному сеансу с помощью последней версии Windows App для Windows или клиента удаленного рабочего стола для Windows. Поддерживается только Windows; другие платформы в настоящее время не поддерживаются.
В поле разработки, работающем Windows 11 24H2 с накопительным обновлением 2025-03 для Windows 11 (KB5053598) или более поздней версии, значительно повышена производительность перечисления файлов и папок на перенаправленных дисках.
После того как на узлах сеансов будет установлена правильная версия Windows 11 и накопительного обновления, для повышения производительности необходимо:
Добавьте следующий раздел реестра и значение в каждое поле разработки:
-
Раздел:
HKEY_LOCAL_MACHINE\SYSTEM\CurrentControlSet\Control\Terminal Server\WinStations\RDP-Tcp -
Тип:
REG_DWORD -
Имя значения:
fAllowQueryDirPrefetch -
Данные о значении:
1
-
Раздел:
Подключитесь к удаленному сеансу с помощью последней версии Windows App для Windows или клиента удаленного рабочего стола для Windows. Поддерживается только Windows; другие платформы в настоящее время не поддерживаются.
Необязательно. Отключение перенаправления дисков на локальном устройстве
Вы можете отключить перенаправление дисков на локальном устройстве, чтобы предотвратить перенаправление дисков между удаленным сеансом. Этот метод полезен, если вы хотите включить перенаправление дисков для большинства пользователей, но отключить его для определенных устройств.
На локальном устройстве Windows можно отключить перенаправление диска, настроив следующий раздел реестра и значение:
-
Раздел:
HKEY_LOCAL_MACHINE\Software\Microsoft\Terminal Server Client -
Тип:
REG_DWORD -
Имя значения:
DisableDriveRedirection -
Данные о значении:
1
Для устройств iOS/iPadOS и Android можно отключить перенаправление дисков с помощью Intune. Дополнительные сведения см. в статье Управление параметрами перенаправления локальных устройств с помощью Microsoft Intune.