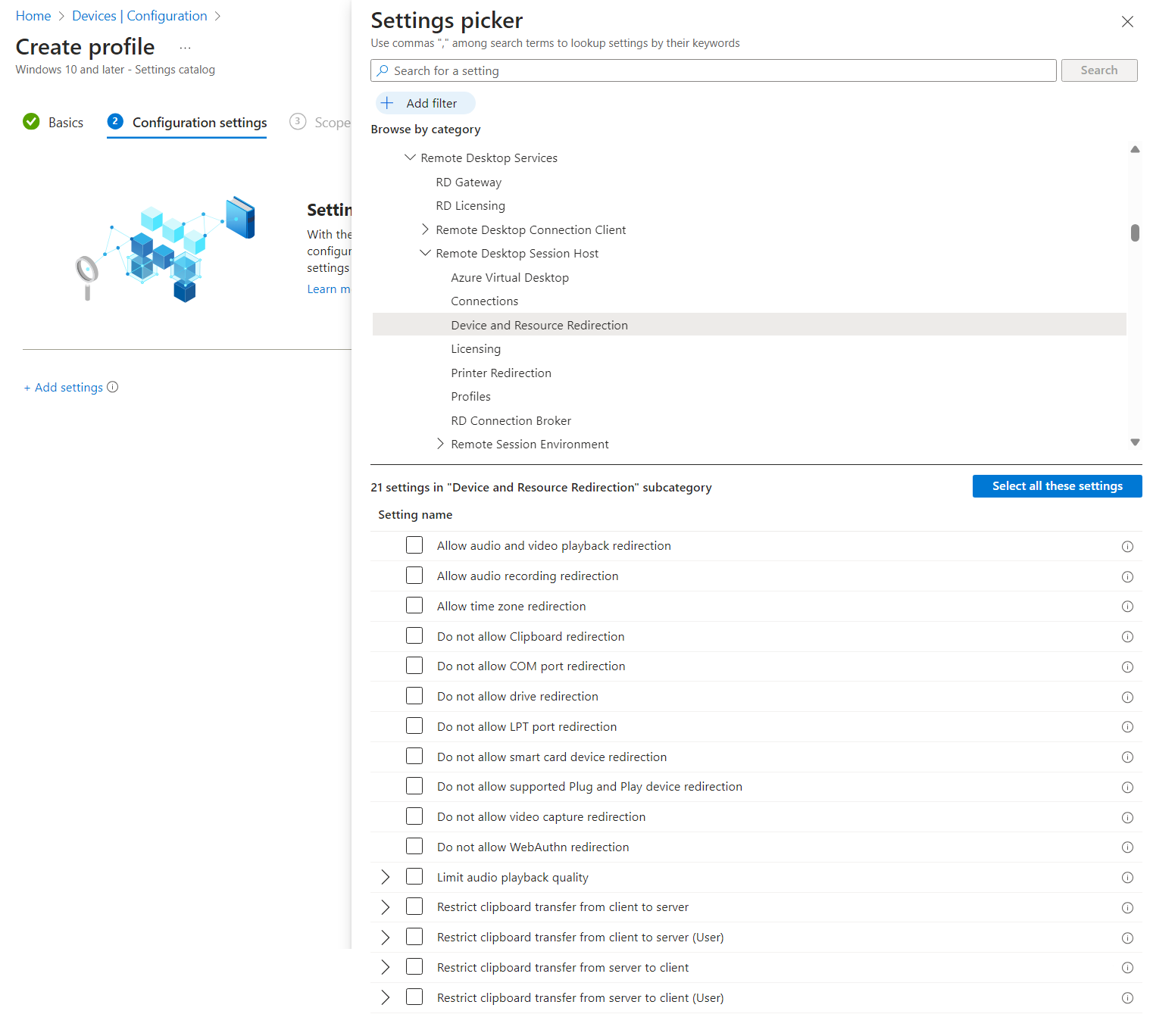Настройка последовательного или COM-перенаправления портов по протоколу удаленного рабочего стола
Совет
Эта статья предоставляется для служб и продуктов, использующих протокол удаленного рабочего стола (RDP) для обеспечения удаленного доступа к рабочим столам и приложениям Windows.
Выберите продукт с помощью кнопок в верхней части этой статьи, чтобы отобразить соответствующее содержимое.
Можно настроить поведение перенаправления последовательных или COM-портов между локальным устройством и удаленным сеансом через протокол удаленного рабочего стола (RDP).
Для виртуального рабочего стола Azure рекомендуется включить последовательную или COM-перенаправление портов на узлах сеансов с помощью Microsoft Intune или групповой политики, а затем управлять перенаправлением с помощью свойств RDP пула узлов.
Для Windows 365 можно настроить облачные компьютеры с помощью Microsoft Intune или групповой политики.
Для Microsoft Dev Box можно настроить поля разработки с помощью Microsoft Intune или групповой политики.
В этой статье содержатся сведения о поддерживаемых методах перенаправления и настройке последовательного поведения перенаправления или COM-портов. Дополнительные сведения о том, как работает перенаправление, см. в статье "Перенаправление по протоколу удаленного рабочего стола".
Необходимые компоненты
Прежде чем настроить перенаправление последовательного или COM-порта, вам потребуется:
Существующий пул узлов с узлами сеансов.
Учетная запись идентификатора Microsoft Entra, назначенная ролью участника пула узлов виртуализации рабочих столов, встроенного в пул узлов на основе ролей (RBAC) в пуле узлов как минимум.
- Существующий облачный компьютер.
- Существующее поле разработки.
Последовательный или COM-порт на локальном устройстве и периферийном устройстве, который подключается к порту. Перенаправление последовательного или COM-порта использует непрозрачную перенаправление низкого уровня, поэтому драйверы должны быть установлены в удаленном сеансе для правильной работы периферийного устройства.
Чтобы настроить Microsoft Intune, вам потребуется:
- Учетная запись идентификатора Microsoft Entra, назначенная встроенной роли диспетчера политик и профилей RBAC.
- Группа, содержащая устройства, которые требуется настроить.
Чтобы настроить групповую политику, вам потребуется:
- Учетная запись домена с разрешением на создание или изменение объектов групповой политики.
- Группа безопасности или подразделение (OU), содержащая устройства, которые требуется настроить.
Необходимо подключиться к удаленному сеансу из поддерживаемого приложения и платформы. Сведения о поддержке перенаправления в приложении Windows и приложении удаленного рабочего стола см. в статье "Сравнение функций приложений Windows на разных платформах и устройствах" и "Сравнение функций приложения удаленного рабочего стола" на разных платформах и устройствах.
Перенаправление последовательного или COM-порта
Настройка узла сеанса с помощью Microsoft Intune или групповой политики или настройка свойства RDP в пуле узлов позволяет перенаправить последовательные или COM-порты с локального устройства на удаленный сеанс, который имеет приоритет.
Конфигурация по умолчанию:
- Операционная система Windows: перенаправление последовательного или COM-порта не блокируется.
- Свойства пула узлов виртуального рабочего стола Azure: последовательные или COM-порты перенаправляются с локального устройства на удаленный сеанс.
- Результатом поведения по умолчанию: последовательные или COM-порты перенаправляются с локального устройства на удаленный сеанс.
Внимание
При настройке параметров перенаправления следует учитывать, так как наиболее строгий параметр является результативным поведением. Например, если вы отключите последовательную или COM-перенаправление портов на узле сеанса с помощью Microsoft Intune или групповой политики, но включите его с помощью свойства RDP пула узлов, перенаправление отключено.
Настройка облачного компьютера управляет возможностью перенаправления последовательных или COM-портов с локального устройства на удаленный сеанс и устанавливается с помощью Microsoft Intune или групповой политики.
Конфигурация по умолчанию:
- Операционная система Windows: перенаправление последовательного или COM-порта не блокируется.
- Windows 365: последовательные или COM-порты перенаправляются с локального устройства на удаленный сеанс.
- Результатом поведения по умолчанию: последовательные или COM-порты перенаправляются с локального устройства на удаленный сеанс.
Настройка поля разработки управляет возможностью перенаправления последовательного или COM-порта с локального устройства на удаленный сеанс и устанавливается с помощью Microsoft Intune или групповой политики.
Конфигурация по умолчанию:
- Операционная система Windows: перенаправление последовательного или COM-порта не блокируется.
- Microsoft Dev Box: последовательные или COM-порты перенаправляются с локального устройства на удаленное сеанс.
- Результатом поведения по умолчанию: последовательные или COM-порты перенаправляются с локального устройства на удаленный сеанс.
Настройка последовательного или COM-перенаправления портов с помощью свойств RDP пула узлов
Пул узлов Виртуального рабочего стола Azure определяет , следует ли перенаправлять последовательные или COM-порты между удаленным сеансом и локальным устройством. Соответствующее свойство RDP имеет значение redirectcomports:i:<value>. Дополнительные сведения см. в разделе "Поддерживаемые свойства RDP".
Чтобы настроить последовательную или COM-перенаправление портов с помощью свойств RDP пула узлов:
Войдите на портал Azure.
В строке поиска введите Виртуальный рабочий стол Azure и выберите соответствующую запись службы.
Выберите пулы узлов, а затем выберите пул узлов, который требуется настроить.
Выберите свойства RDP, а затем выберите перенаправление устройств.
Для перенаправления портов COM выберите раскрывающийся список, а затем выберите один из следующих параметров:
- COM-порты на локальном компьютере недоступны в удаленном сеансе
- COM-порты на локальном компьютере доступны в удаленном сеансе (по умолчанию)
- Не настроено
Выберите Сохранить.
Настройка последовательного или COM-перенаправления портов с помощью Microsoft Intune или групповой политики
Настройка последовательного или COM-перенаправления портов с помощью Microsoft Intune или групповой политики
Выберите соответствующую вкладку для вашего сценария.
Чтобы разрешить или отключить перенаправление последовательного или COM-порта с помощью Microsoft Intune:
Войдите в Центр администрирования Microsoft Intune.
Создайте или измените профиль конфигурации для устройств Windows 10 и более поздних версий с типом профиля каталога параметров.
В средство выбора параметров перейдите к административным шаблонам>компонентов Windows Components>Remote Desktop Services>Remote Desktop Host>Device and Resource Redirection.
Установите флажок "Запретить перенаправление COM-портов", а затем закройте средство выбора параметров.
Разверните категорию административных шаблонов, а затем переключите переключатель для запрета перенаправления com-портов на включено или отключено в зависимости от ваших требований:
Чтобы разрешить перенаправление последовательного или COM-порта, переключите переключатель на "Отключено", а затем нажмите кнопку "ОК".
Чтобы отключить перенаправление последовательного или COM-порта, переключите переключатель на "Включено", а затем нажмите кнопку "ОК".
Выберите Далее.
Необязательно. На вкладке тегов области выберите тег области для фильтрации профиля. Дополнительные сведения о тегах области см. в разделе "Использование управления доступом на основе ролей" (RBAC) и тегов областей для распределенной ИТ-службы.
На вкладке "Назначения" выберите группу, содержащую компьютеры , предоставляющие удаленный сеанс, который требуется настроить, а затем нажмите кнопку "Далее".
На вкладке "Просмотр и создание " просмотрите параметры, а затем нажмите кнопку "Создать".
После применения политики к компьютерам, предоставляющим удаленный сеанс, перезапустите их, чтобы параметры вступили в силу.
Тестирование последовательного или COM-перенаправления портов
При использовании последовательного или COM-перенаправления портов рассмотрите следующее поведение:
Драйверы перенаправленных периферийных устройств, подключенных к последовательному или COM-порту, должны быть установлены в удаленном сеансе, используя тот же процесс, что и локальное устройство. Убедитесь, что Обновл. Windows включен в удаленном сеансе или что драйверы доступны для периферийных устройств.
Непрозрачные низкоуровневые перенаправления предназначены для подключений к локальной сети; с более высокой задержкой некоторые периферийные устройства, подключенные к последовательному или COM-порту, могут не работать должным образом, или взаимодействие с пользователем может не подходить.
Периферийные устройства, подключенные к последовательному или COM-порту, недоступны локально на локальном устройстве при перенаправлении на удаленный сеанс.
Периферийные устройства, подключенные к последовательному или COM-порту, могут использоваться только в одном удаленном сеансе одновременно.
Последовательная или COM-перенаправление портов доступна только на локальном устройстве Windows.
Чтобы проверить последовательную или COM-перенаправление портов с локального устройства Windows, выполните приведенные ниже действия.
Подключите поддерживаемые периферийные устройства, которые вы хотите использовать в удаленном сеансе, к последовательному или COM-порту.
Подключитесь к удаленному сеансу с помощью приложения Окна или приложения удаленного рабочего стола на платформе, поддерживающей перенаправление дисков. Дополнительные сведения см. в статье "Сравнение функций приложений Windows на разных платформах и устройствах " и "Сравнение функций приложения удаленного рабочего стола" на разных платформах и устройствах.
Проверьте правильность работы устройства в удаленном сеансе. Так как последовательные или COM-порты перенаправляются с использованием непрозрачной перенаправления низкого уровня, правильный драйвер должен быть установлен в удаленном сеансе, который необходимо сделать, если он не установлен автоматически.
Ниже приведены некоторые способы проверки периферийных устройств USB в удаленном сеансе в зависимости от разрешений, которые у вас есть в удаленном сеансе:
Откройте диспетчер устройств в удаленном сеансе из меню "Пуск" или запустите
devmgmt.mscиз командной строки. Проверьте перенаправленные периферийные устройства в ожидаемой категории устройства и не отображаются ошибки.
Откройте командную строку или строку PowerShell как на локальном устройстве, так и в удаленном сеансе, а затем выполните следующую команду в обоих расположениях. Эта команда показывает последовательные или COM-порты, доступные локально, и позволяют убедиться, что они доступны в удаленном сеансе.
chgportВыходные данные похожи на следующие выходные данные:
На локальном устройстве:
COM3 = \Device\Serial0 COM4 = \Device\Serial1В удаленном сеансе:
COM3 = \Device\RdpDrPort\;COM3:2\tsclient\COM3 COM4 = \Device\RdpDrPort\;COM4:2\tsclient\COM4
После правильного перенаправления и функционирования периферийных устройств их можно использовать как на локальном устройстве.