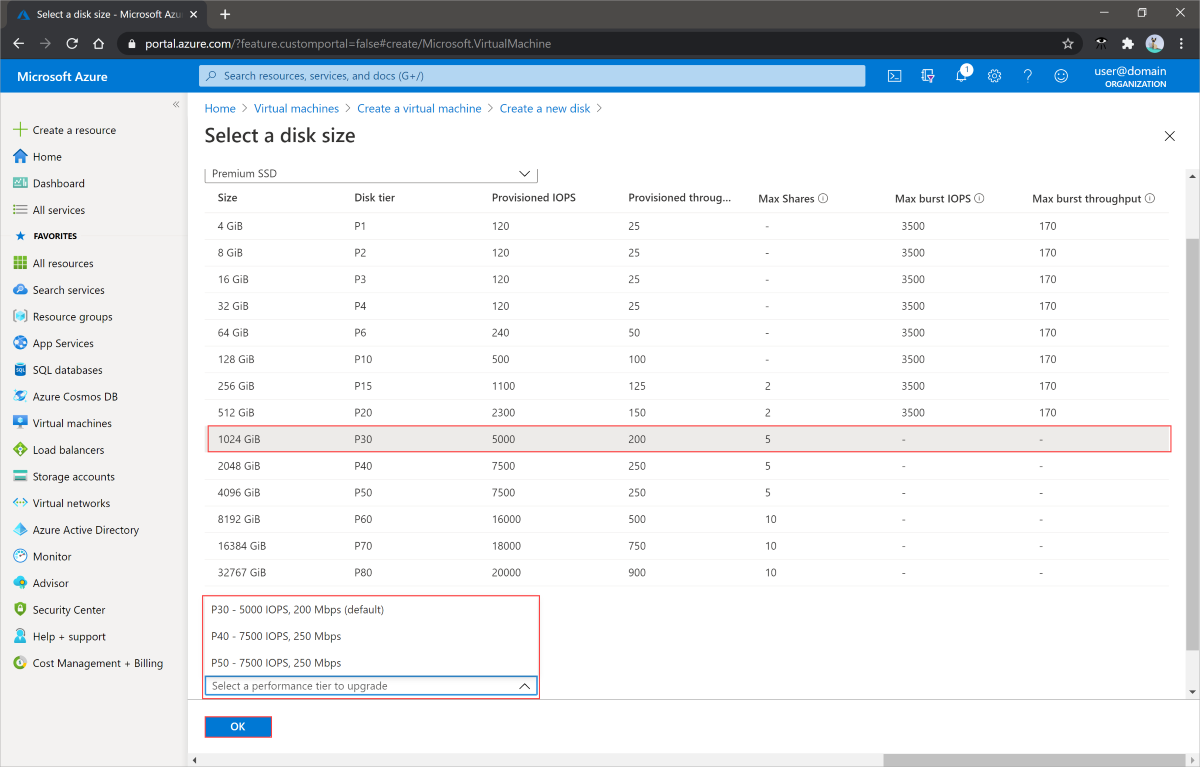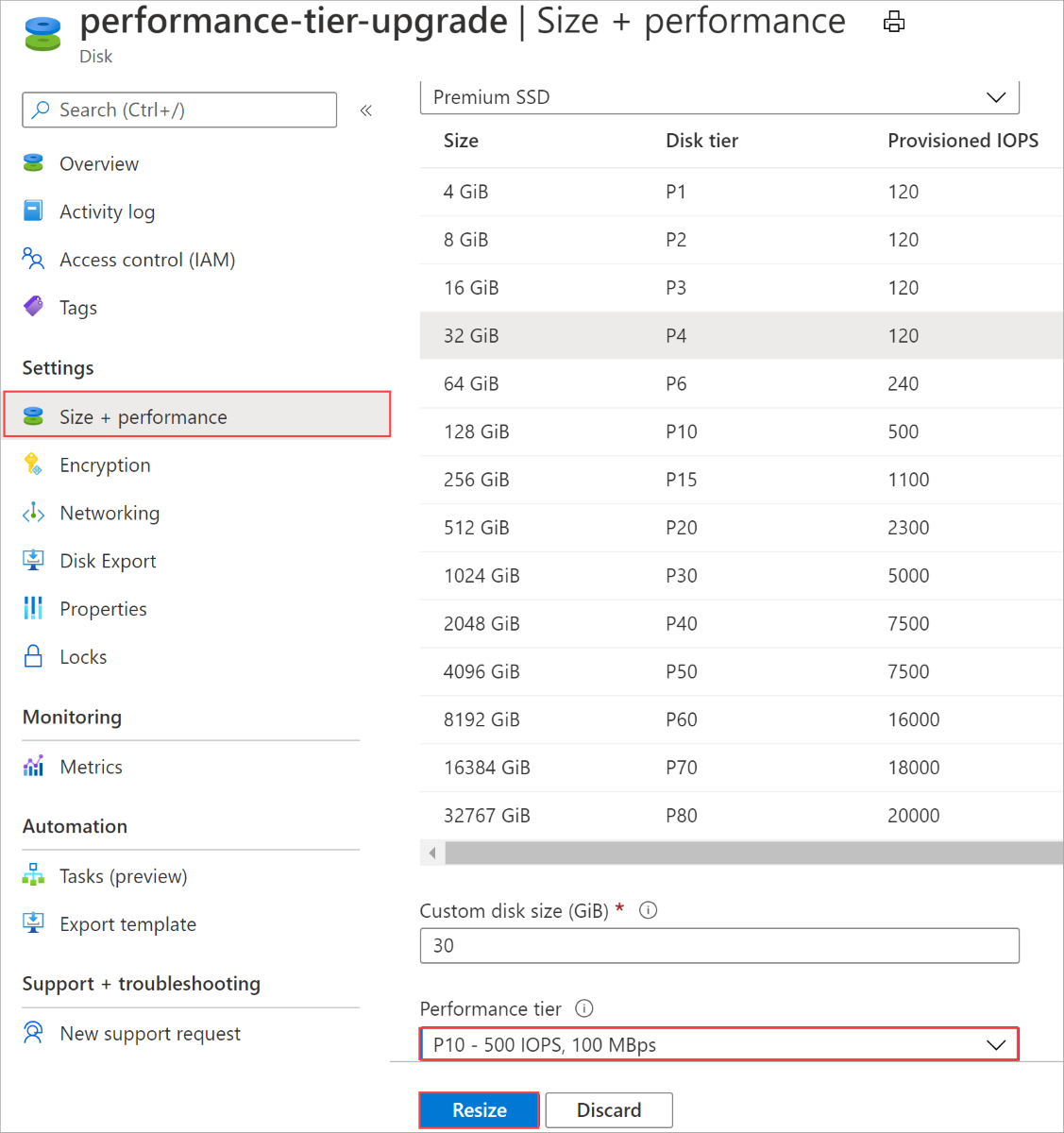Изменение уровня производительности без простоя
Применимо к: ✔️ Виртуальные машины Linux ✔️ Виртуальные машины Windows ✔️ Гибкие масштабируемые наборы
Примечание
В этой статье рассматривается изменение уровней производительности. Чтобы узнать, как изменить производительность дисков, которые не используют уровни производительности, например диски ценовой категории "Ультра" или SSD уровня "Премиум" версии 2, см. статью "Настройка производительности диска категории "Ультра " или "Настройка производительности диска ssd уровня "Премиум" версии 2
Производительность управляемого диска Azure задается при создании диска в виде уровня производительности. Уровень производительности определяет для управляемого диска пропускную способность по операциям ввода-вывода. При настройке подготовленного размера диска уровень производительности выбирается автоматически. Уровень производительности можно изменить во время развертывания или после него без изменения размера диска и без простоя. Дополнительные сведения об уровнях производительности см. в статье Уровни производительности для управляемых дисков.
Изменение уровня производительности влияет на выставление счетов. Дополнительные сведения см. в статье Влияние на выставление счетов.
- Эта функция в настоящее время поддерживается только для управляемых дисков SSD уровня "Премиум".
- Уровни производительности общих дисков нельзя изменить при присоединении к работающим виртуальным машинам.
- Чтобы изменить уровень производительности общего диска, остановите все подключенные к ней виртуальные машины.
- Уровни производительности P60, P70 и P80 могут использовать только диски, размер которых превышает 4096 ГиБ.
- Уровень производительности диска можно понизить только один раз в 12 часов.
- Система не возвращает уровень производительности для дисков, созданных до июня 2020 г. Вы можете воспользоваться преимуществами уровня производительности для старого диска, обновив его с помощью базового плана.
subscriptionId=<yourSubscriptionIDHere>
resourceGroupName=<yourResourceGroupNameHere>
diskName=<yourDiskNameHere>
diskSize=<yourDiskSizeHere>
performanceTier=<yourDesiredPerformanceTier>
region=westcentralus
az account set --subscription $subscriptionId
az disk create -n $diskName -g $resourceGroupName -l $region --sku Premium_LRS --size-gb $diskSize --tier $performanceTier
resourceGroupName=<yourResourceGroupNameHere>
diskName=<yourDiskNameHere>
performanceTier=<yourDesiredPerformanceTier>
region=westcentralus
image=Canonical:UbuntuServer:18.04-LTS:18.04.202002180
az disk create -n $diskName -g $resourceGroupName -l $region --image-reference $image --sku Premium_LRS --tier $performanceTier
Можно также изменить уровень производительности диска без простоя, чтобы для этого не нужно было освобождать виртуальную машину или отключать диск.
Обновление уровня диска, даже если он подключен к работающей виртуальной машине
resourceGroupName=<yourResourceGroupNameHere> diskName=<yourDiskNameHere> performanceTier=<yourDesiredPerformanceTier> az disk update -n $diskName -g $resourceGroupName --set tier=$performanceTier
az disk show -n $diskName -g $resourceGroupName --query [tier] -o tsv
Если необходимо изменить размер диска, чтобы воспользоваться преимуществами более высоких уровней производительности, обратитесь к приведенным ниже статьям.