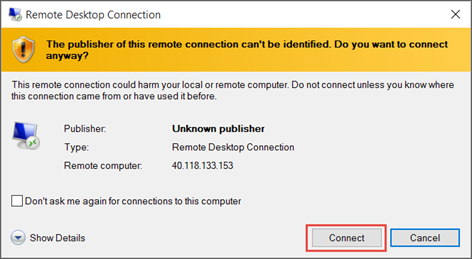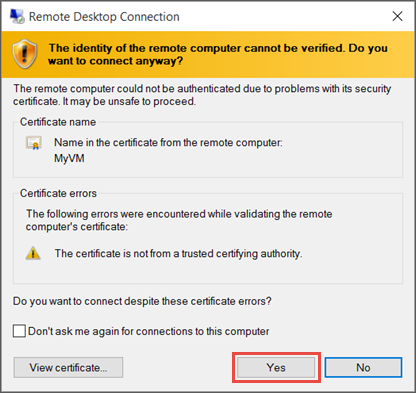Область применения: ✔️ Виртуальные машины Windows ✔️ Гибкие масштабируемые наборы
Вы можете создать подключение удаленного рабочего стола к виртуальной машине под управлением Windows в Azure.
Чтобы подключиться к виртуальной машине Windows с компьютера Mac, необходимо установить клиент RDP для Mac, например Удаленный рабочий стол (Майкрософт).