Примечание
Для доступа к этой странице требуется авторизация. Вы можете попробовать войти или изменить каталоги.
Для доступа к этой странице требуется авторизация. Вы можете попробовать изменить каталоги.
Область применения: ✔️ Виртуальные машины Windows ✔️ Гибкие масштабируемые наборы
Вы можете создать подключение удаленного рабочего стола к виртуальной машине под управлением Windows в Azure.
Чтобы подключиться к виртуальной машине Windows с компьютера Mac, необходимо установить клиент RDP для Mac, например Удаленный рабочий стол (Майкрософт).
Необходимые компоненты
Чтобы подключиться к виртуальной машине Windows через RDP, требуется TCP-подключение к компьютеру на порту (по умолчанию 3389), на котором идет прослушивание службы удаленных рабочих столов. Вы можете проверить, открыт ли соответствующий порт для RDP, с помощью средства устранения неполадок или вручную в параметрах виртуальной машины. Чтобы проверить, открыт ли TCP-порт (предполагается, что используется значение по умолчанию), сделайте следующее:
- Перейдите на страницу виртуальной машины. В меню службы в разделе "Сеть" выберите параметры сети.
- На странице параметров сети проверьте, есть ли правило, которое разрешает TCP через порт 3389 из IP-адреса компьютера, который вы используете для подключения к виртуальной машине. Если правило существует, можно перейти к следующему разделу.
- Если нет правила, добавьте его, нажав кнопку +Создать правило>входящего порта.
- В раскрывающемся списке службы выберите RDP.
- При необходимости измените приоритет и источник .
- В поле "Имя" введите Port_3389.
- По завершении выберите Добавить.
- Теперь у вас должно быть правило RDP в таблице правил входящего порта.
У виртуальной машины должен быть общедоступный IP-адрес. Чтобы проверить, имеет ли виртуальная машина общедоступный IP-адрес, выберите "Обзор " в меню службы и просмотрите раздел "Сеть ". Если вы видите IP-адрес рядом с параметром Общедоступный IP-адрес, у виртуальной машины есть общедоступный IP-адрес. Дополнительные сведения о добавлении общедоступного IP-адреса к существующей виртуальной машине см. в статье "Связывание общедоступного IP-адреса с виртуальной машиной".
Убедитесь, что виртуальная машина работает. В разделе "Общие сведения о виртуальной машине" убедитесь, что состояние виртуальной машины запущено. Чтобы запустить виртуальную машину, выберите Запустить в верхней части страницы.
Подключение к виртуальной машине
Выполните следующие действия:
Перейдите на портал Azure, чтобы подключиться к виртуальной машине. Найдите и щелкните Виртуальные машины.
Затем выберите виртуальную машину из списка.
В начале страницы виртуальной машины выберите Подключить.
На странице "Подключение" выберите собственный RDP, а затем выберите соответствующий IP-адрес и номер порта. В большинстве случаев следует использовать IP-адрес и порт по умолчанию. Выберите "Скачать RDP-файл " и пропустить любое предупреждение о файле RDP, вредя вашему устройству. Если на виртуальной машине существует набор политики JIT, сначала нужно нажать кнопку Запросить доступ, прежде чем вы сможете загрузить RDP-файл. Дополнительные сведения о политике JIT см. в статье Управление доступом к виртуальным машинам с помощью JIT-доступа.
Откройте скачанный RDP-файл и при появлении запроса щелкните Подключиться. Появится предупреждение о том, что издатель файла
.rdpнеизвестен. Это ожидаемо. Чтобы продолжить, в окне Remote Desktop Connection (Подключение к удаленному рабочему столу) выберите Подключиться.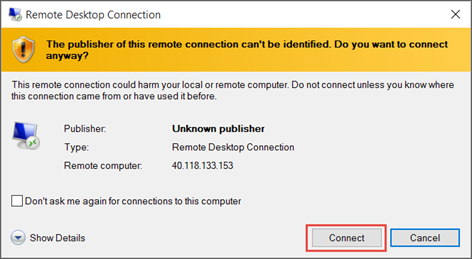
Если вы не вошли в виртуальную машину автоматически, выберите дополнительные варианты в окне "Безопасность Windows ", а затем используйте другую учетную запись. На виртуальной машине введите учетные данные учетной записи и нажмите кнопку ОК.
Локальная учетная запись — как правило, это имя пользователя и пароль, указанные при создании виртуальной машины. В данном случае домен представляет собой имя виртуальной машины и вводится в формате имя_виртуальной_машины\имя_пользователя.
Присоединенная к домену виртуальная машина — если виртуальная машина входит в домен, введите имя пользователя в формате домен\имя_пользователя. Учетная запись также должна входить в группу "Администраторы" или ей должны быть назначены права удаленного доступа к виртуальной машине.
Контроллер домена — если виртуальная машина является контроллером домена, введите имя пользователя и пароль для учетной записи администратора домена для этого домена.
Щелкните Да для проверки удостоверения виртуальной машины и завершения входа в систему.
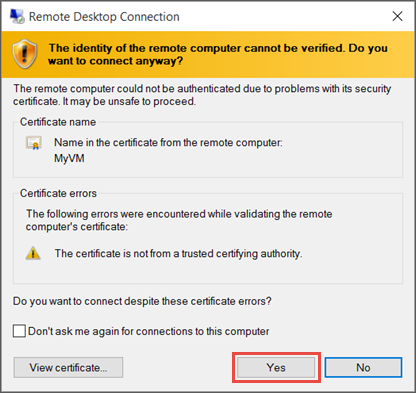
Совет
Если кнопка "Подключиться " на портале неактивна и вы не подключены к Azure через VPN-подключение ExpressRoute или VPN типа "сеть — сеть", необходимо создать и назначить виртуальную машину общедоступным IP-адресом , прежде чем использовать RDP. Дополнительные сведения см. в статье Типы IP-адресов и методы распределения в Azure.
Подключение к виртуальной машине с помощью PowerShell
Если вы используете PowerShell и установили модуль Azure PowerShell, вы также можете подключиться с помощью командлета Get-AzRemoteDesktopFile , как показано здесь. Перед выполнением команды убедитесь, что вы вошли в учетную запись Connect-AzAccount Azure.
Этот пример немедленно устанавливает RDP-подключение с отображением аналогичных инструкций, как показано выше.
Get-AzRemoteDesktopFile -ResourceGroupName "RgName" -Name "VmName" -LaunchВы также можете сохранить RDP-файл для дальнейшего использования.
Get-AzRemoteDesktopFile -ResourceGroupName "RgName" -Name "VmName" -LocalPath "C:\Path\to\folder"