Краткое руководство. Создание виртуальной машины Windows с помощью Azure CLI
Область применения: ✔️ Виртуальные машины Windows
Azure CLI используется для создания ресурсов Azure и управления ими из командной строки или с помощью скриптов. В этом кратком руководстве показано, как использовать Azure CLI для развертывания виртуальной машины в Azure под управлением Windows Server 2022. Чтобы проверить работу виртуальной машины, вы подключитесь к ней по протоколу удаленного рабочего стола (RDP) и установите веб-сервер IIS.
Если у вас нет подписки Azure, создайте бесплатную учетную запись, прежде чем приступить к работе.
Запуск Azure Cloud Shell
Azure Cloud Shell — это бесплатная интерактивная оболочка, с помощью которой можно выполнять действия, описанные в этой статье. Она включает предварительно установленные общие инструменты Azure и настроена для использования с вашей учетной записью.
Чтобы открыть Cloud Shell, просто выберите Попробовать в правом верхнем углу блока кода. Cloud Shell можно также запустить в отдельной вкладке браузера, перейдя на страницу https://shell.azure.com/bash. Нажмите кнопку Копировать, чтобы скопировать блоки кода. Вставьте код в Cloud Shell и нажмите клавишу ВВОД, чтобы выполнить его.
Создание или изменение группы ресурсов
Создайте группу ресурсов с помощью команды az group create. Группа ресурсов Azure является логическим контейнером, в котором происходит развертывание ресурсов Azure и управление ими. В следующем примере создается группа ресурсов с именем myResourceGroup в расположении "Западная часть США 3 ". Замените значение переменных по мере необходимости.
resourcegroup="myResourceGroupCLI"
location="westus3"
az group create --name $resourcegroup --location $location
Создать виртуальную машину
Создайте виртуальную машину с помощью команды az vm create. В следующем примере создается виртуальная машина с именем myVM. В этом примере используется azureuser для имени пользователя с правами администратора. При необходимости замените значения переменных.
Вам будет предложено указать пароль, соответствующий требованиям к паролям для виртуальных машин Azure.
В приведенном ниже примере вам будет предложено ввести пароль в командной строке. Можно также добавить --admin-password параметр со значением пароля. Имя пользователя и пароль будут использоваться при подключении к виртуальной машине.
vmname="myVM"
username="azureuser"
az vm create \
--resource-group $resourcegroup \
--name $vmname \
--image Win2022AzureEditionCore \
--public-ip-sku Standard \
--admin-username $username
Создание виртуальной машины и вспомогательных ресурсов занимает несколько минут. В следующем примере выходных данных показано, что виртуальная машина успешно создана.
{
"fqdns": "",
"id": "/subscriptions/<guid>/resourceGroups/myResourceGroup/providers/Microsoft.Compute/virtualMachines/myVM",
"location": "westus3",
"macAddress": "00-0D-3A-23-9A-49",
"powerState": "VM running",
"privateIpAddress": "10.0.0.4",
"publicIpAddress": "52.174.34.95",
"resourceGroup": "myResourceGroupCLI"
"zones": ""
}
Запишите publicIpAddress собственные данные при создании виртуальной машины. Этот IP-адрес используется для доступа к виртуальной машине далее в этой статье.
Сведения о затратах не представлены во время процесса создания виртуальной машины для ИНТЕРФЕЙСА командной строки, например для портал Azure. Дополнительные сведения о том, как работает стоимость виртуальных машин, см. на странице обзора оптимизации затрат.
Установка веб-сервера
Чтобы проверить работу виртуальной машины, установите веб-сервер IIS.
az vm run-command invoke -g $resourcegroup \
-n $vmname \
--command-id RunPowerShellScript \
--scripts "Install-WindowsFeature -name Web-Server -IncludeManagementTools"
Открытие порта 80 для веб-трафика
По умолчанию при создании виртуальной машины Windows в Azure открыты только подключения по протоколу RDP. Откройте TCP-порт 80, который понадобится для веб-сервера IIS, с помощью команды az vm open-port.
az vm open-port --port 80 --resource-group $resourcegroup --name $vmname
Проверка работы веб-сервера
Установив IIS и открыв через Интернет порт 80 на виртуальной машине, откройте страницу приветствия IIS по умолчанию в любом браузере. Используйте общедоступный IP-адрес виртуальной машины, полученный на предыдущем шаге. В следующем примере показан веб-сайт IIS по умолчанию:
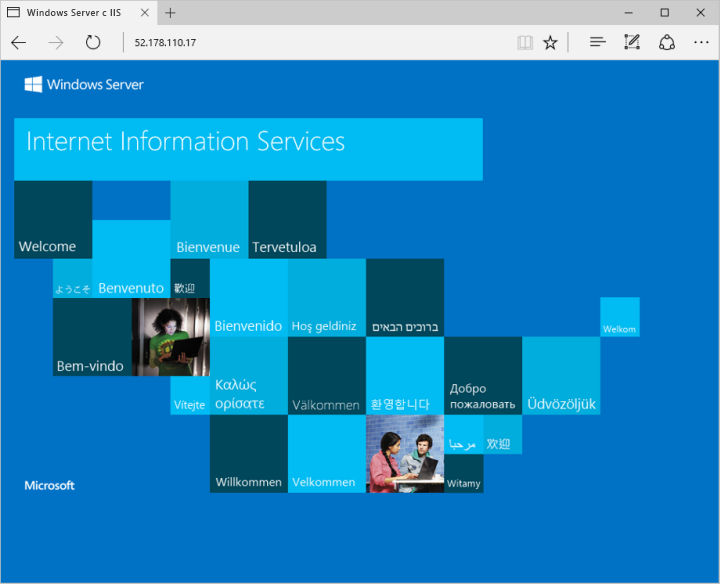
Очистка ресурсов
Когда группа ресурсов, виртуальная машина и все связанные с ней ресурсы станут ненужны, их можно удалить с помощью команды az group delete.
az group delete --name $resourcegroup
Следующие шаги
При работе с этим кратким руководством вы развернули простую виртуальную машину, открыли сетевой порт для веб-трафика и установили базовый веб-сервер. Дополнительные сведения о виртуальных машинах Azure см. в руководстве по работе с виртуальными машинами Windows.