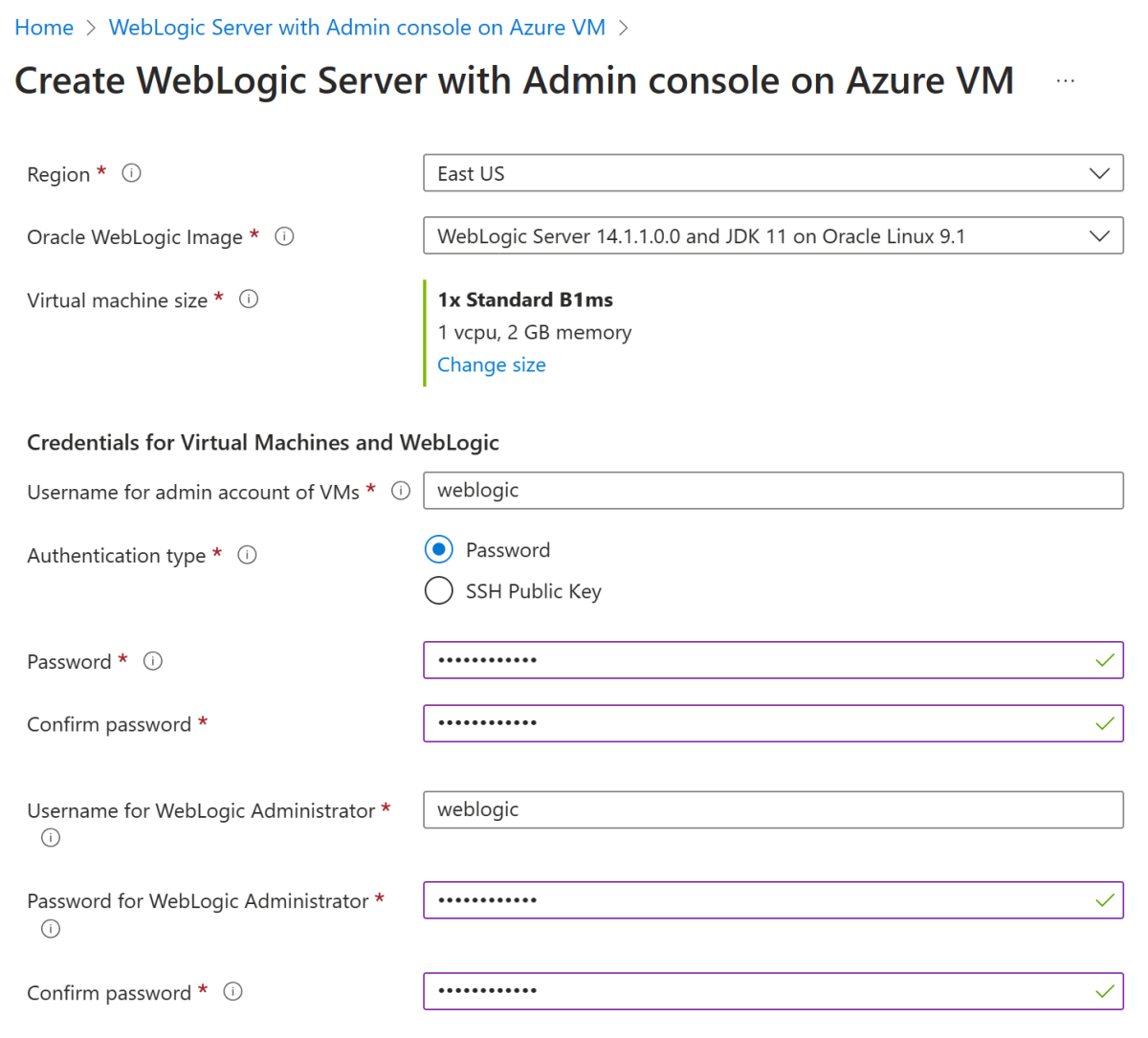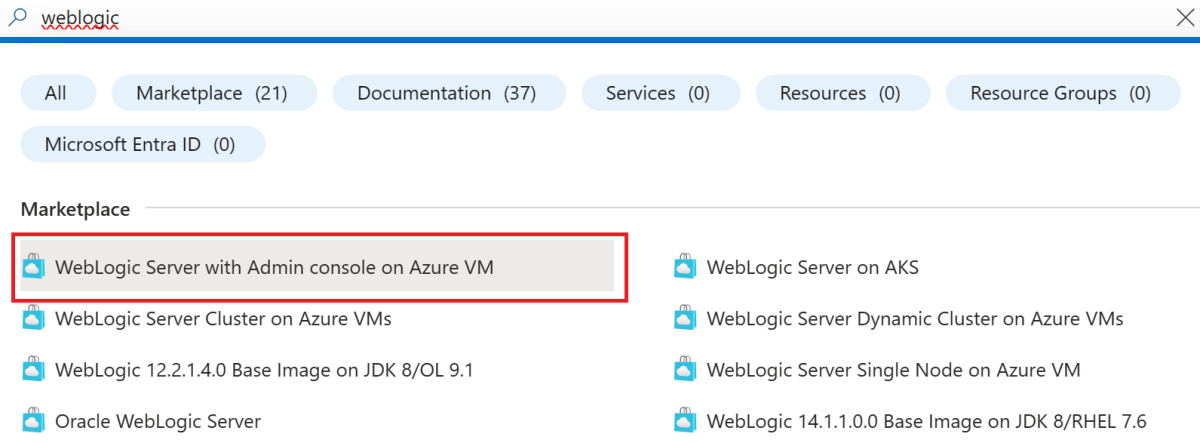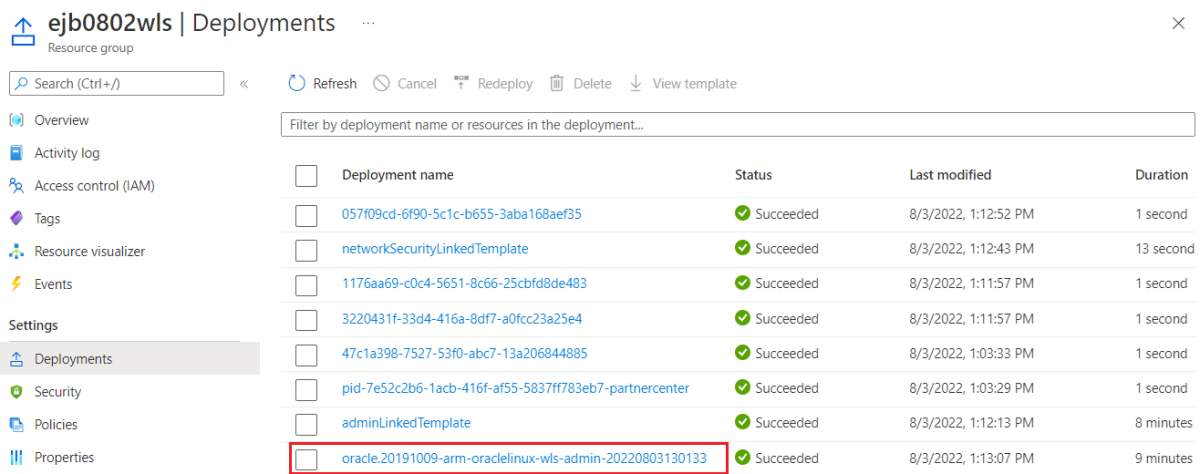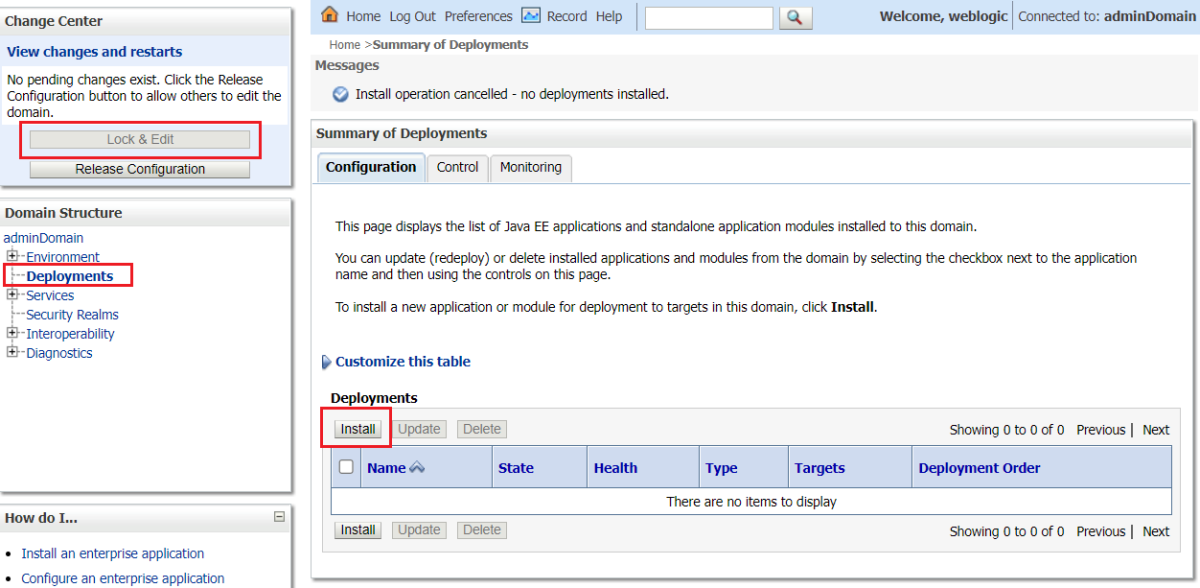Краткое руководство. Развертывание webLogic Server на Виртуальные машины Azure (виртуальные машины)
В этой статье показано, как быстро развернуть WebLogic Server (WLS) на виртуальной машине Azure с самым простым набором вариантов конфигурации с помощью портал Azure. Более полнофункциональное руководство, в том числе использование Шлюз приложений Azure для безопасного отображения кластера WLS на виртуальной машине в общедоступном Интернете, см. в руководстве по переносу кластера WebLogic Server в Azure с Шлюз приложений Azure в качестве подсистемы балансировки нагрузки.
В этом кратком руководстве рассматриваются следующие темы:
- Разверните webLogic Server с сервером администрирования на виртуальной машине с помощью портал Azure.
- Разверните пример приложения Java EE с помощью портала консоли администрирования webLogic Server.
В этом кратком руководстве предполагается базовое понимание концепций WebLogic Server. Дополнительные сведения см. в статье Oracle WebLogic Server.
Если вы заинтересованы в предоставлении отзывов или тесном взаимодействии с сценариями миграции с помощью команды разработчиков, разрабатывающей решения WebLogic в Azure, заполните этот короткий опрос по миграции WebLogic и включите контактные данные. Команда руководителей программ, архитекторов и инженеров будет быстро связаться с вами, чтобы начать тесное сотрудничество.
Необходимые компоненты
- Если у вас еще нет подписки Azure, создайте бесплатную учетную запись Azure, прежде чем начинать работу.
Развертывание веб-сервера WebLogic с помощью сервера администрирования на виртуальной машине
В этом разделе описано, как развернуть webLogic Server на виртуальной машине с самым простым способом: использование одного экземпляра с предложением сервера администрирования. Другие предложения доступны для удовлетворения различных сценариев, включая один экземпляр без сервера администрирования, статического кластера и динамического кластера. Дополнительные сведения см. в статье "Что такое решения для запуска Oracle WebLogic Server в Azure Виртуальные машины?".
Ниже показано, как найти веб-сервер с предложением Admin Server и заполнить область "Основные сведения".
В строке поиска в верхней части портала введите weblogic. В результатах поиска с автоматическим заполнением в разделе Marketplace выберите Oracle WebLogic Server With Admin Server.
Вы также можете перейти непосредственно к предложению с помощью этой ссылки портала.
На странице предложения нажмите кнопку "Создать".
На панели "Основные сведения" убедитесь, что значение, показанное в поле "Подписка", совпадает с тем, что вы использовали для входа в портал Azure.
Предложение должно быть развернуто в пустой группе ресурсов. В поле "Группа ресурсов" выберите "Создать" и введите значение для группы ресурсов. Так как группы ресурсов должны быть уникальными в пределах подписки, выберите уникальное имя. Простой способ создания уникальных имен — использовать сочетание ваших инициалов, текущей даты и некоторого идентификатора. Например, ejb0802wls.
В разделе "Сведения об экземпляре" выберите регион для развертывания. Список регионов Azure, как и где работают виртуальные машины, см. в разделе "Регионы" для виртуальных машин в Azure.
Примите значение по умолчанию в Oracle WebLogic Image.
Примите значение по умолчанию в размере виртуальной машины.
Если размер по умолчанию недоступен в вашем регионе, выберите доступный размер, выбрав "Изменить размер", а затем выберите один из перечисленных размеров.
В разделе Учетные данные для Виртуальные машины и WebLogic оставьте значение по умолчанию для имени пользователя для учетной записи администратора виртуальных машин.
Рядом с типом проверки подлинности выберите пароль. В этой статье используется пара имени пользователя и пароля для проверки подлинности. Если вы хотите использовать SSH, см. статью "Создание и использование пары открытых ключей SSH для виртуальных машин Linux в Azure". Заполните wlsVmCluster2022 для пароля. Используйте то же значение для подтверждения.
Оставьте значение по умолчанию для имени пользователя для администратора WebLogic.
Заполните wlsVmCluster2022 для пароля администратора WebLogic. Используйте то же значение для подтверждения.
Выберите Review + create (Просмотреть и создать). Убедитесь, что в верхней части появится зеленое сообщение о проверке . В противном случае исправьте все проблемы проверки и нажмите кнопку "Проверить и создать " еще раз.
Нажмите кнопку создания.
Отслеживание хода выполнения развертывания на странице " Развертывание".
В зависимости от сетевых условий и других действий в выбранном регионе развертывание может занять до 30 минут.
Проверка выходных данных развертывания
В этом разделе показано, как проверить успешное завершение развертывания.
Если вы перейдете от страницы развертывания , выполните следующие действия, чтобы вернуться на эту страницу. Если вы по-прежнему находитесь на странице с завершением развертывания, вы можете перейти к шагу 5 после снимка экрана.
В углу любой страницы портала выберите меню гамбургера и выберите группы ресурсов.
В поле Фильтр для любого поля введите первые несколько символов ранее созданной группы ресурсов. Если вы следовали рекомендации по созданию имени, введите свои инициалы, а затем выберите соответствующую группу ресурсов.
В области навигации слева в разделе "Параметры" выберите "Развертывания". Вы можете просмотреть упорядоченный список развертываний в этой группе ресурсов с последним первым.
Прокрутите до самой старой записи в этом списке. Эта запись соответствует развертыванию, начатому в предыдущем разделе. Выберите самое старое развертывание, как показано на следующем снимке экрана:
На левой панели выберите "Выходные данные". В этом списке показаны выходные значения из развертывания. Полезные сведения включаются в выходные данные.
Значение sshCommand — это полная команда SSH для подключения виртуальной машины, на которой выполняется webLogic Server. Щелкните значок копирования рядом со значением поля, чтобы скопировать ссылку в буфер обмена. Сохраните это значение в стороне для дальнейшего использования.
Значение adminConsoleURL является полным общедоступным интернет-видимым ссылкой на консоль администрирования WebLogic Server. Щелкните значок копирования рядом со значением поля, чтобы скопировать ссылку в буфер обмена. Сохраните это значение в стороне для дальнейшего использования.
Развертывание приложения Java EE на портале консоли администрирования
Выполните следующие действия, чтобы запустить пример приложения в WebLogic Server:
Скачайте пример приложения в виде ФАЙЛА WAR или EAR . Пример приложения должен быть автономным и не иметь базы данных, сообщений или других требований к внешнему подключению. Пример приложения из документации по оператору WebLogic Kubernetes является хорошим выбором. Его можно скачать из Oracle. Сохраните файл в локальной файловой системе.
Вставьте значение adminConsoleURL в веб-браузере, подключенном к Интернету. Вы увидите знакомый экран входа в консоль администрирования WebLogic Server, как показано на следующем снимке экрана:
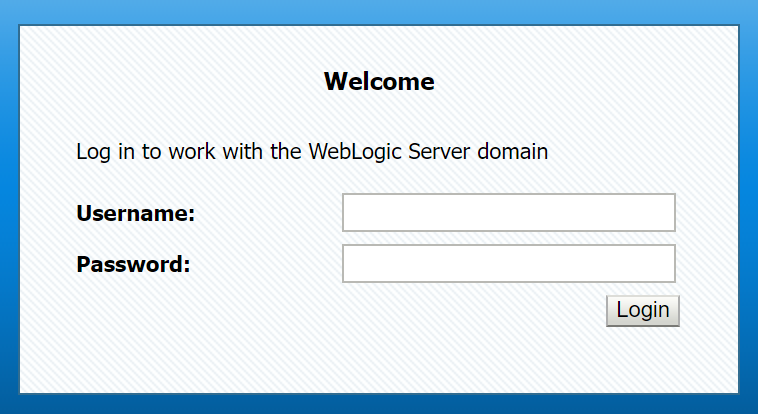
Войдите в систему с помощью веб-сайта имени пользователя и пароля (в этой статье используется wlsVmCluster2022). Вы можете просмотреть страницу обзора консоли администрирования сервера WebLogic.
В разделе "Центр изменений" в левом верхнем углу выберите "Блокировка" и "Изменить", как показано на следующем снимке экрана:
В разделе "Структура домена" слева выберите "Развертывания".
В разделе "Конфигурация" выберите "Установить". Помощник по установке приложений поможет вам завершить установку.
- В разделе "Найти развертывание" для установки и подготовки к развертыванию выберите "Отправить файлы".
- В разделе "Отправка развертывания на сервер администрирования" выберите " Выбрать файл " и отправьте пример приложения. Выберите Далее.
- Выберите Готово.
В разделе "Центр изменений" в левом верхнем углу выберите " Активировать изменения". Вы увидите сообщение о активации всех изменений. Перезапуск не требуется.
В разделе " Сводка развертываний" выберите элемент управления. Установите флажок рядом с именем приложения, чтобы выбрать приложение. Нажмите кнопку "Пуск ", а затем выберите "Обслуживание всех запросов".
В разделе "Запуск помощника по приложению" выберите "Да". Если ошибка не произойдет, вы увидите, что запросы на запуск сообщения были отправлены в выбранные развертывания.
Создайте полный URL-адрес для примера приложения, например
http://<vm-host-name>:<port>/<your-app-path>. Имя узла и порт можно получить из adminConsoleURL , удалив/console/его. Если вы используете рекомендуемое пример приложения, url-адрес должен бытьhttp://<vm-host-name>:<port>/testwebapp/похож наhttp://wls-5b942e9f2a-admindomain.westus.cloudapp.azure.com:7001/testwebapp/.Вставьте полный URL-адрес в веб-браузере, подключенном к Интернету. Если вы развернули рекомендуемое приложение, вы увидите страницу, похожую на следующий снимок экрана:

Подключитесь к виртуальной машине
Если вы хотите управлять виртуальной машиной, вы можете подключиться к ней с помощью команды SSH. Перед доступом к компьютеру убедитесь, что для агента SSH включен порт 22.
Чтобы включить порт 22, выполните следующие действия.
Вернитесь к рабочей группе ресурсов. На странице обзора можно найти группу безопасности сети с именем wls-nsg. Выберите wls-nsg.
На левой панели выберите "Параметры", а затем правила безопасности для входящего трафика. Если есть правило, позволяющее разрешить порт
22, можно перейти к шагу 4.В верхней части страницы нажмите кнопку "Добавить".
- В диапазонах портов назначения введите значение 22.
- Введите имя правила Port_SSH для имени.
- Оставьте значение по умолчанию для других полей.
- Выберите Добавить.
После завершения развертывания вы можете выполнить SSH-подключение к виртуальной машине.
Подключите виртуальную машину со значением sshCommand и паролем (в этой статье используется wlsVmCluster2022).
Очистка ресурсов
Если вы не собираетесь продолжать использовать WebLogic Server, вернитесь к рабочей группе ресурсов. В верхней части страницы под текстом Группа ресурсов выберите группу ресурсов. Затем выберите "Удалить группу ресурсов".
Следующие шаги
Продолжайте изучать параметры запуска WebLogic Server в Azure.
- WebLogic Server на виртуальных машинах
- WebLogic Server в AKS
- Перенос приложений WebLogic Server в Служба Azure Kubernetes
- Изучение вариантов на день 2 и более познакомьтесь с
Дополнительные сведения о предложениях Oracle WebLogic в Azure Marketplace см. в статье Oracle WebLogic Server в Azure. Эти предложения — это все собственные лицензии. Предполагается, что у вас уже есть соответствующие лицензии с Oracle и имеются соответствующие лицензии для запуска предложений в Azure.
Обратная связь
Ожидается в ближайшее время: в течение 2024 года мы постепенно откажемся от GitHub Issues как механизма обратной связи для контента и заменим его новой системой обратной связи. Дополнительные сведения см. в разделе https://aka.ms/ContentUserFeedback.
Отправить и просмотреть отзыв по