Azure автоматически направляет трафик между подсетями Azure, виртуальными и локальными сетями. Если вы хотите изменить маршрутизацию azure по умолчанию, создайте таблицу маршрутов. Если у вас нет опыта маршрутизации в виртуальных сетях, вы можете узнать об этом подробнее из обзора маршрутизации или изучить руководство.
Создание, изменение или удаление таблицы маршрутов
Необходимые компоненты
Если у вас нет учетной записи Azure с активной подпиской, обзаведитесь ей. Создайте учетную запись бесплатно . После этого, прежде чем приступать к выполнению инструкций какого-либо раздела этой статьи, выполните один из перечисленных ниже пунктов.
Пользователи портала. Войдите на портал Azure с помощью своей учетной записи Azure.
Пользователям PowerShell. Выполните соответствующие команды в Azure Cloud Shell или запустите PowerShell на своем компьютере. Azure Cloud Shell — это бесплатная интерактивная оболочка, с помощью которой можно выполнять действия, описанные в этой статье. Она включает предварительно установленные общие инструменты Azure и настроена для использования с вашей учетной записью. На вкладке обозревателя Azure Cloud Shell найдите раскрывающийся список Выбор среды, а затем выберите PowerShell, если этот пункт еще не выбран.
Если вы работаете с PowerShell в локальной среде, используйте модуль Azure PowerShell 1.0.0 или более поздней версии. Выполните командлет
Get-Module -ListAvailable Az.Network, чтобы узнать установленную версию. Если вам необходимо выполнить обновление, ознакомьтесь со статьей, посвященной установке модуля Azure PowerShell. Кроме того, выполните командуConnect-AzAccount, чтобы создать подключение к Azure.Пользователи Azure CLI: запустите команды с помощью службы Azure Cloud Shell или Azure CLI, запущенного локально. Если вы работаете с Azure CLI в локальной среде, используйте Azure CLI 2.0.31 или более поздней версии. Выполните командлет
az --version, чтобы узнать установленную версию. Если вам необходимо выполнить установку или обновление, см. статью Установка Azure CLI 2.0. Кроме того, выполните командуaz login, чтобы создать подключение к Azure.Назначьте роль участника сети или пользовательскую роль с соответствующими разрешениями.
Создание таблицы маршрутов
Число таблиц маршрутов, которые можно создать в одном расположении и одной подписке Azure, ограничено. Дополнительные сведения см. в разделе "Ограничения сети — Azure Resource Manager" статьи "Лимиты, квоты и ограничения на подписку и службу Azure".
В меню портала Microsoft Azure или на домашней странице выберите Создать ресурс.
В поле поиска введите Таблица маршрутов. Когда элемент Таблица маршрутов появится в результатах поиска, выберите его.
На странице Таблица маршрутов щелкните Создать.
В диалоговом окне Создание таблицы маршрутов выполните следующие действия.
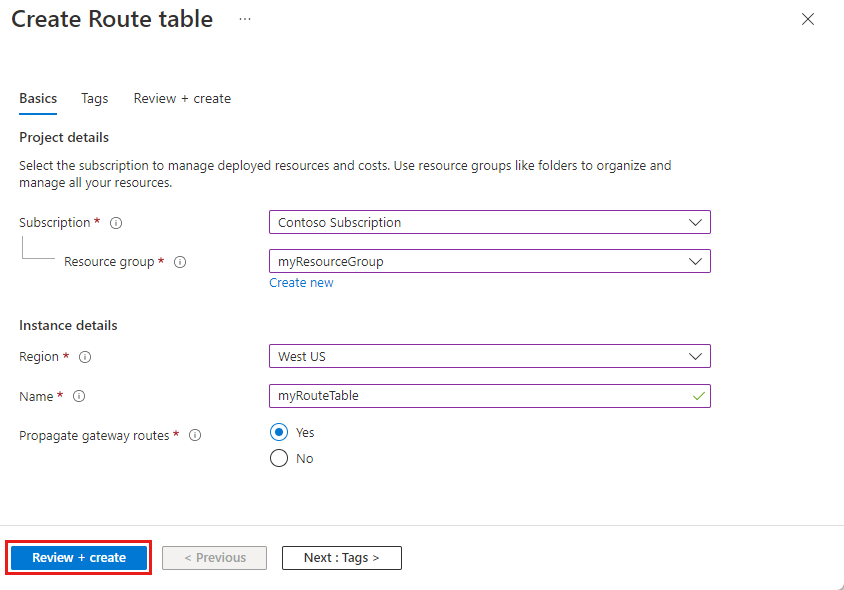
Параметр Значение Имя. Введите имя таблицы маршрутов. Отток подписок Выберите подписку, чтобы развернуть таблицу маршрутов в. Группа ресурсов Выберите имеющуюся группу ресурсов в списке Группа ресурсов или выберите Создать, чтобы создать новую. Расположение Выберите регион для развертывания таблицы маршрутов в. Распространение маршрутов шлюза Если планируется связать таблицу маршрутов с подсетью в виртуальной сети, подключенной к локальной сети через VPN-шлюз, но так, чтобы локальные маршруты не распространялись на сетевые интерфейсы в подсети, установите для параметра Распространение маршрутов шлюза виртуальной сети значение Отключено. Выберите "Просмотр и создание " и "Создать ", чтобы создать новую таблицу маршрутов.
Создание таблицы маршрутизации — команды
Средство Команда Azure CLI az network route-table create PowerShell New-AzRouteTable
Просмотр таблиц маршрутов
Чтобы управлять виртуальной сетью, перейдите к портал Azure и используйте функцию поиска, чтобы найти "Таблицы маршрутизации". Здесь вы найдете список всех таблиц маршрутов, доступных в подписке.
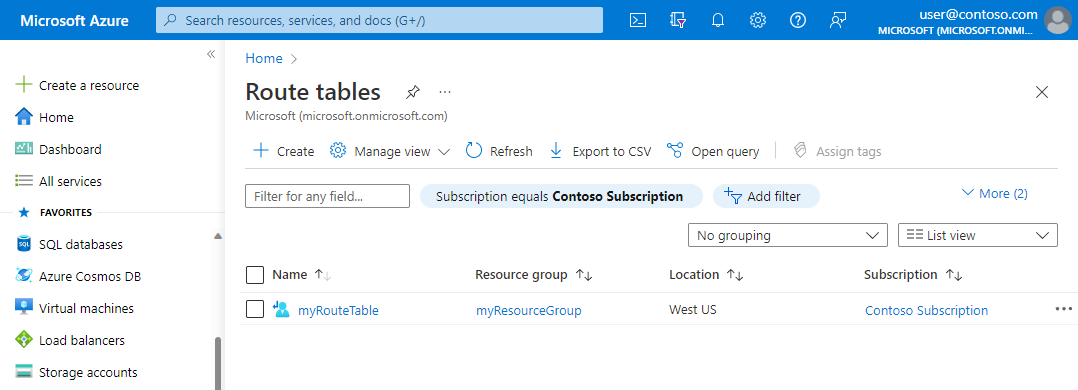
Перейдите на портал Azure для управления виртуальной сетью.
Найдите и щелкните Таблицы маршрутов. В списке будут содержаться таблицы маршрутов, имеющиеся в вашей подписке.
Просмотр таблицы маршрутизации — команды
Средство Команда Azure CLI az network route-table list PowerShell Get-AzRouteTable
Просмотр сведений о таблице маршрутов
Выполните приведенные ниже действия:
Перейдите на портал Azure для управления виртуальной сетью. Найдите и щелкните Таблицы маршрутов.
В списке таблиц маршрутизации выберите таблицу, о которой хотите просмотреть подробные сведения.
На странице таблицы маршрутизации в разделе Параметры вы можете просмотреть содержащиеся в таблице маршруты или подсети, с которыми связана таблица.
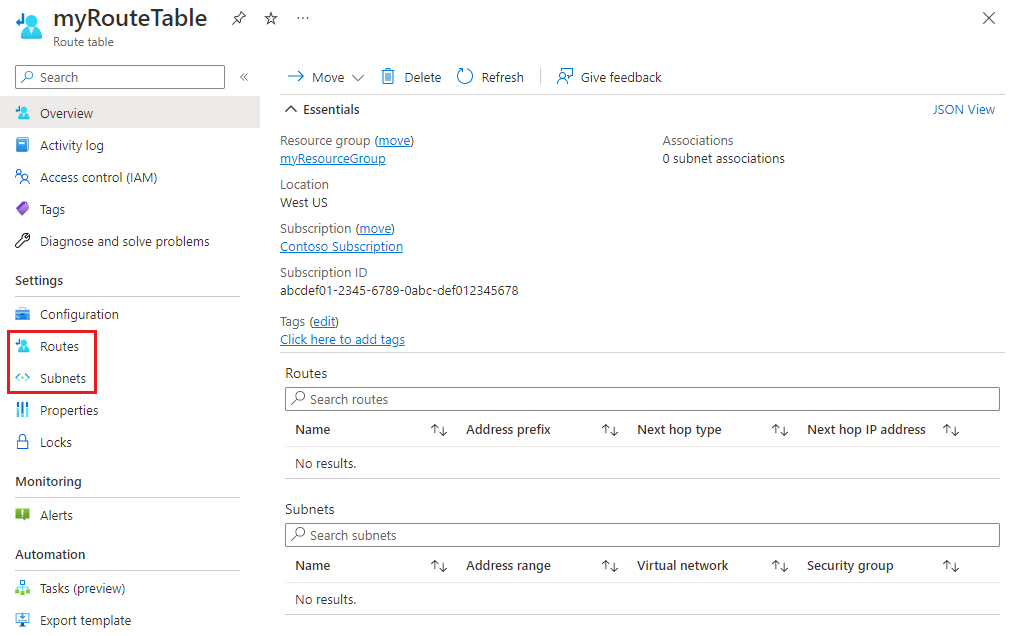
Дополнительные сведения об общих параметрах Azure см. ниже:
Просмотр сведения о таблице маршрутизации — команды
Средство Команда Azure CLI az network route-table show PowerShell Get-AzRouteTable
Изменение таблицы маршрутов
Выполните приведенные ниже действия:
Перейдите на портал Azure для управления виртуальной сетью. Найдите и щелкните Таблицы маршрутов.
Выберите в списке таблицу маршрутизации, которую требуется изменить.
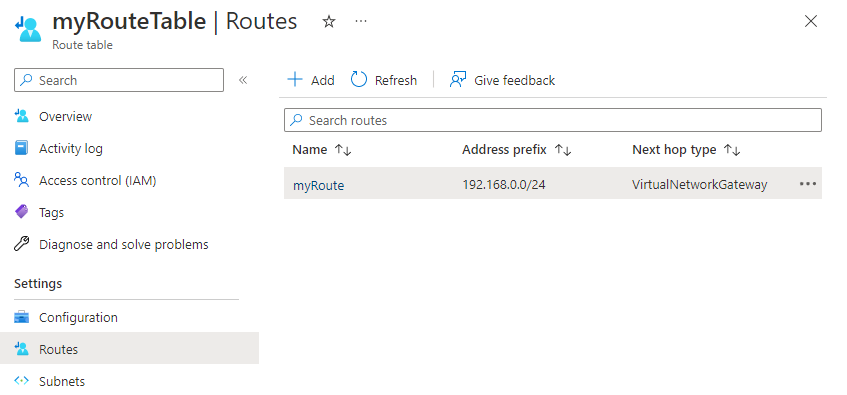
Наиболее распространенные изменения — это добавление и удаление маршрутов, а также связывание и отмена связи таблиц маршрутов с подсетями.
Создание таблицы маршрутизации — команды
Средство Команда Azure CLI az network route-table update PowerShell Set-AzRouteTable
Связывание таблицы маршрутов с подсетью
При необходимости можно связать таблицу маршрутизации с подсетью. Таблица маршрутизации может быть связана с несколькими подсетями, но наличие такой связи необязательно. Таблицы маршрутов не связаны с виртуальными сетями. Необходимо связать таблицу маршрутов с каждой подсетью, к которой должна быть связана таблица маршрутов.
Azure направляет весь трафик, покидающий подсеть на основе созданных маршрутов:
В таблицах маршрутов
Маршруты, распространяемые из локальной сети, если виртуальная сеть подключена к шлюзу виртуальной сети Azure (ExpressRoute или VPN).
Вы можете связать таблицы маршрутов только с теми подсетями в виртуальной сети, которые находятся в том же расположении и той же подписке Azure, что и таблица маршрутов.
Перейдите на портал Azure для управления виртуальной сетью. Найдите и щелкните Виртуальные сети.
В списке виртуальных сетей выберите сеть, содержащую подсеть, с которой нужно связать таблицу маршрутизации.
В строке меню виртуальной сети выберите Подсети.
Выберите подсеть, с которой нужно связать таблицу маршрутов.
В списке Таблица маршрутизации выберите таблицу, которую нужно связать с подсетью.
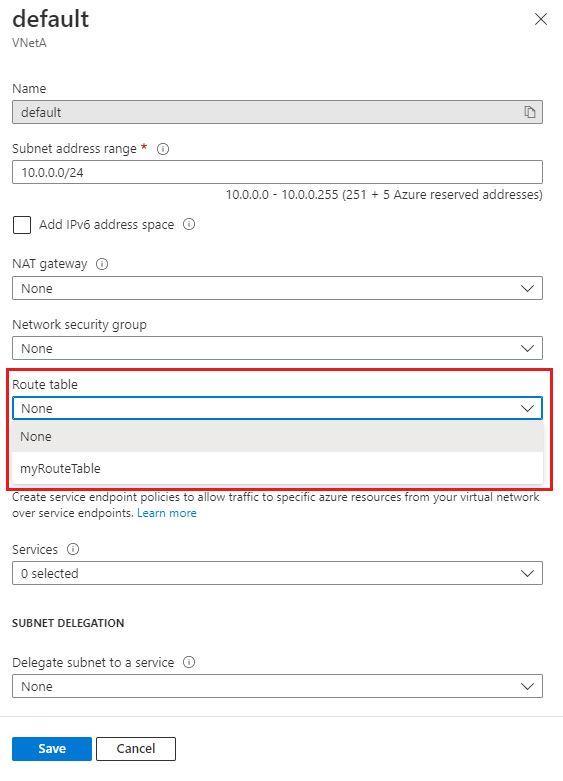
Выберите Сохранить.
Если виртуальная сеть подключена к шлюзу Azure VPN, не связывайте таблицу маршрутов с подсетью шлюза, включающей маршрут с назначением 0.0.0.0/0. Это может привести к неправильной работе шлюза. Дополнительные сведения об использовании префикса 0.0.0.0/0 в маршруте см. в разделе "Префикс адреса 0.0.0.0/0" статьи "Маршрутизация трафика виртуальных сетей".
Связывание таблицы маршрутизации с подсетью — команды
Средство Команда Azure CLI az network vnet subnet update PowerShell Set-AzVirtualNetworkSubnetConfig
Разъединение таблицы маршрутов из подсети
При отмене связи таблицы маршрутов с подсетью Azure направляет трафик на основе своих стандартных маршрутов.
Перейдите на портал Azure для управления виртуальной сетью. Найдите и щелкните Виртуальные сети.
В списке виртуальных сетей выберите сеть, содержащую подсеть, связь которой с таблицей маршрутизации нужно отменить.
В строке меню виртуальной сети выберите Подсети.
Выберите подсеть, с которой нужно отменить связь.
В списке Таблица маршрутизации выберите вариант Нет.
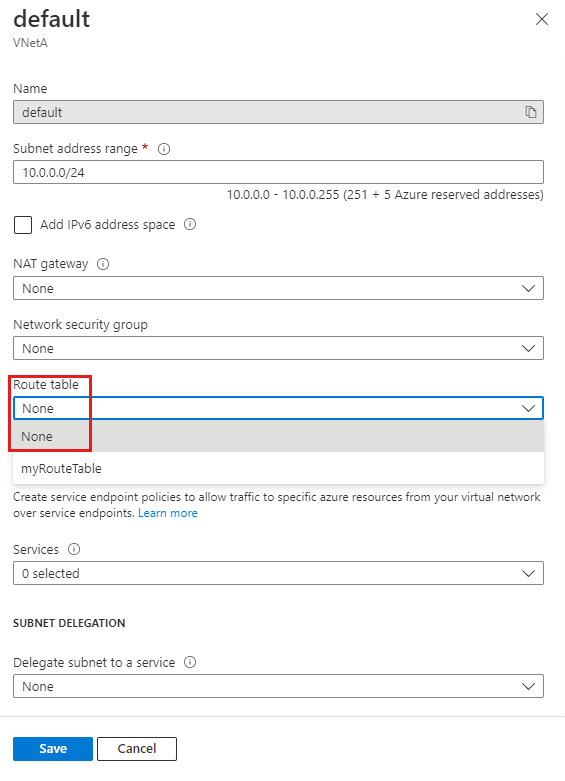
Выберите Сохранить.
Отмена связи таблицы маршрутизации с подсетью — команды
Средство Команда Azure CLI az network vnet subnet update PowerShell Set-AzVirtualNetworkSubnetConfig
Удаление таблицы маршрутов
Таблица маршрутизации, не связанная ни с какими подсетями, не может быть удалена. Отмените связь таблицы маршрутов со всеми подсетями, а затем попытайтесь удалить ее.
Перейдите на портал Azure для управления таблицами маршрутизации. Найдите и щелкните Таблицы маршрутов.
В списке таблиц маршрутизации выберите таблицу, которую требуется удалить.
Выберите Удалить, затем выберите Да в диалоговом окне подтверждения.
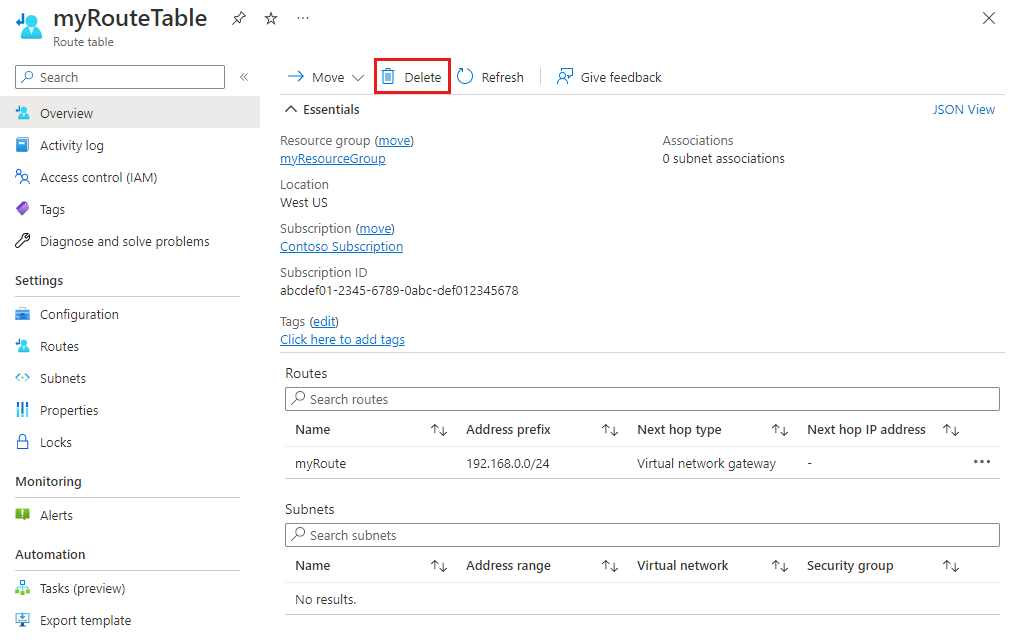
Удаление таблицы маршрутизации — команды
Средство Команда Azure CLI az network route-table delete PowerShell Remove-AzRouteTable
Создание маршрута
Число маршрутов на одну таблицу маршрутизации в одном расположении и одной подписке Azure ограничено. Дополнительные сведения см. в разделе "Ограничения сети — Azure Resource Manager" статьи "Лимиты, квоты и ограничения на подписку и службу Azure".
Перейдите на портал Azure для управления таблицами маршрутизации. Найдите и щелкните Таблицы маршрутов.
В списке таблиц маршрутизации выберите таблицу, в которую требуется добавить маршрут.
В строке меню таблицы маршрутов выберите "Маршруты ", а затем нажмите кнопку "+ Добавить".
В поле Имя введите уникальное имя, под которым маршрут будет значиться в таблице маршрутизации.
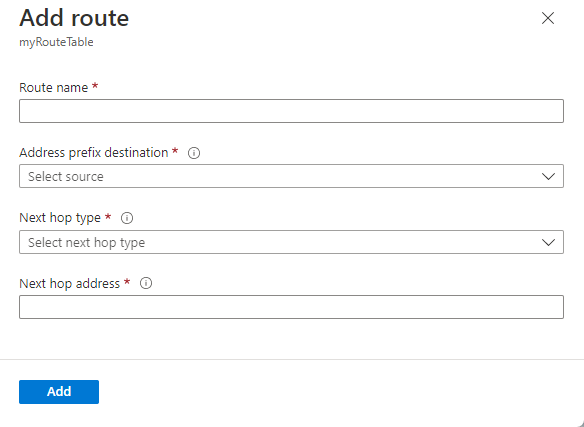
В поле Префикс адреса введите префикс адреса в нотации CIDR, по которому нужно направить трафик. Префикс не может повторяться в нескольких маршрутах в таблице маршрутизации, но может содержаться внутри другого префикса. Например, если вы задали для одного маршрута префикс адреса 10.0.0.0/16, то по-прежнему можете определить другой маршрут с префиксом 10.0.0.0/22. Azure выбирает маршрут трафика на основе совпадения с самым длинным префиксом. Дополнительные сведения см. в разделе "Как Azure выбирает маршрут" статьи "Маршрутизация трафика виртуальных сетей".
Выберите Тип следующего прыжка. Дополнительные сведения о типах следующего прыжка см. в статье "Маршрутизация трафика виртуальных сетей".
Если вы выбрали значение Виртуальный модуль для параметра Тип следующего прыжка, введите IP-адрес в поле Адрес следующего прыжка.
Нажмите ОК.
Создание маршрута — команды
Средство Команда Azure CLI az network route-table route create PowerShell New-AzRouteConfig
Просмотр маршрутов
Таблица маршрутов содержит несколько маршрутов или не содержит их вообще. Подробнее о том, какие сведения отображаются при просмотре маршрутов, см. в статьи "Маршрутизация трафика виртуальных сетей".
Перейдите на портал Azure для управления таблицами маршрутизации. Найдите и щелкните Таблицы маршрутов.
В списке таблиц маршрутизации выберите таблицу, маршруты в которой требуется просмотреть.
В строке меню таблицы маршрутизации выберите Маршруты, чтобы увидеть список маршрутов.
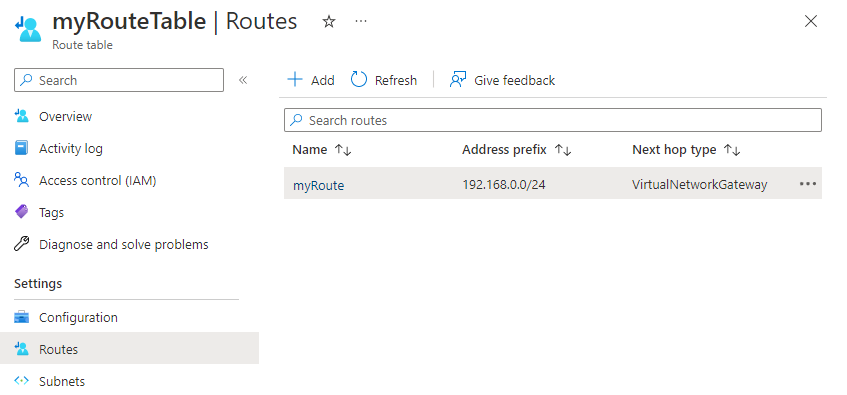
Просмотр маршрутов — команды
Средство Команда Azure CLI az network route-table route list PowerShell Get-AzRouteConfig
Просмотр сведений о маршруте
Выполните приведенные ниже действия:
Перейдите на портал Azure для управления таблицами маршрутизации. Найдите и щелкните Таблицы маршрутов.
В списке таблиц маршрутизации выберите таблицу с маршрутом, о котором хотите просмотреть подробные сведения.
В строке меню таблицы маршрутизации выберите Маршруты, чтобы увидеть список маршрутов.
Выберите маршрут, сведения о котором нужно просмотреть.
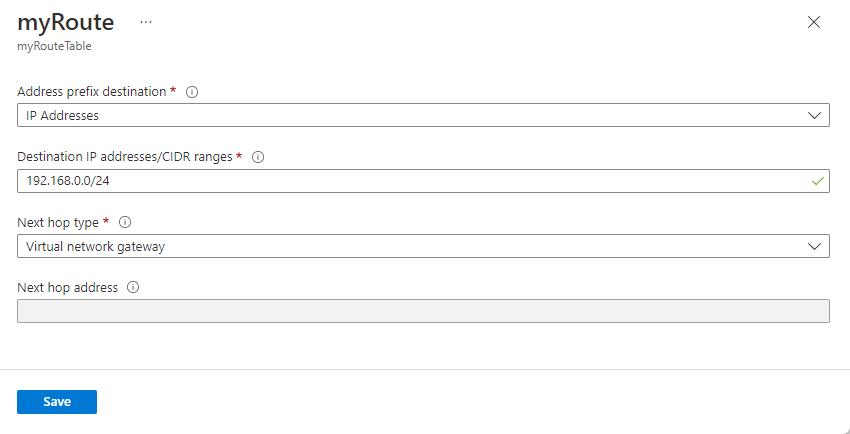
Просмотр сведений о маршруте — команды
Средство Команда Azure CLI az network route-table route show PowerShell Get-AzRouteConfig
Изменение маршрута
Выполните приведенные ниже действия:
Перейдите на портал Azure для управления таблицами маршрутизации. Найдите и щелкните Таблицы маршрутов.
В списке таблиц маршрутизации выберите таблицу с маршрутом, который хотите изменить.
В строке меню таблицы маршрутизации выберите Маршруты, чтобы увидеть список маршрутов.
Выберите маршрут, который нужно изменить.
Измените имеющиеся параметры на новые, а затем нажмите кнопку Сохранить.
Изменение маршрута — команды
Средство Команда Azure CLI az network route-table route update PowerShell Set-AzRouteConfig
Удаление маршрута
Выполните приведенные ниже действия:
Перейдите на портал Azure для управления таблицами маршрутизации. Найдите и щелкните Таблицы маршрутов.
В списке таблиц маршрутизации выберите таблицу с маршрутом, который хотите удалить.
В строке меню таблицы маршрутизации выберите Маршруты, чтобы увидеть список маршрутов.
Выберите маршрут, который нужно удалить.
Выберите ..., а затем нажмите кнопку "Удалить". Щелкните Да в диалоговом окне подтверждения.
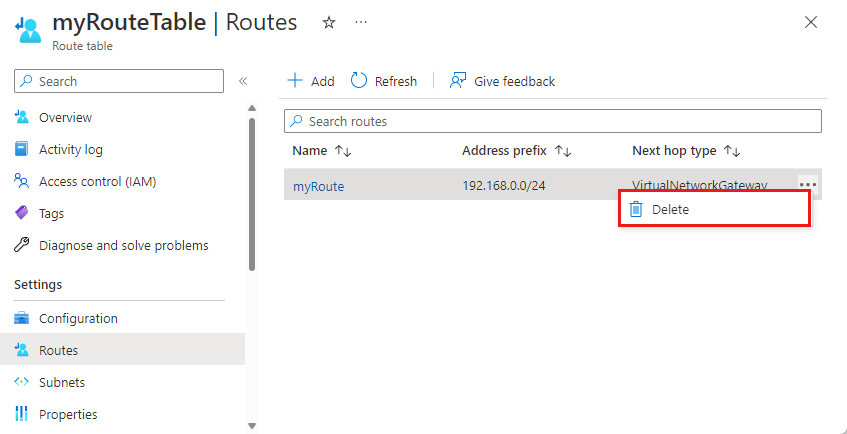
Удаление маршрута — команды
Средство Команда Azure CLI az network route-table route delete PowerShell Remove-AzRouteConfig
Просмотр эффективных маршрутов
Действующие маршруты для каждого сетевого интерфейса, подключенного к виртуальной машине, представляют собой комбинацию созданных таблиц маршрутов, маршрутов Azure по умолчанию и всех маршрутов, распространенных из локальных сетей по протоколу BGP через шлюз виртуальной сети Azure. Понимание принципа работы действующих маршрутов для сетевого интерфейса необходимо для устранения неполадок, связанных с маршрутизацией. Вы можете просмотреть действующие маршруты для любого сетевого интерфейса, подключенного к работающей виртуальной машине.
Перейдите на портал Azure для управления своими виртуальными машинами. Найдите и щелкните Виртуальные машины.
В списке виртуальных машин выберите машину, для которой нужно просмотреть действующие маршруты.
В строке меню виртуальной машины выберите Сеть.
Выберите имя сетевого интерфейса.
В строке меню сетевого интерфейса выберите Фактические маршруты.
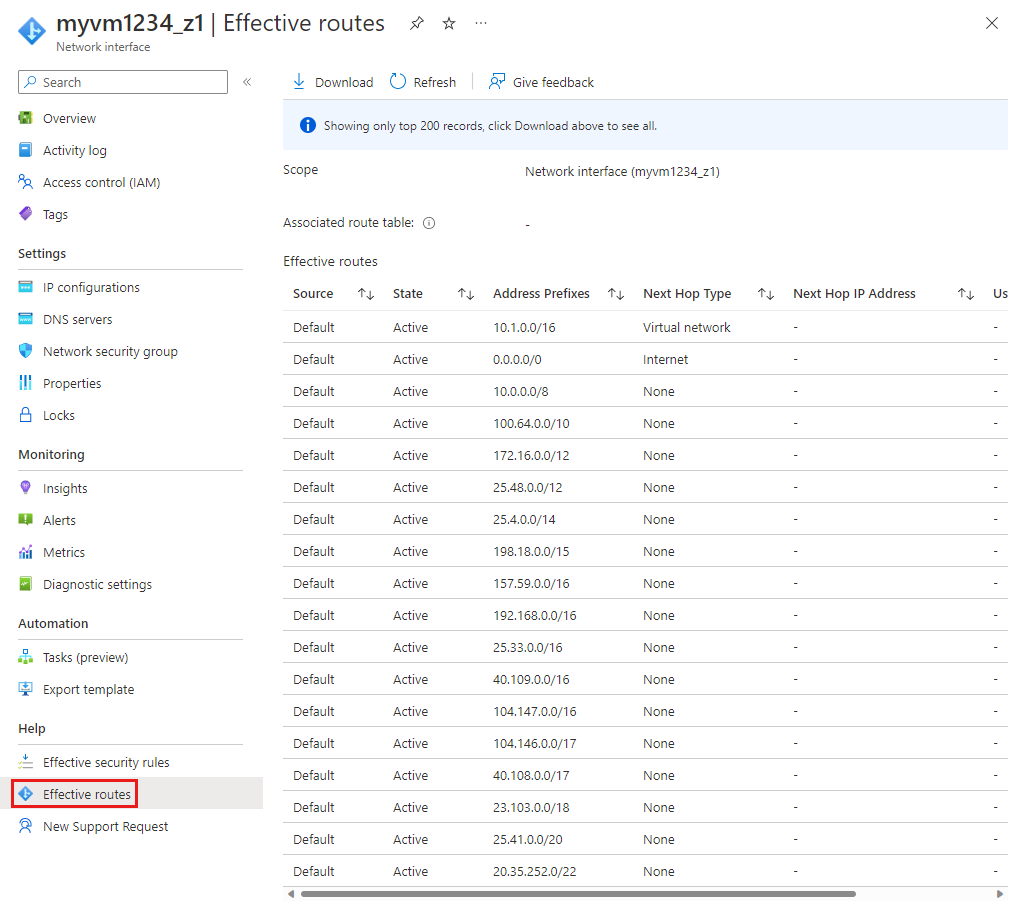
Просмотрите список действующих маршрутов, чтобы определить, есть ли среди них правильный маршрут, по которому требуется направить трафик. Дополнительные сведения о типах следующего прыжка, отображаемых в этом списке, см. в статье "Маршрутизация трафика виртуальных сетей".
Просмотр действующих маршрутов — команды
Средство Команда Azure CLI az network nic show-effective-route-table PowerShell Get-AzEffectiveRouteTable
Проверка маршрутизации между двумя конечными точками
Вы можете определить тип следующего прыжка между виртуальной машиной и IP-адресом другого ресурса Azure, локальным ресурсом или ресурсом в Интернете. Определение маршрутизации Azure эффективно при устранении неполадок, связанных с маршрутизацией. Для проверки маршрутизации необходимо иметь экземпляр Наблюдателя за сетями. Если у вас его нет, создайте его, как описано в статье "Создание экземпляра Наблюдателя за сетями Azure".
Перейдите на портал Azure для управления наблюдателями за сетями. Найдите и выберите Наблюдатель за сетями.
В строке меню Наблюдателя за сетями выберите Следующий прыжок.
В Наблюдатель за сетями | Страница следующего прыжка:
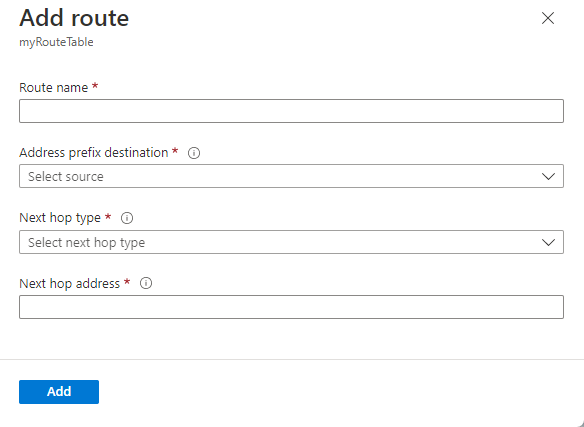
Параметр Значение Отток подписок Выберите подписку на исходную виртуальную машину. Группа ресурсов Выберите группу ресурсов, содержащую виртуальную машину. Виртуальная машина Выберите виртуальную машину, которую вы хотите протестировать. Сетевой интерфейс Выберите сетевой интерфейс , из которого вы хотите протестировать следующий прыжок. Исходный IP-адрес Для вас выбран исходный IP-адрес по умолчанию. Исходный IP-адрес можно изменить, если сетевой интерфейс имеет несколько. IP-адрес назначения Введите IP-адрес назначения, чтобы просмотреть следующий прыжок для виртуальной машины. Выберите Следующий прыжок.
После короткого периода ожидания Azure сообщит тип следующего прыжка и идентификатор маршрута, по которому направляется трафик. Дополнительные сведения о типах следующего прыжка, отображаемых здесь, см. в статье "Маршрутизация трафика виртуальных сетей".
Проверка маршрутизации между двумя конечными точками — команды
Средство Команда Azure CLI az network watcher show-next-hop PowerShell Get-AzNetworkWatcherNextHop
Разрешения
Для выполнения задач в таблицах и маршрутах маршрутизации учетная запись должна быть назначена учетной записи.
или настраиваемой роли, назначаемой соответствующим действиям, перечисленным в следующей таблице:
Действие Имя. Microsoft.Network/routeTables/read Чтение таблицы маршрутов. Microsoft.Network/routeTables/write Создание или обновление таблицы маршрутов. Microsoft.Network/routeTables/delete Удаление таблицы маршрутов Microsoft.Network/routeTables/join/action Связывание таблицы маршрутов с подсетью Microsoft.Network/routeTables/routes/read Чтение маршрута. Microsoft.Network/routeTables/routes/write Создание или обновление маршрута. Microsoft.Network/routeTables/routes/delete Удаление маршрута Microsoft.Network/networkInterfaces/effectiveRouteTable/action Получение действующей таблицы маршрутов для сетевого интерфейса. Microsoft.Network/networkWatchers/nextHop/action Получить следующий прыжок из виртуальной машины