Проверка подлинности Microsoft Entra: настройка VPN-клиентов для подключений протокола OpenVPN P2S — macOS
В этой статье показано, как настроить VPN-клиент для компьютера под управлением macOS 10.15 и более поздних версий для подключения к виртуальной сети с помощью VPN типа "точка — сеть" и проверки подлинности Microsoft Entra. Перед подключением и проверкой подлинности с помощью идентификатора Microsoft Entra необходимо сначала настроить клиент Microsoft Entra. Дополнительные сведения см. в разделе "Настройка клиента Microsoft Entra".
Примечание.
- VPN-клиент Azure может быть недоступен во всех регионах из-за местных правил.
- Проверка подлинности Microsoft Entra поддерживается только для подключений протокола OpenVPN® и требует vpn-клиента Azure.
Для каждого компьютера, который необходимо подключить к виртуальной сети с помощью VPN "точка — сеть", необходимо выполнить следующие действия.
- Скачайте VPN-клиент Azure на компьютер.
- Настройте профиль клиента, содержащий параметры VPN.
Если требуется настроить несколько компьютеров, можно создать профиль клиента на одном компьютере, экспортировать его, а затем импортировать на другие компьютеры.
Необходимые компоненты
Перед подключением и проверкой подлинности с помощью идентификатора Microsoft Entra необходимо сначала настроить клиент Microsoft Entra. Дополнительные сведения см. в разделе "Настройка клиента Microsoft Entra".
Загрузка VPN-клиента Azure
- Скачайте VPN-клиент Azure из Apple Store.
- Установите клиент на компьютере.
Импорт профиля подключения
Скачайте пакет и извлеките файлы профиля. Инструкции см. в разделе Работа с файлами профилей VPN-клиента пользователя.
На странице VPN-клиента Azure выберите Импорт.
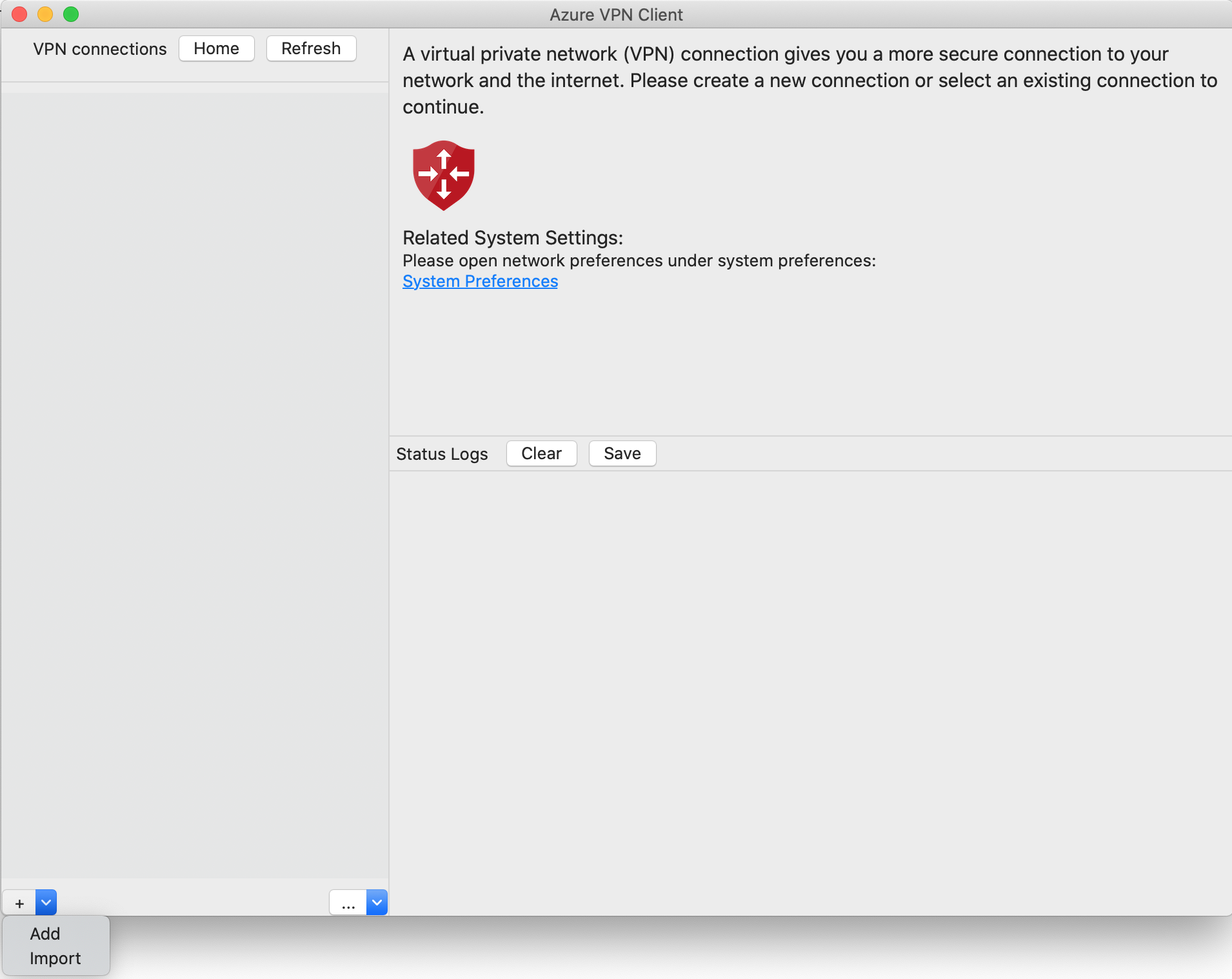
Перейдите к файлу профиля, который необходимо импортировать, выберите его и нажмите кнопку Открыть.
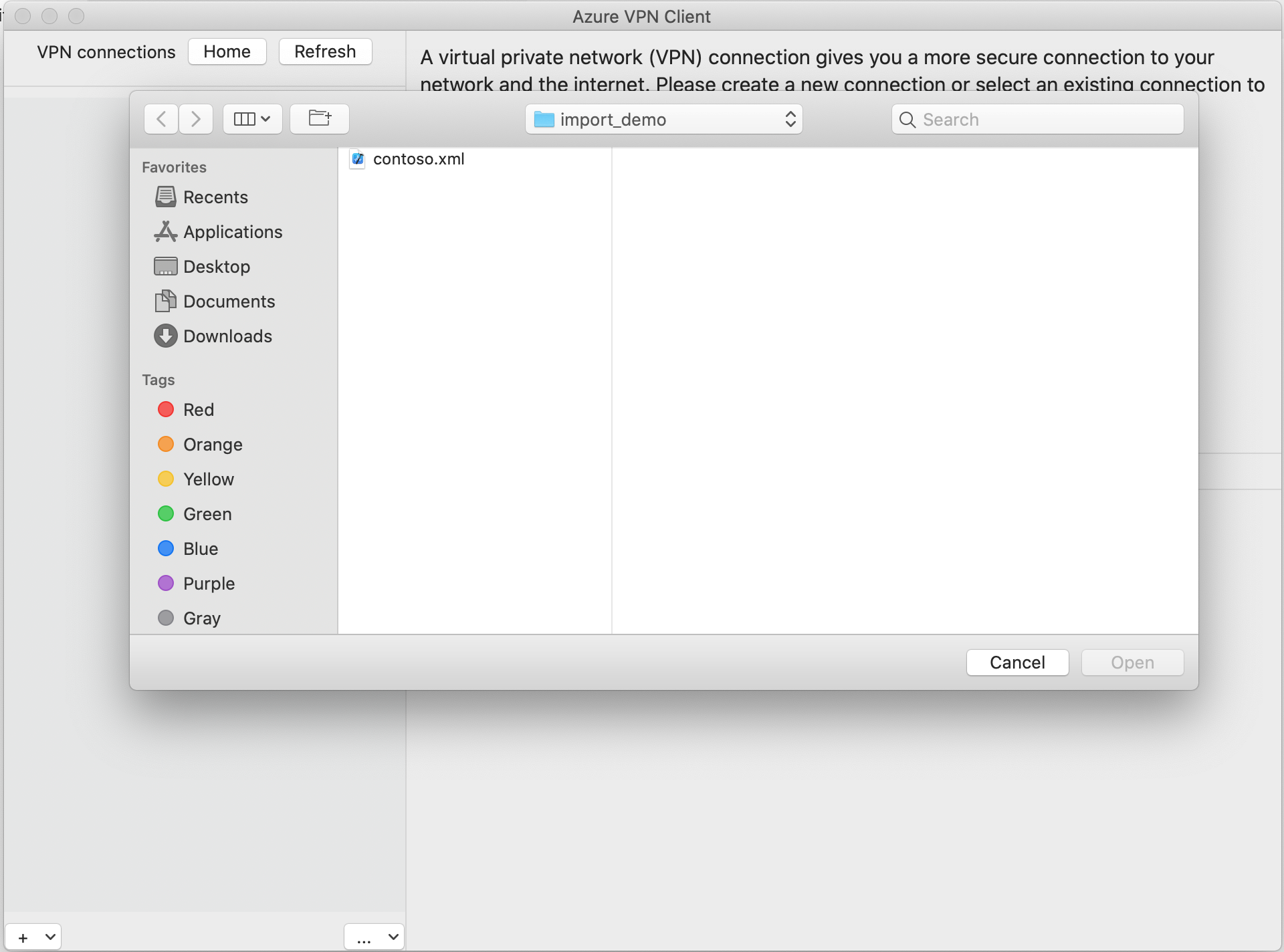
Просмотрите сведения о профиле подключения и нажмите кнопку Сохранить.
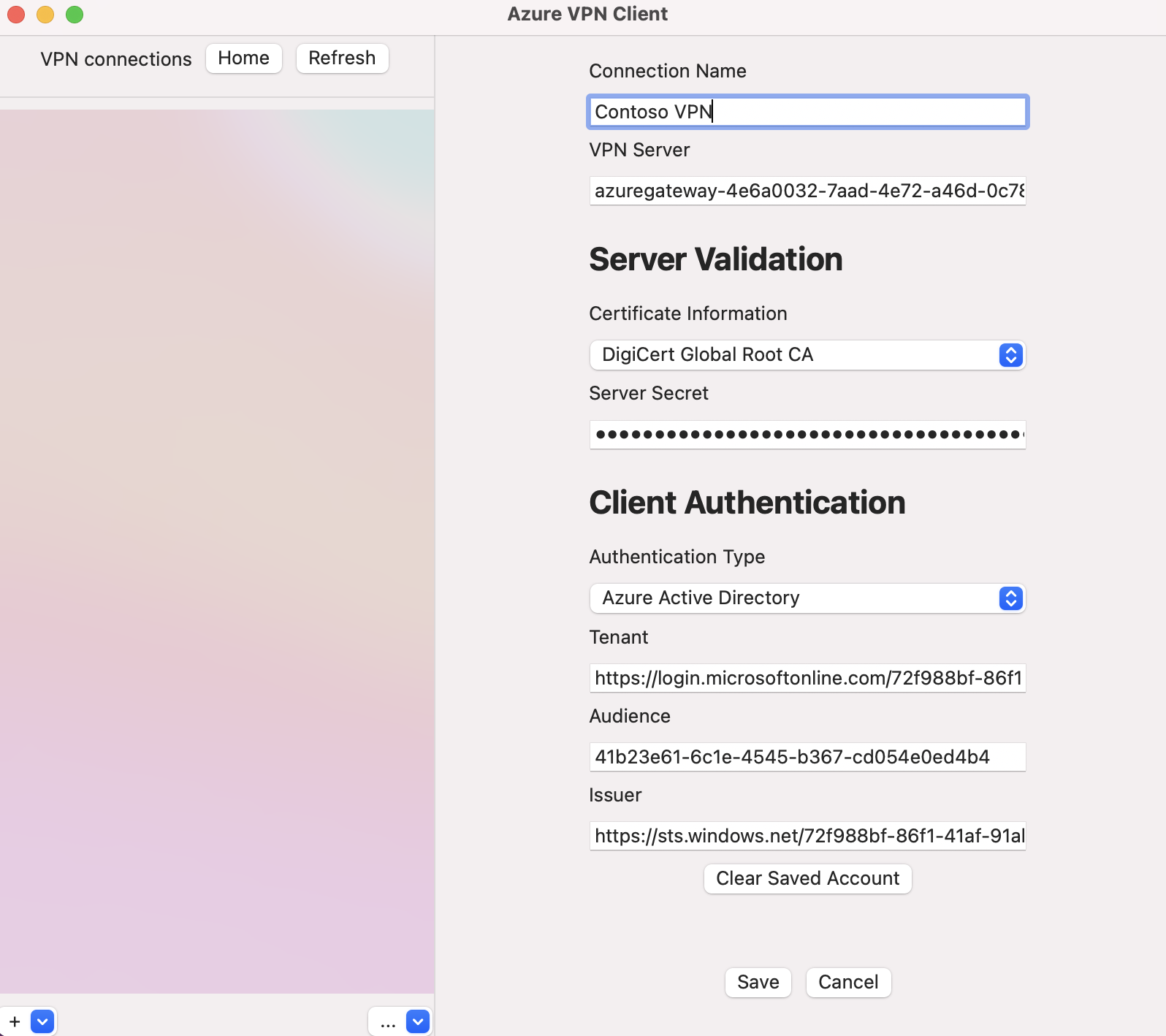
В области VPN-подключений выберите сохраненный профиль подключения. Щелкните Подключить.
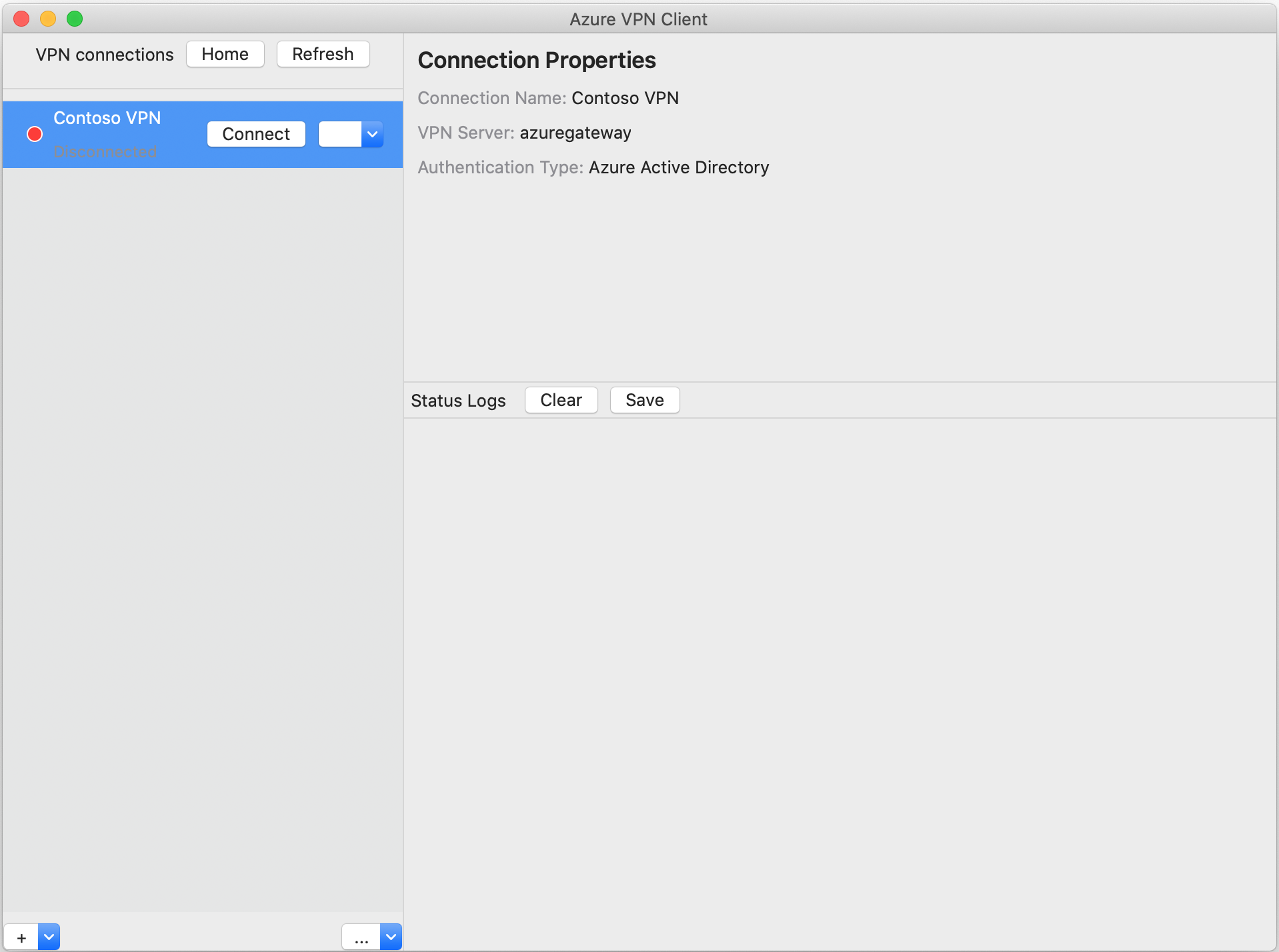
После подключения состояние изменится на Подключено. Чтобы отключиться от сеанса, нажмите кнопку Отключить.
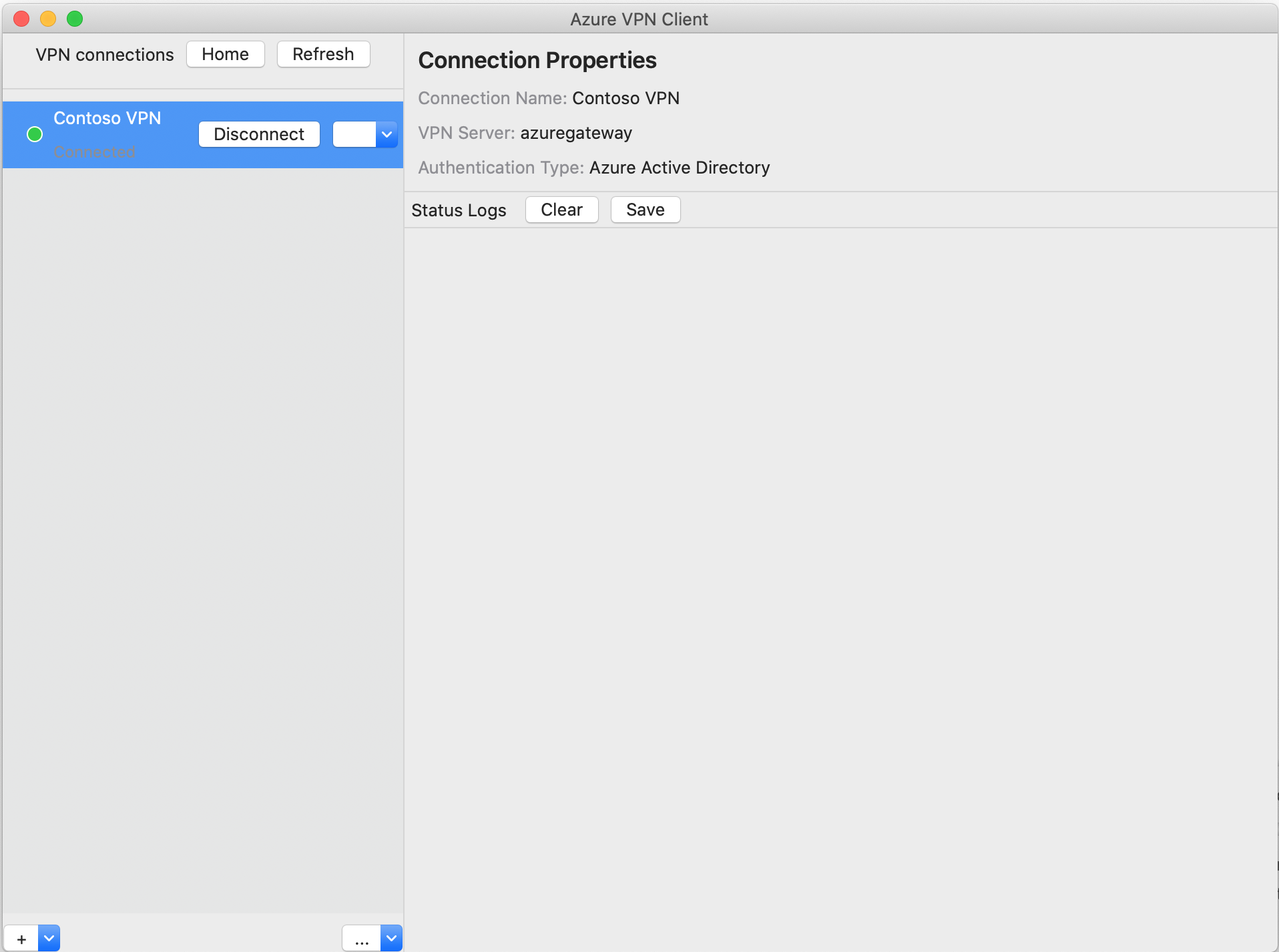
Создание подключения вручную
Откройте VPN-клиент Azure. Для создания подключения выберите Добавить.
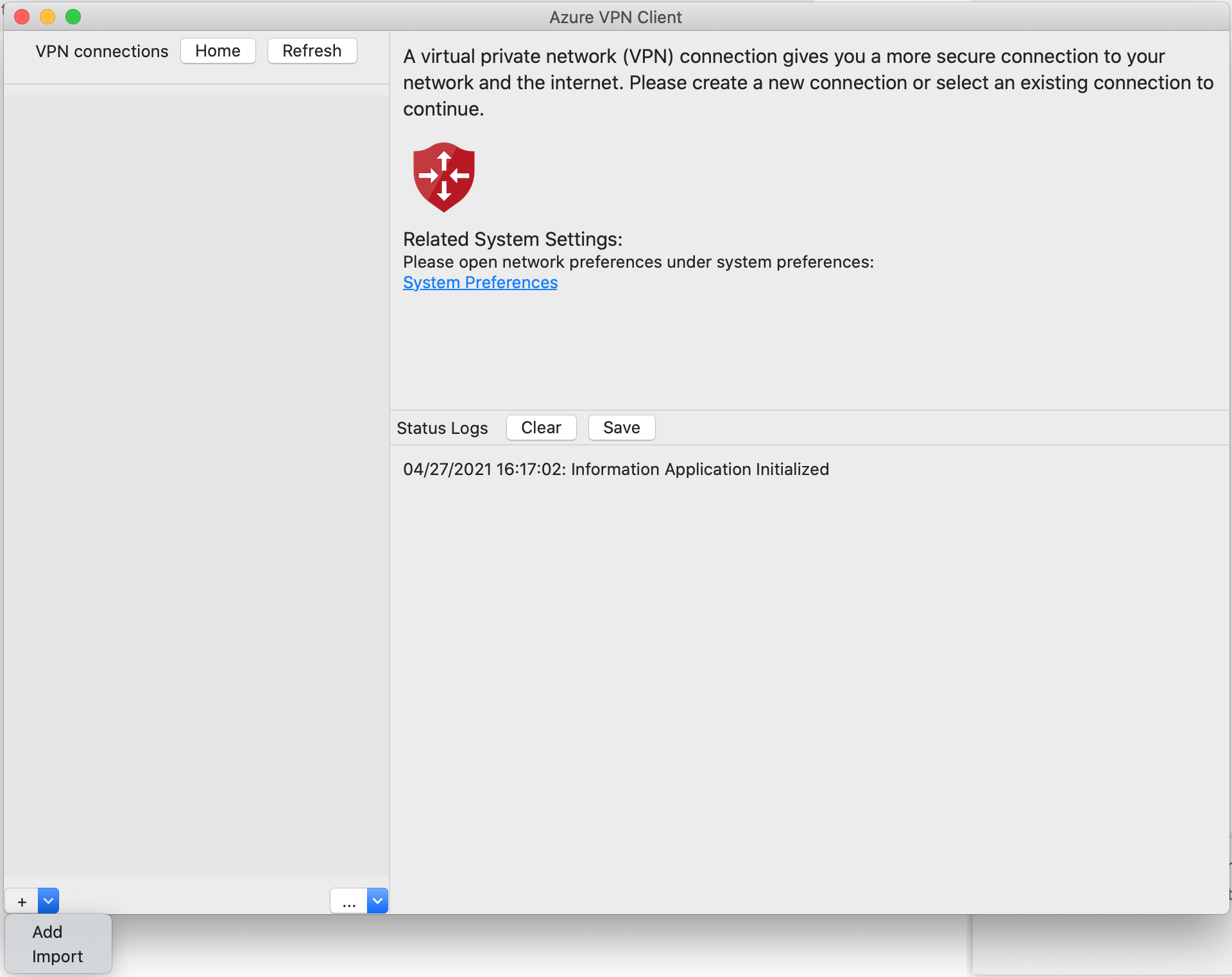
На странице VPN-клиент Azure можно настроить параметры профиля.
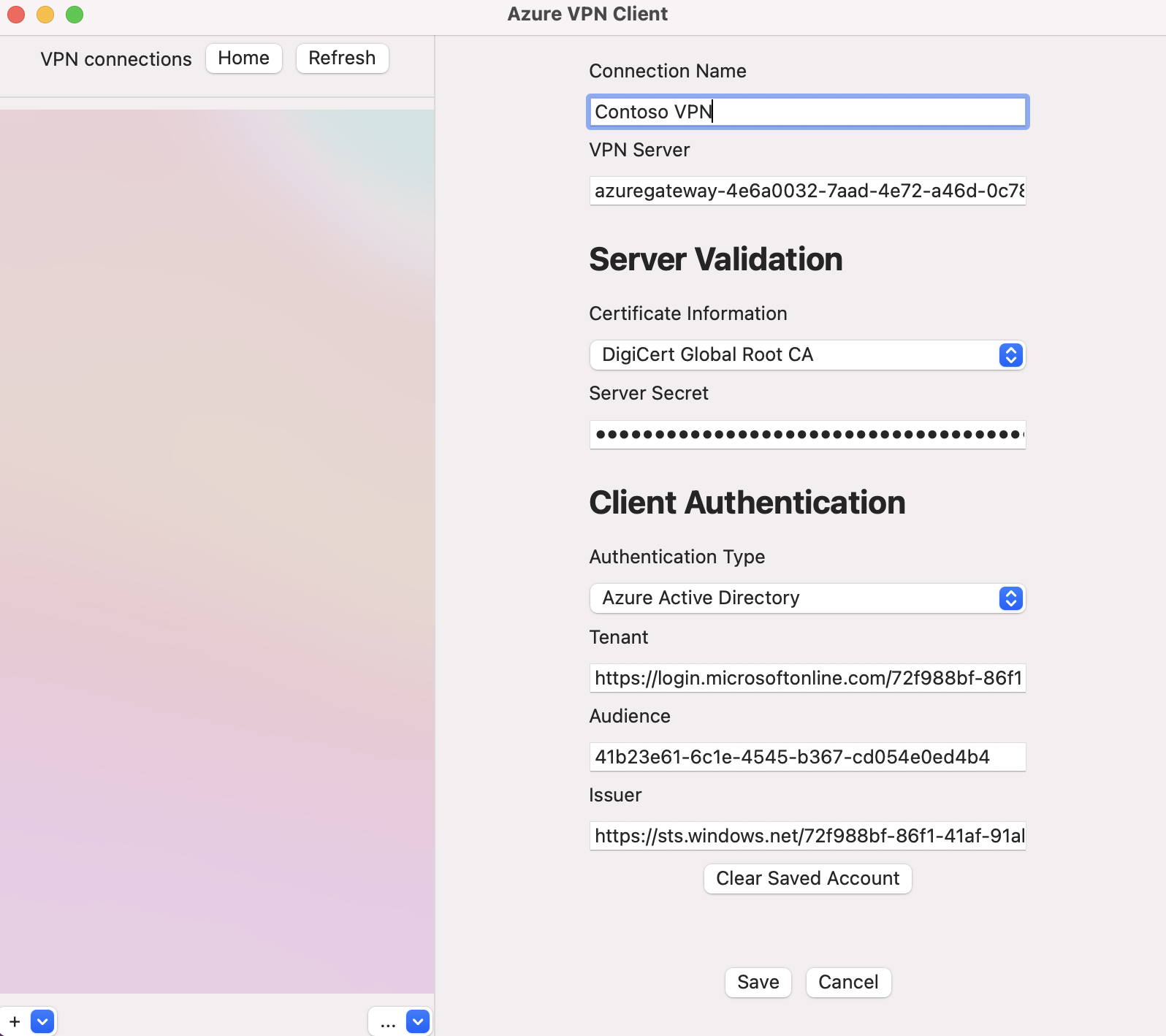
Настройте следующие параметры:
- Имя подключения: имя, которое будет использоваться для указания ссылки на этот профиль подключения.
- VPN-сервер: это имя, которое будет использоваться для указания ссылки на сервер. Выбранное здесь имя не обязательно должно быть формальным именем сервера.
- Проверка сервера
- Сведения о сертификате: ЦС сертификата.
- Секрет сервера: секрет сервера.
- Аутентификация клиента
- Тип проверки подлинности: идентификатор Microsoft Entra
- Клиент: имя арендатора.
- Издатель: имя издателя.
Заполнив указанные выше поля, щелкните Сохранить.
В области VPN-подключений выберите настроенный вами профиль подключения. Щелкните Подключить.
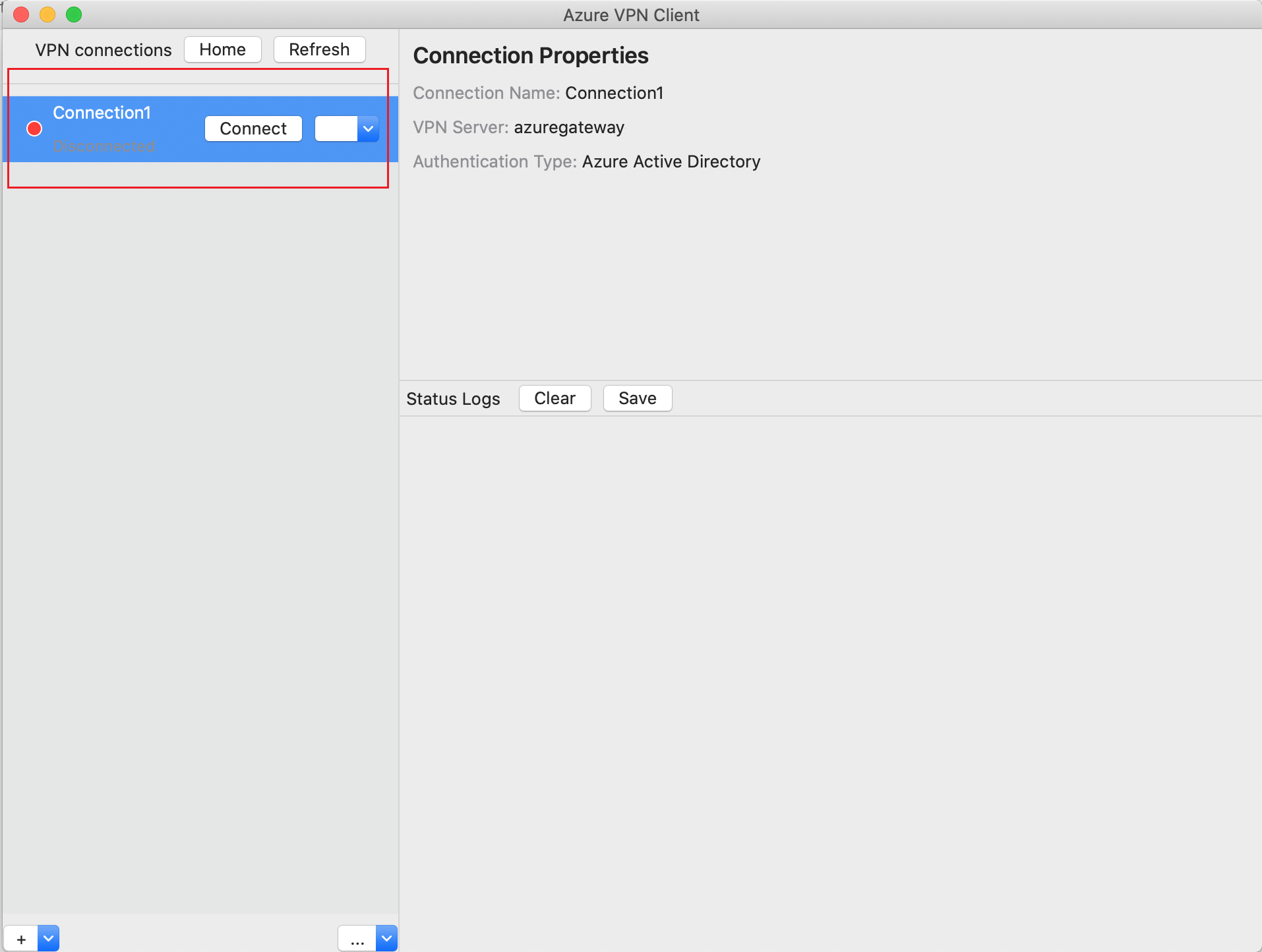
Выполните вход со своими учетными данными, чтобы подключиться.
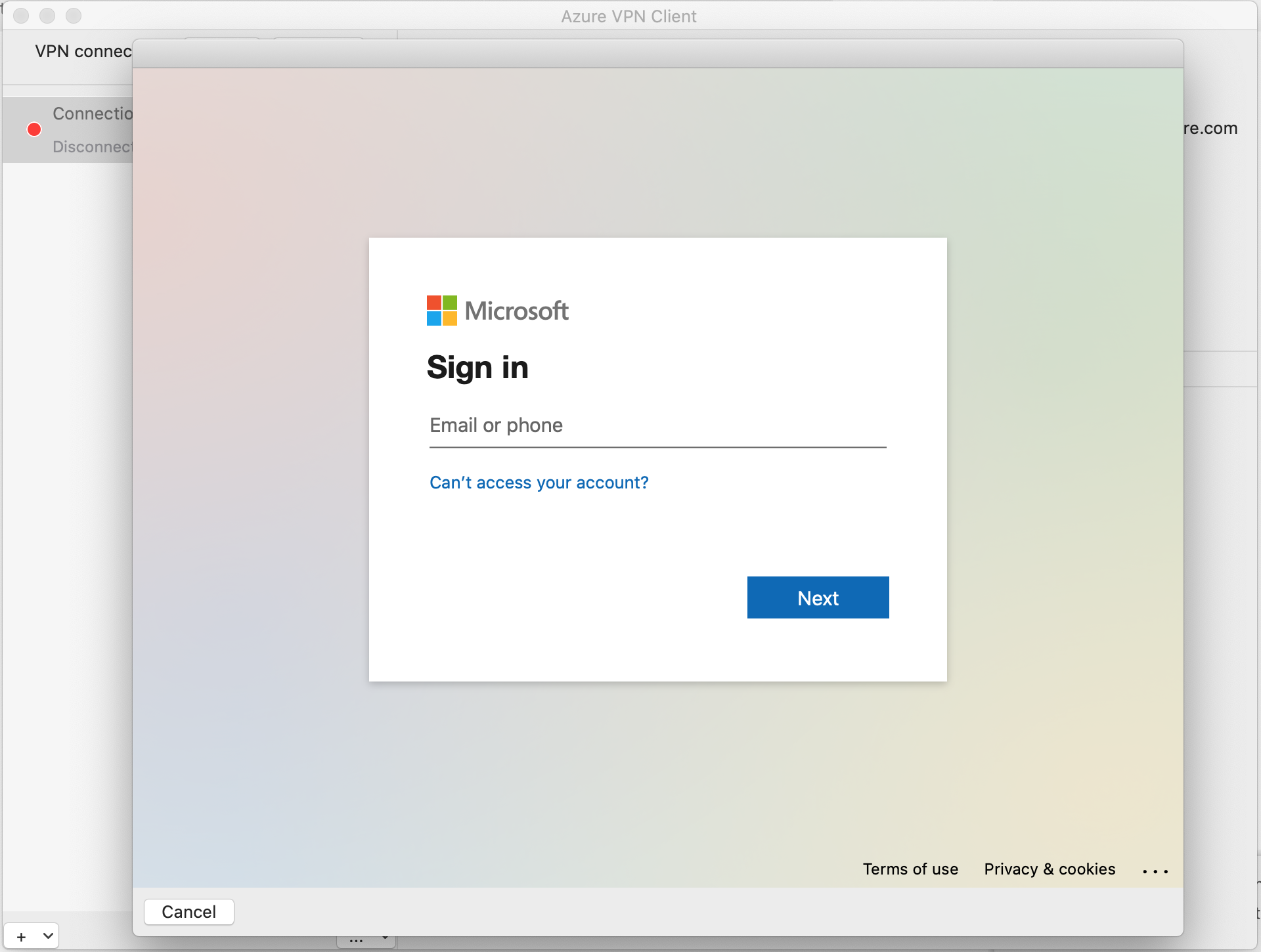
После подключения вы увидите состояние Подключение. Чтобы прервать подключение, нажмите кнопку Отключить.
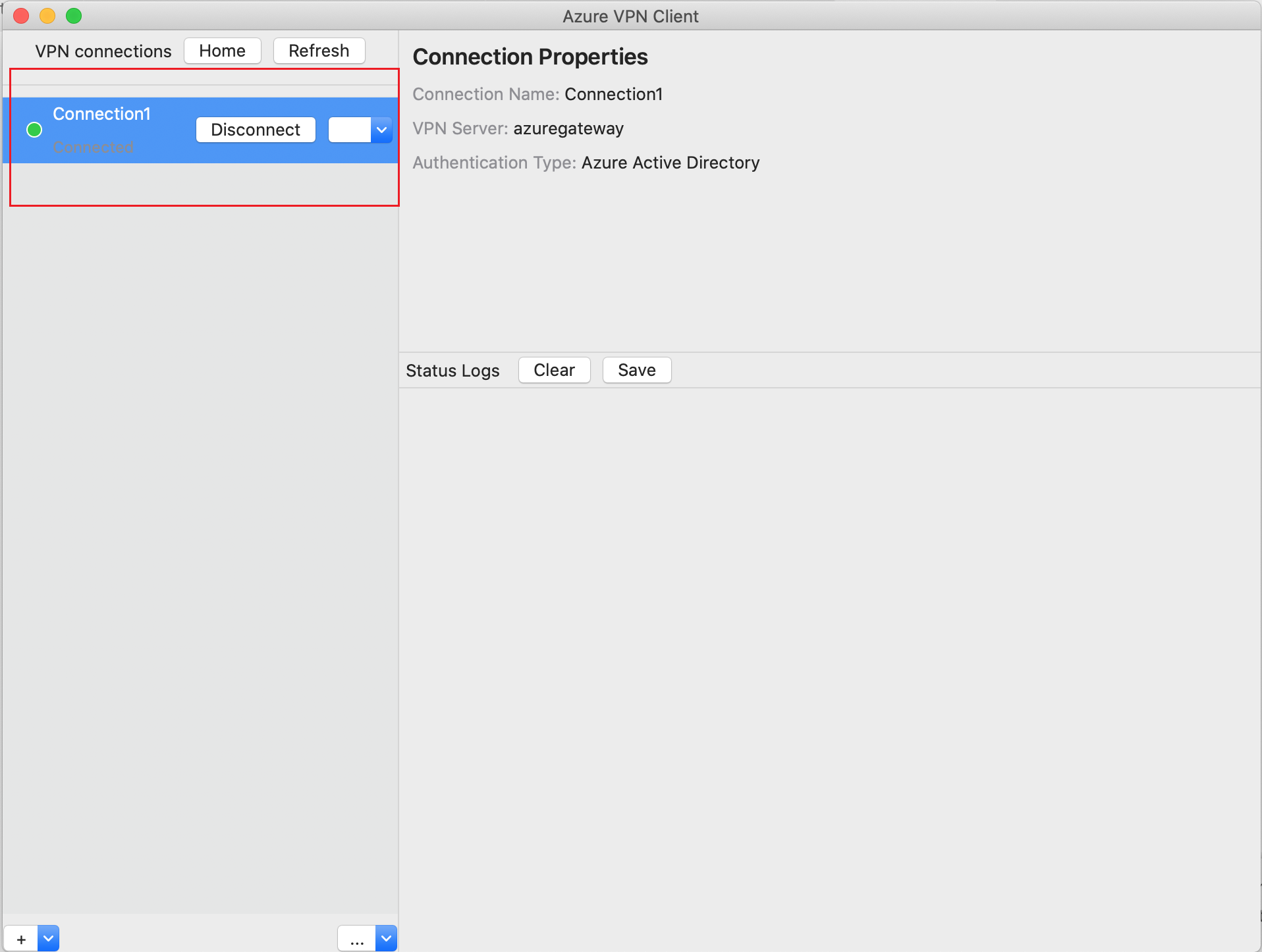
Удаление профиля подключения
Профиль VPN-подключения можно удалить с компьютера.
Перейдите к VPN-клиенту Azure.
Выберите VPN-подключение, которое необходимо удалить, щелкните раскрывающийся список и выберите Удалить.
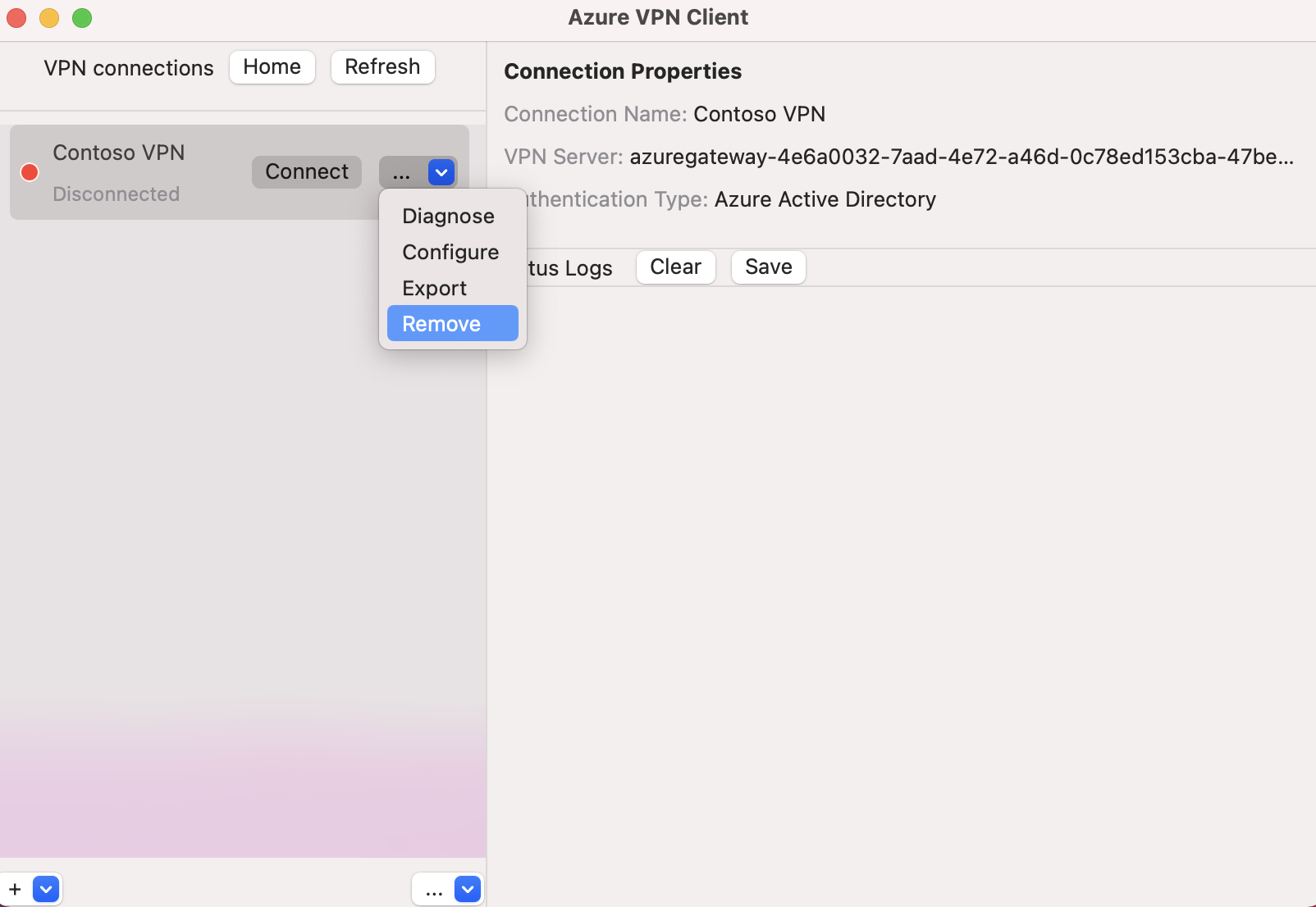
В окне Remove VPN connection? (Удалить VPN-подключение?) щелкните Удалить.
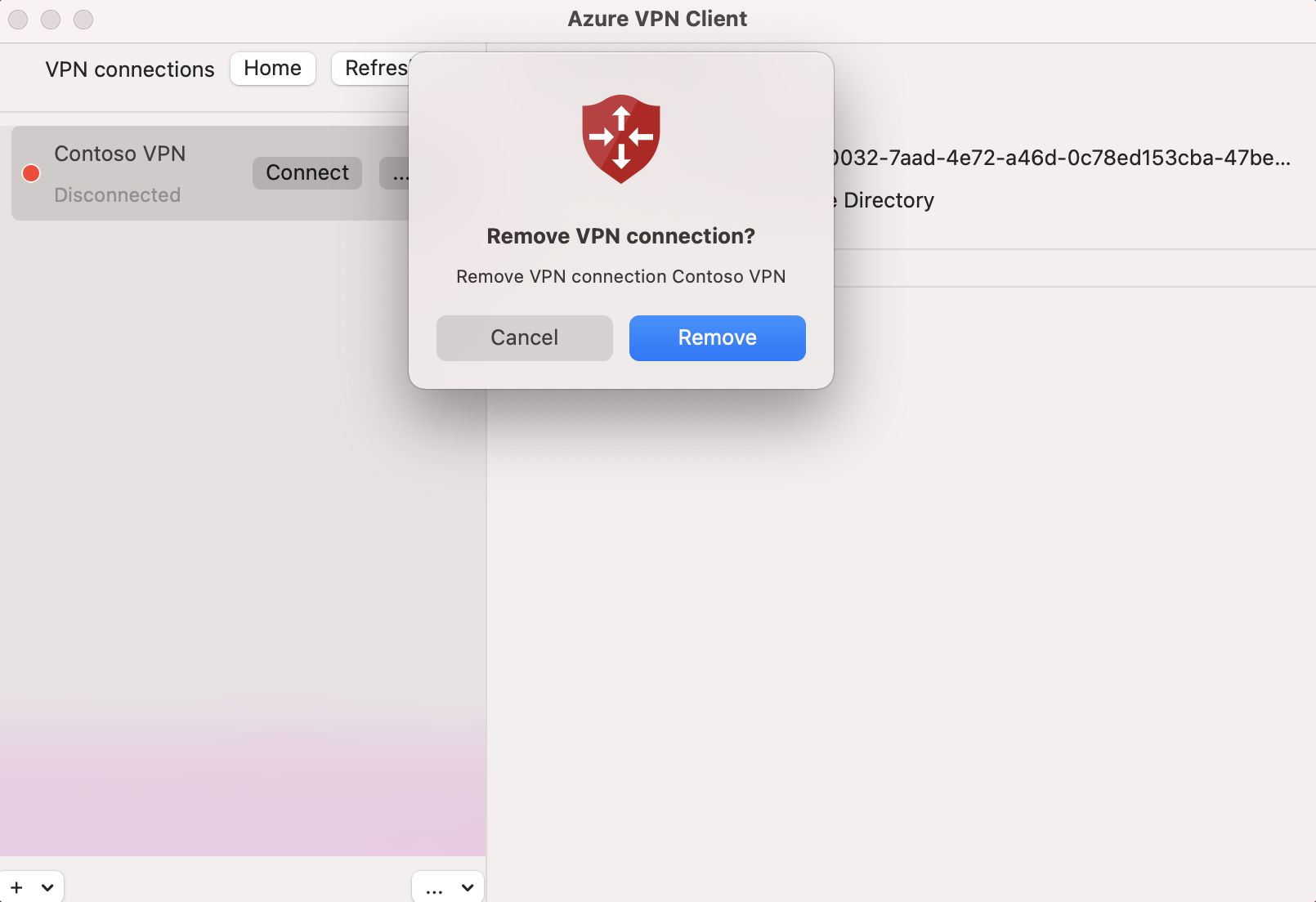
Следующие шаги
Дополнительные сведения см. в статье "Создание клиента Microsoft Entra для P2S Open VPN-подключений, использующих проверку подлинности Microsoft Entra".