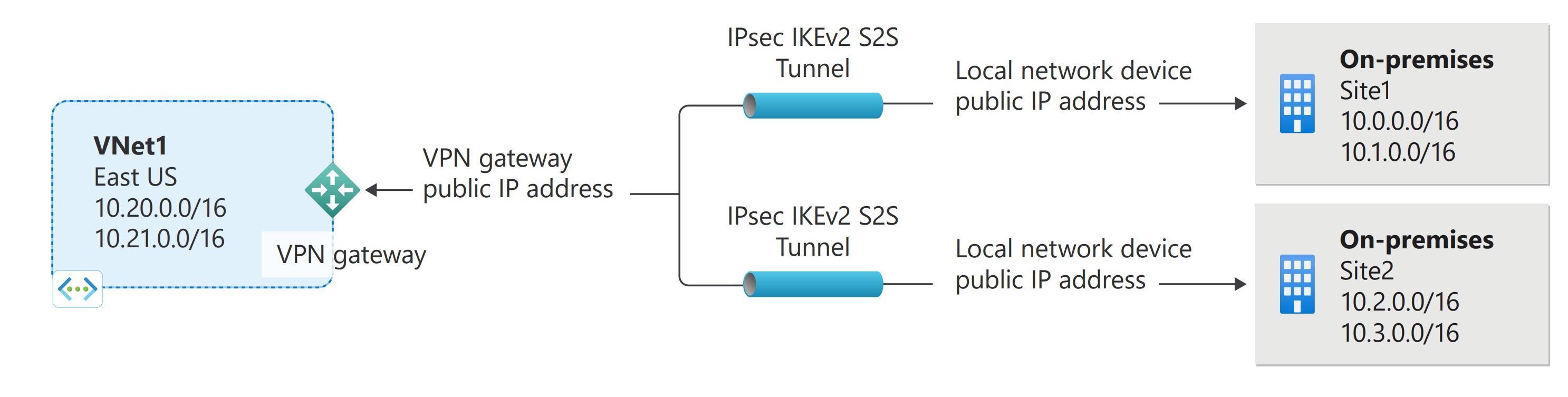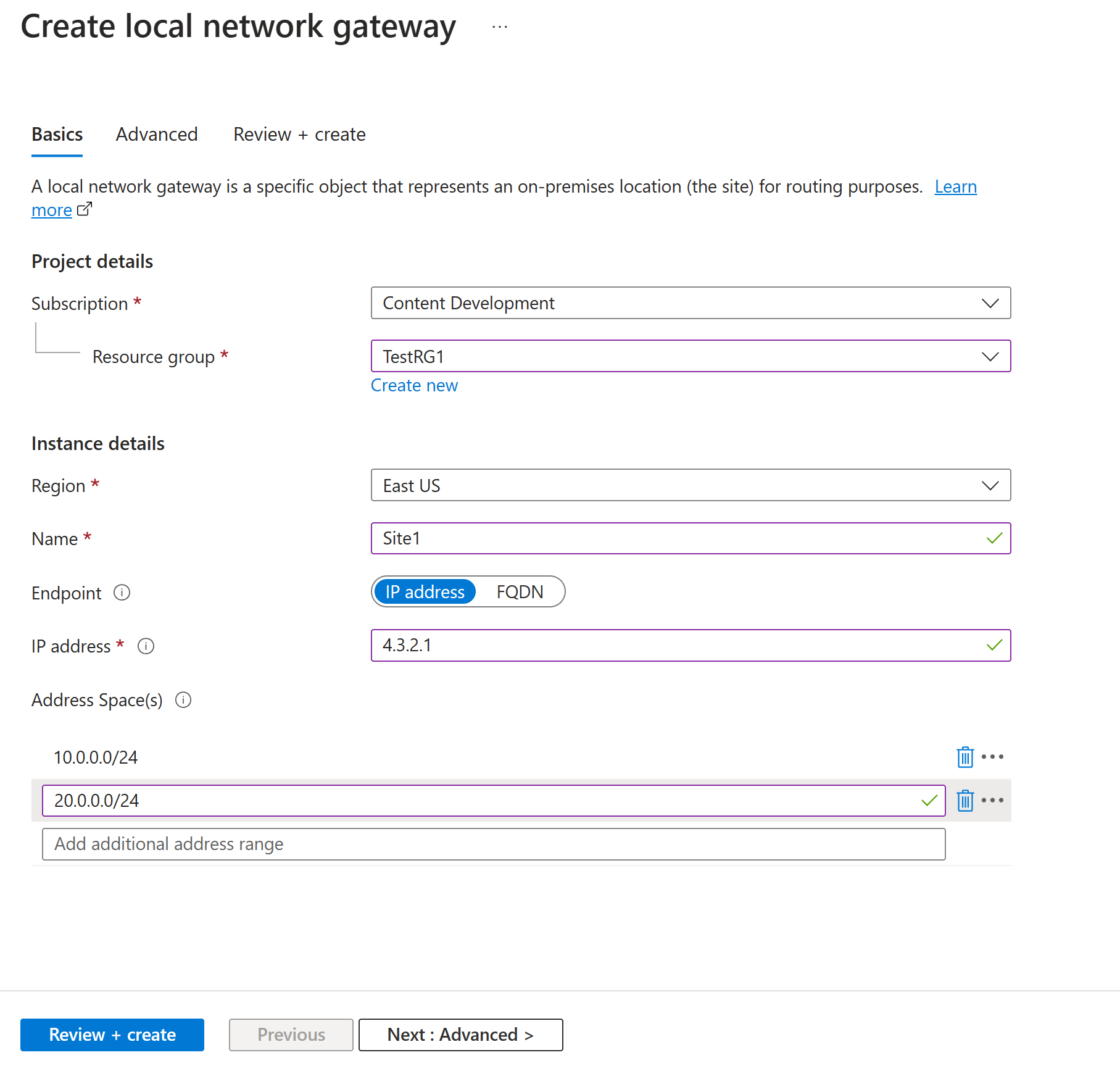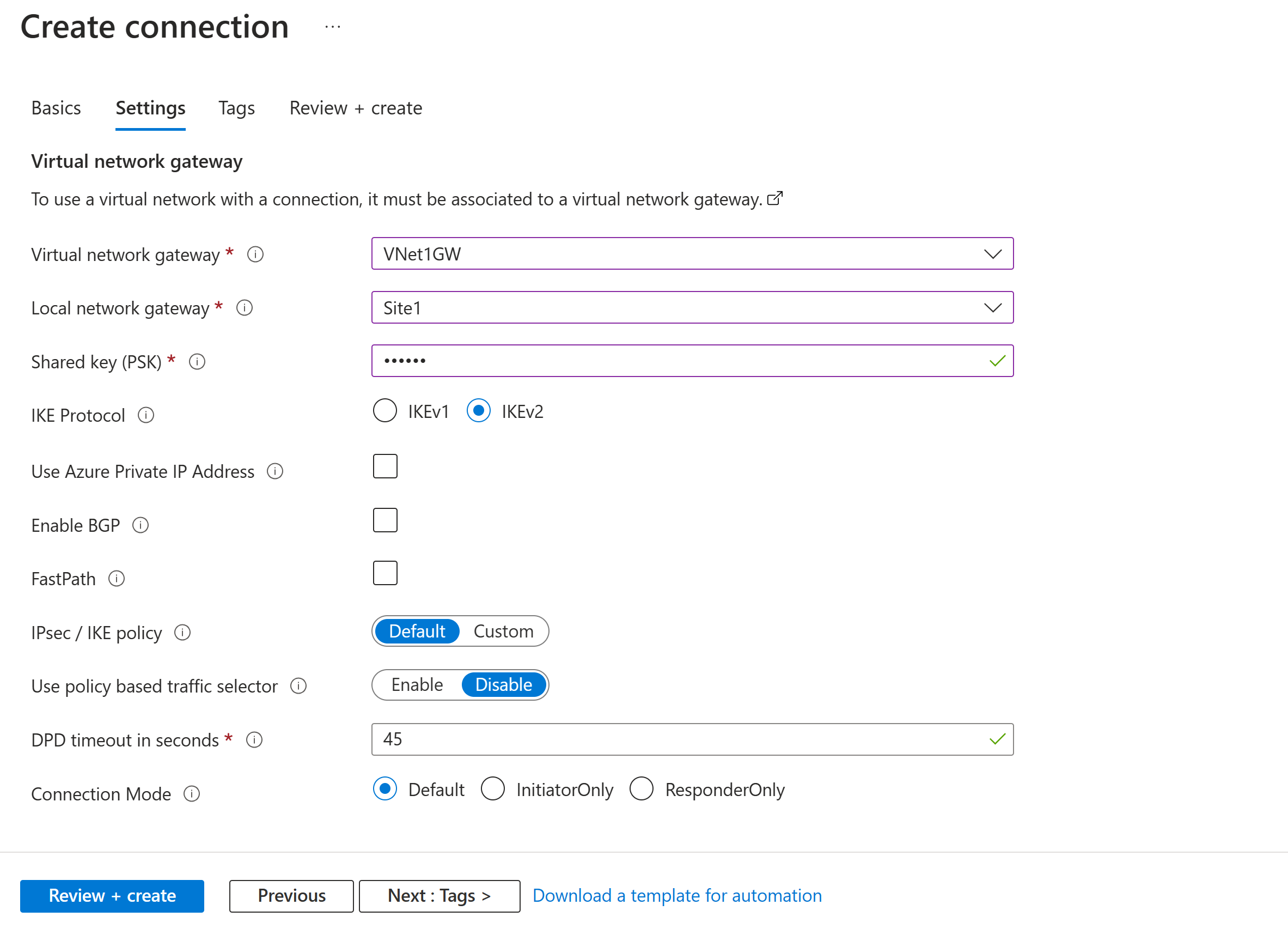Добавление или удаление подключений VPN-шлюз типа "сеть — сеть"
В этой статье показано, как добавить или удалить подключения типа "сеть — сеть" (S2S) для VPN-шлюза. Вы также можете добавить подключения S2S к VPN-шлюзу, который уже имеет подключение S2S, подключение типа "точка — сеть" или подключение "виртуальная сеть — виртуальная сеть". При добавлении подключения есть некоторые ограничения. Прежде чем начать настройку, просмотрите раздел Перед началом работы в этой статье.
Сведения о соединениях ExpressRoute/site-to-site
- Инструкции, описанные в этой статье, позволяют добавить новое VPN-подключение к уже существующему соединению ExpressRoute/site-to-site.
- Инструкции, описанные в этой статье, нельзя использовать для настройки нового соединения ExpressRoute/site-to-site. Чтобы создать новое сосуществующее соединение, см. статью "ExpressRoute/S2S" сосуществующих подключений.
Необходимые компоненты
Проверьте следующее.
- Вы не настраиваете новое совместное подключение ExpressRoute и VPN-шлюз подключение типа "сеть — сеть".
- У вас должна быть подключенная виртуальная сеть, созданная с помощью модели развертывания Resource Manager.
- Шлюз виртуальной сети для виртуальной сети — RouteBased. При наличии VPN-шлюза типа PolicyBased необходимо удалить шлюз виртуальной сети и создать VPN-шлюз типа RouteBased.
- Ни один из диапазонов адресов не перекрывается для любых виртуальных сетей, к которым подключается эта виртуальная сеть.
- У вас есть совместимое VPN-устройство и пользователь, который может настроить его. См. статью о VPN-устройствах. Если вы не умеете настраивать VPN-устройство или не знаете диапазоны IP-адресов в своей локальной сети, вам следует найти того, кто сможет предоставить вам нужную информацию.
- Имеется внешний общедоступный IP-адрес для VPN-устройства.
Создание локального сетевого шлюза
Создайте шлюз локальной сети, представляющий ветвь или расположение, к которому требуется подключиться.
Шлюз локальной сети — это конкретный объект, который представляет локальное расположение (сайт) для целей маршрутизации. Присвойте сайту имя, по которому Azure может обращаться к этому сайту, а затем укажите IP-адрес локального VPN-устройства, к которому вы подключитесь. Вы можете также указать префиксы IP-адресов, которые будут направляться через VPN-шлюз к VPN-устройству. Указываемые префиксы адресов расположены в локальной сети. Если вы внесли изменения в локальной сети или вам нужно изменить общедоступный IP-адрес для VPN-устройства, значения можно легко обновить позже.
В этом примере мы создадим шлюз локальной сети с помощью следующих значений.
- Имя: Site1
- Группа ресурсов: TestRG1.
- Расположение: восточная часть США.
В портал Azure в области поиска ресурсов, служб и документов (G+/) введите шлюз локальной сети. Найдите шлюз локальной сети в Marketplace в результатах поиска и выберите его, чтобы открыть страницу "Создание шлюза локальной сети".
На странице "Создание шлюза локальной сети" на вкладке "Основные сведения" укажите значения для шлюза локальной сети.
- Подписка — убедитесь, что указана правильная подписка.
- Группа ресурсов: выберите группу ресурсов, которую вы хотите использовать. Вы можете создать новую группу ресурсов или выбрать уже существующую.
- Регион: выберите регион, в котором будет создан этот объект. Может потребоваться выбрать то же расположение, где находится виртуальная сеть, но это не требуется.
- Имя — укажите имя для объекта шлюза локальной сети.
- Конечная точка: выберите тип конечной точки для локального VPN-устройства в качестве IP-адреса или полного доменного имени (полное доменное имя).
- IP-адрес. Если у вас есть статический общедоступный IP-адрес, выделенный поставщиком услуг Интернета (ISP) для VPN-устройства, выберите параметр IP-адреса. Заполните IP-адрес, как показано в примере. Этот адрес — это общедоступный IP-адрес VPN-устройства, к которому требуется подключиться к Azure VPN-шлюз. Если у вас нет IP-адреса прямо сейчас, можно использовать значения, показанные в примере. Позже необходимо вернуться и заменить заполнитель IP-адрес общедоступным IP-адресом VPN-устройства. В противном случае Azure не удается подключиться.
- Полное доменное имя. Если у вас есть динамический общедоступный IP-адрес, который может измениться через определенный период времени, часто определяемый поставщиком услуг интернета вещей, можно использовать постоянное DNS-имя с динамическим DNS-службой, чтобы указать текущий общедоступный IP-адрес vpn-устройства. VPN-шлюз Azure разрешает полное доменное имя, чтобы определить общедоступный IP-адрес для подключения.
- Адресное пространство: адресное пространство ссылается на диапазоны адресов для сети, представляющей эту локальную сеть. Можно добавить несколько диапазонов пространства адресов. Убедитесь, что указанные диапазоны не перекрывают диапазоны других сетей, к которым необходимо подключиться. Azure направляет диапазон адресов, указанный в IP-адрес локального VPN-устройства. Чтобы подключиться к локальному сайту, используйте здесь собственные значения, а не значения из примера.
Примечание.
- Azure VPN-шлюз поддерживает только один IPv4-адрес для каждого полного доменного имени. Если доменное имя разрешается на несколько IP-адресов, VPN-шлюз использует первый IP-адрес, возвращаемый DNS-серверами. Чтобы устранить такую неопределенность, мы рекомендуем всегда разрешать полное доменное имя на один IPv4-адрес. IPv6 не поддерживается.
- VPN-шлюз поддерживает кэш DNS, обновляемый каждые 5 минут. Шлюз пытается разрешить полные доменные имена только для отключенных туннелей. Сброс шлюза также активирует полное доменное имя.
- Хотя azure VPN-шлюз поддерживает несколько подключений к разным шлюзам локальной сети с разными полными доменными именами, все полные доменные имена должны разрешаться в разные IP-адреса.
На вкладке "Дополнительно" можно настроить параметры BGP при необходимости.
После указания значений нажмите кнопку "Проверить и создать " в нижней части страницы, чтобы проверить страницу.
Нажмите кнопку Создать, чтобы создать объект шлюза локальной сети.
Настройка устройства VPN
Для подключения "сеть — сеть" к локальной сети требуется VPN-устройство. На этом этапе мы настроим VPN-устройство. Чтобы настроить локальное VPN-устройство, потребуются следующие значения:
- Общий ключ. Это тот же общий ключ, который указывается при создании VPN-подключения "сеть — сеть". В наших примерах мы используем простые общие ключи. Для практического использования рекомендуется создавать более сложные ключи.
- Общедоступный IP-адрес шлюза виртуальной сети. Общедоступный IP-адрес можно просмотреть с помощью портала Azure, PowerShell или CLI. Чтобы найти общедоступный IP-адрес VPN-шлюза с помощью портал Azure, перейдите к шлюзам виртуальной сети, а затем выберите имя шлюза.
В зависимости от используемого VPN-устройства можно скачать скрипт конфигурации VPN-устройства. Дополнительные сведения см. в статье о скачивании скриптов конфигурации для VPN-устройств.
Дополнительные сведения о конфигурации см. по следующим ссылкам:
- Сведения о совместимых VPN-устройствах см. в разделе "VPN-устройства".
- Перед настройкой VPN-устройства проверка для всех известных проблем совместимости устройств для VPN-устройства, которое вы хотите использовать.
- Ссылки на параметры конфигурации устройства см. в разделе "Проверенные VPN-устройства". Ссылки на инструкции по настройке устройств будут предоставляться по мере возможности. Актуальные сведения о конфигурации всегда лучше проверять у производителей устройств. В списке перечислены протестированные нами версии. Если вашей ОС нет в этом списке, эта версия все равно может быть совместимой. Обратитесь к изготовителю устройства, чтобы убедиться, что версия ОС для VPN-устройства совместима.
- Общие сведения о конфигурации VPN-устройства см. в разделе "Общие сведения о конфигурациях СТОРОННИХ VPN-устройств".
- См. дополнительные сведения о примерах изменения конфигурации устройств.
- См. дополнительные сведения о требованиях к шифрованию и VPN-шлюзах Azure.
- Дополнительные сведения см. в статье VPN-устройства и параметры IPsec/IKE для подключений типа "сеть — сеть" через VPN-шлюз. Эта ссылка содержит сведения о версии IKE, Diffie-Hellman Group, методе проверки подлинности, алгоритмах шифрования и хэширования, времени существования SA, PFS и DPD, а также о других сведениях о параметрах, необходимых для завершения настройки.
- Инструкции по настройке политики IPsec/IKE см. в разделе "Настройка политики IPsec/IKE" для подключений VPN типа "сеть — сеть" или "виртуальная сеть — виртуальная сеть".
- Сведения о подключении нескольких VPN-устройств на основе политик см. в статье Подключение VPN-шлюзов Azure к нескольким локальным VPN-устройствам на основе политики с помощью PowerShell.
Настройка подключения
Создайте подключение VPN типа "сеть — сеть" между шлюзом виртуальной сети и локальным VPN-устройством.
Создайте подключение, используя следующие значения:
- Имя шлюза локальной сети: Site1.
- Имя подключения: VNet1toSite1.
- Общий ключ: в этом примере мы используем abc123. Но можно использовать любой ключ, совместимый с оборудованием VPN. Важно, чтобы значения совпадали на обеих сторонах подключения.
Перейдите к виртуальной сети. На странице виртуальной сети в левой области выберите Подключение устройства. Найдите VPN-шлюз и выберите его, чтобы открыть его.
На странице шлюза выберите элемент Подключения.
В верхней части страницы Подключение ions нажмите кнопку +Добавить, чтобы открыть страницу создания подключения.
На странице "Создание подключения" на вкладке "Основные сведения" настройте значения для подключения:
В разделе "Сведения о проекте" выберите подписку и группу ресурсов, в которой находятся ресурсы.
В разделе "Сведения об экземпляре" настройте следующие параметры:
- Тип подключения: выберите Сеть — сеть (IPSec).
- Имя — имя подключения.
- Регион: выберите регион этого подключения.
Перейдите на вкладку Параметры и настройте следующие значения:
- Шлюз виртуальной сети: выберите шлюз виртуальной сети из раскрывающегося списка.
- Шлюз локальной сети: выберите шлюз локальной сети из раскрывающегося списка.
- Общий ключ: значение здесь должно соответствовать значению, используемому для локального VPN-устройства. Если это поле не отображается на странице портала или вы хотите позже обновить этот ключ, можно сделать это после создания объекта подключения. Перейдите к созданному объекту подключения (например, имени VNet1toSite1) и обновите ключ на странице проверки подлинности .
- Протокол IKE: select IKEv2.
- Используйте частный IP-адрес Azure: не выбирайте.
- Включение BGP: не выбирайте.
- FastPath: не выбирайте.
- Политика IPsec/IKE: выберите значение по умолчанию.
- Используйте селектор трафика на основе политики: нажмите кнопку "Отключить".
- Время ожидания DPD в секундах: выберите 45.
- режим Подключение ion: выберите значение по умолчанию. Этот параметр используется для указания того, какой шлюз может инициировать подключение. Дополнительные сведения см. в разделе VPN-шлюз параметров — режимы Подключение ion.
Для ассоциаций правил NAT оставьте как входящий, так и исходящий трафик, как выбрано значение 0.
Выберите "Проверка и создание ", чтобы проверить параметры подключения.
Выберите Создать, чтобы создать подключение.
После завершения развертывания можно просмотреть подключение на странице Подключение ions шлюза виртуальной сети. Состояние изменяется с неизвестного на Подключение, а затем на "Успешно".
Просмотр и проверка VPN-подключения
Чтобы на портале Azure просмотреть состояние подключения VPN-шлюза, перейдите к нужному подключению. В следующих шагах показано, как перейти к подключению и проверить его.
- В меню портал Azure выберите "Все ресурсы" или найдите и выберите "Все ресурсы" на любой странице.
- Выберите шлюз виртуальной сети.
- На панели шлюза виртуальной сети выберите Подключение ions. Вы увидите состояние каждого подключения.
- Выберите имя подключения, которое необходимо проверить, чтобы открыть Essentials. На панели Essentials можно просмотреть дополнительные сведения о подключении. Состояние успешно выполнено и Подключение после успешного подключения.
Удаление подключения
- На портале перейдите на страницу VPN-шлюза Подключение ions.
- Щелкните подключение, которое нужно удалить. Откроется страница подключения.
- Нажмите кнопку " Удалить" , чтобы удалить подключение.
Следующие шаги
Дополнительные сведения о конфигурациях VPN-шлюза типа "сеть — сеть" см. в руководстве . Настройка конфигурации VPN-шлюза типа "сеть — сеть".