Интерактивный режим Azure CLI
Что собой предоставляет интерактивный режим Azure CLI?
Интерактивный режим Azure CLI (az interactive) предоставляет пользователям интерактивную среду для выполнения команд Azure CLI. Интерактивный режим упрощает изучение возможностей Azure CLI, синтаксиса команд и форматов вывода. Он предоставляет раскрывающийся список автозавершения, варианты автоматического кэширования в сочетании с документацией по среде выполнения и содержит примеры использования каждой команды. Интерактивный режим Azure CLI призван упростить пользователям изучение команд Azure CLI.
Необходимые компоненты
Используйте среду Bash или PowerShell в Azure Cloud Shell или запустите Azure CLI локально в PowerShell 7.
Запуск интерактивного режима Azure CLI
Используйте Azure CLI в интерактивном режиме, выполнив следующую команду:
az interactive
Интерактивный режим Azure CLI помещает вас в интерактивную оболочку с автозавершением, описаниями команд и примерами.
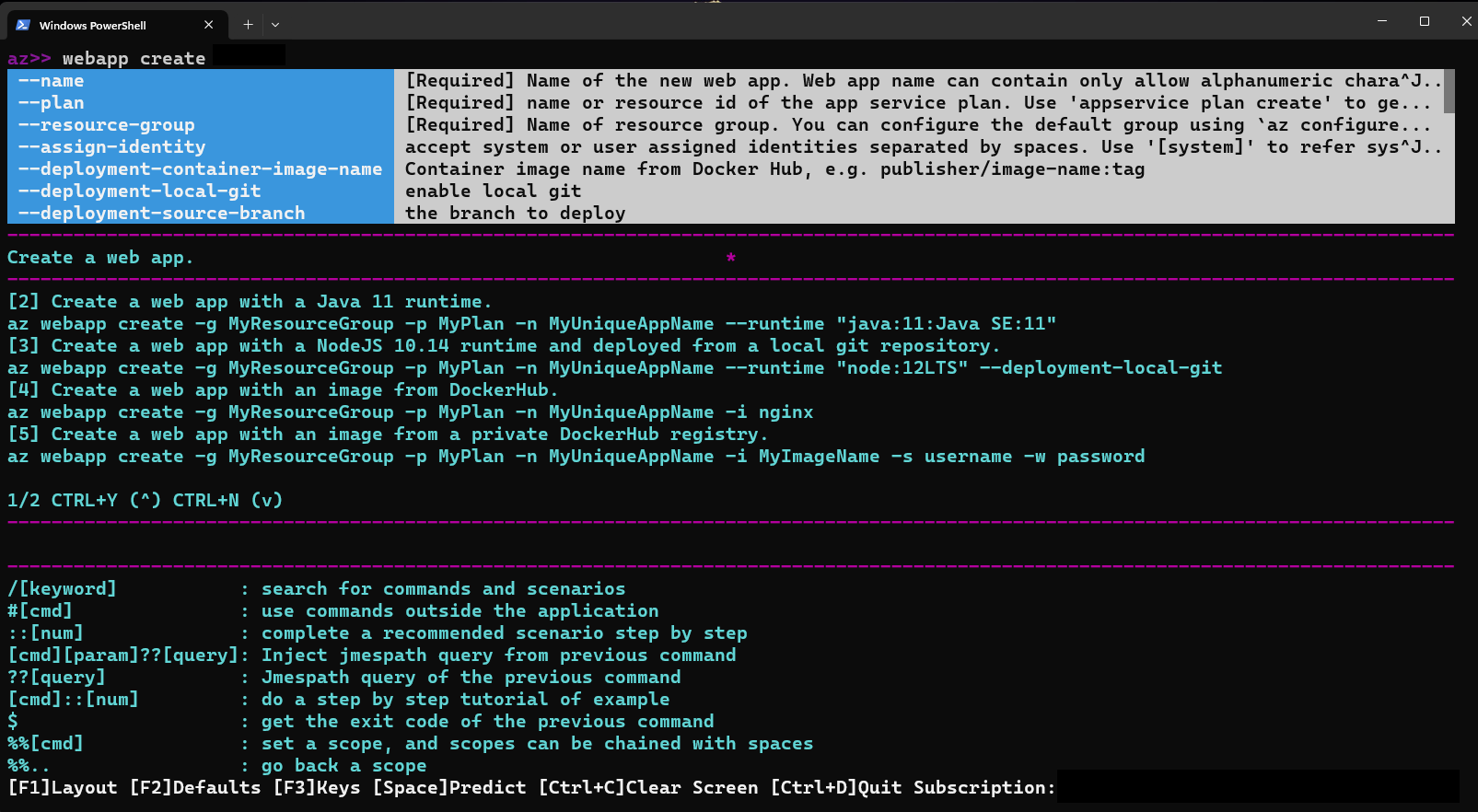
Настройка параметров в интерактивном режиме
Интерактивный режим при необходимости позволяет отобразить описание команд, описание параметров и примеры команд.
Включение и отключение описаний и примеров с помощью F1 .
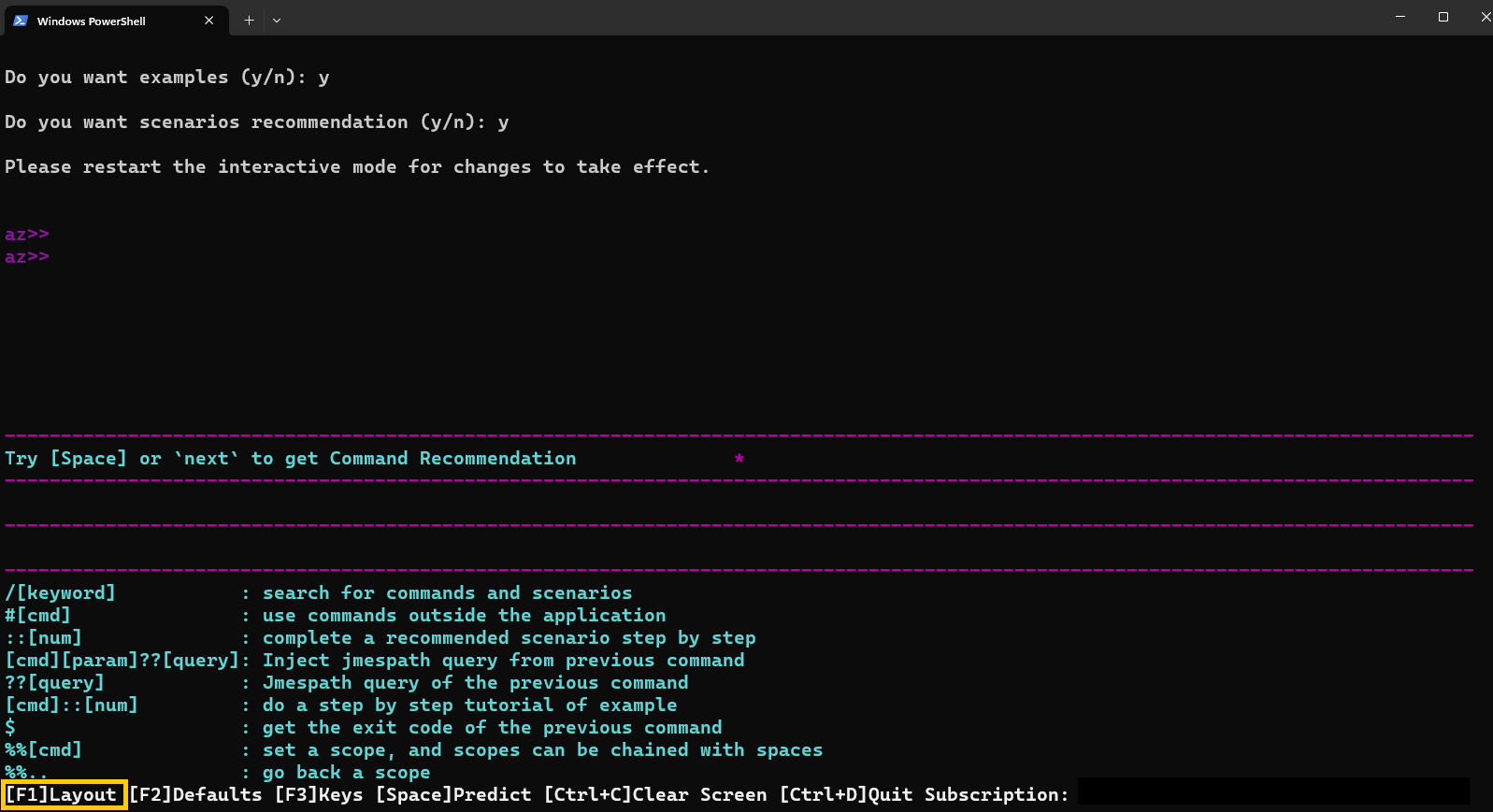
Вы можете включить или отключить отображение параметров по умолчанию с помощью F2 .
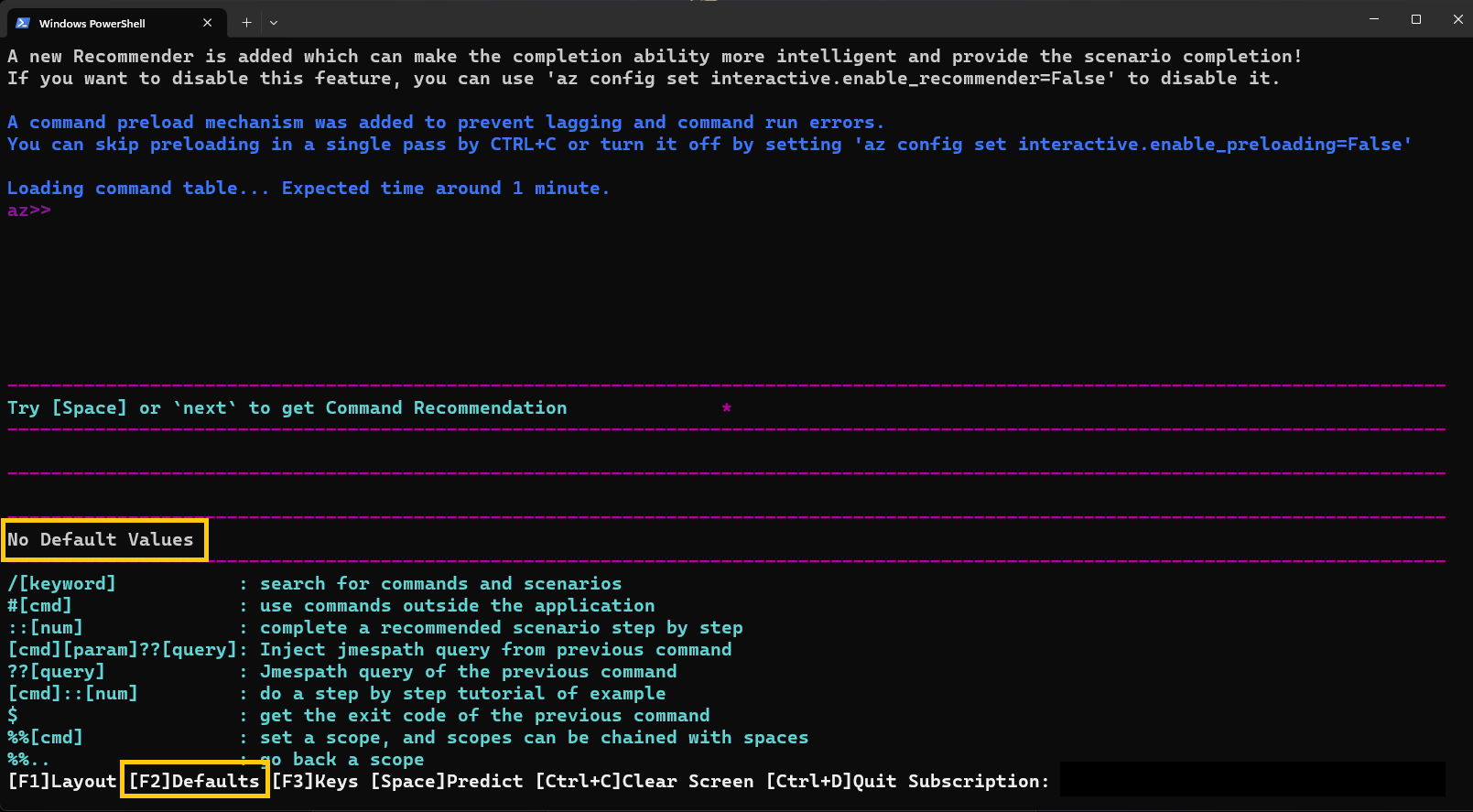
Вы можете переключать отображение некоторых ключевых жестов с помощью F3 .
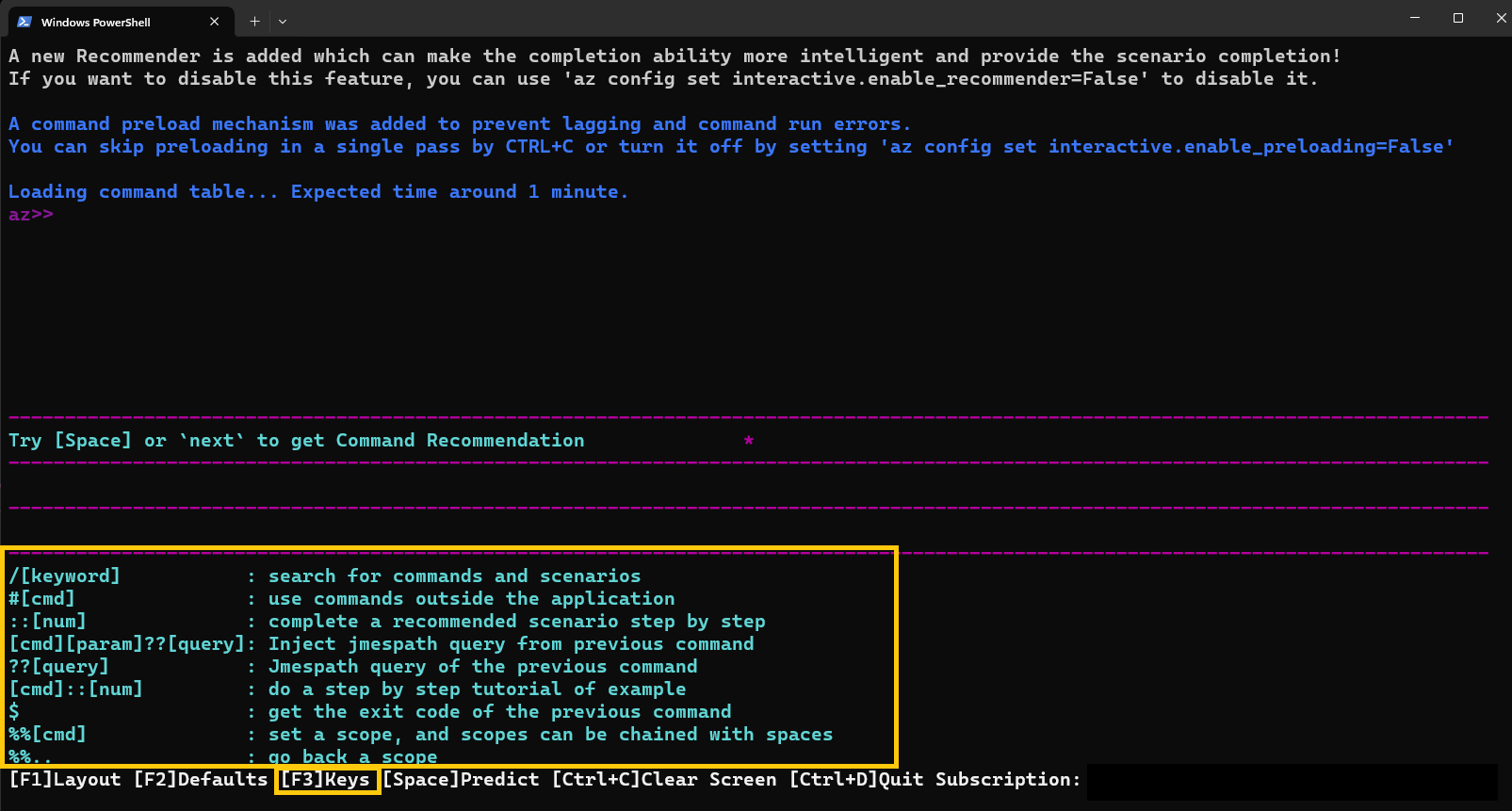
Область
В интерактивном режиме можно изменить область в определенную группу команд, чтобы все команды интерпретировались в этой области.
Этот метод обеспечивает эффективный способ ввода команд, показанный в следующих примерах с помощью группы vmкоманд.
Например, требуется ввести следующие команды.
az>> vm create -n <myVirtualMachine> -g <myResourceGroup> --image Ubuntu2204
az>> vm list -o table
Вместо этого можно задать область для группы команд vm и ввести приведенные ниже команды.
az>> %%vm
az vm>> create -n <myVirtualMachine> -g <myResourceGroup> --image Ubuntu2204
az vm>>list -o table
Область можно изменить на группы команд нижнего уровня, а vm image также использовать.%%vm image
В этом случае, так как мы уже задали vm в качестве области, можно было бы использовать %%image.
az vm>> %%image
az vm image>>
На этом этапе можно изменить резервную копию области до vm использования %%..или изменить область в корневом каталоге.%%
az vm image>> %%
az>>
Запрос в интерактивном режиме
Чтобы выполнить запрос JMESPath к результатам последней выполненной команды, укажите ?? перед запросом JMESPath.
Например, после создания группы можно получить id новую группу.
az>> group create -n <myResourceGroup> -l westEurope
az>> "?? id"
Этот синтаксис также можно использовать для использования результата предыдущей команды в качестве аргумента для следующей команды.* Например, после перечисления всех групп можно запрашивать более конкретные результаты с помощью только что созданного списка.
az>> vm create --name <myVirtualMachine> --resource-group <myResourceGroup> --image Ubuntu2204 --no-wait -o json
az>> group list -o json
# List all the resources of type `virtualMachine`on the first group whose location is westeurope.
az>> resource list -g "?? [?location=='westeurope'].name | [0]" --query "[?type=='Microsoft.Compute/virtualMachines'].name
Чтобы узнать больше о выполнении запросов к результатам команд в Azure CLI, ознакомьтесь с этой статьей.
Выполнение команд Bash и PowerShell в интерактивном режиме
Команды Bash и PowerShell можно запускать без выхода из интерактивного режима.
Для сценариев Bash используйте #[cmd] синтаксис:
az>> #dir
Для сценариев PowerShell используйте обычный синтаксис PowerShell:
az>> $PSVersionTable
Просмотр примеров команд в интерактивном режиме
Прокрутите страницу до следующей страницы примеров с помощью КЛАВИШ CTRL N и предыдущей страницы с помощью CTRL + + Y.
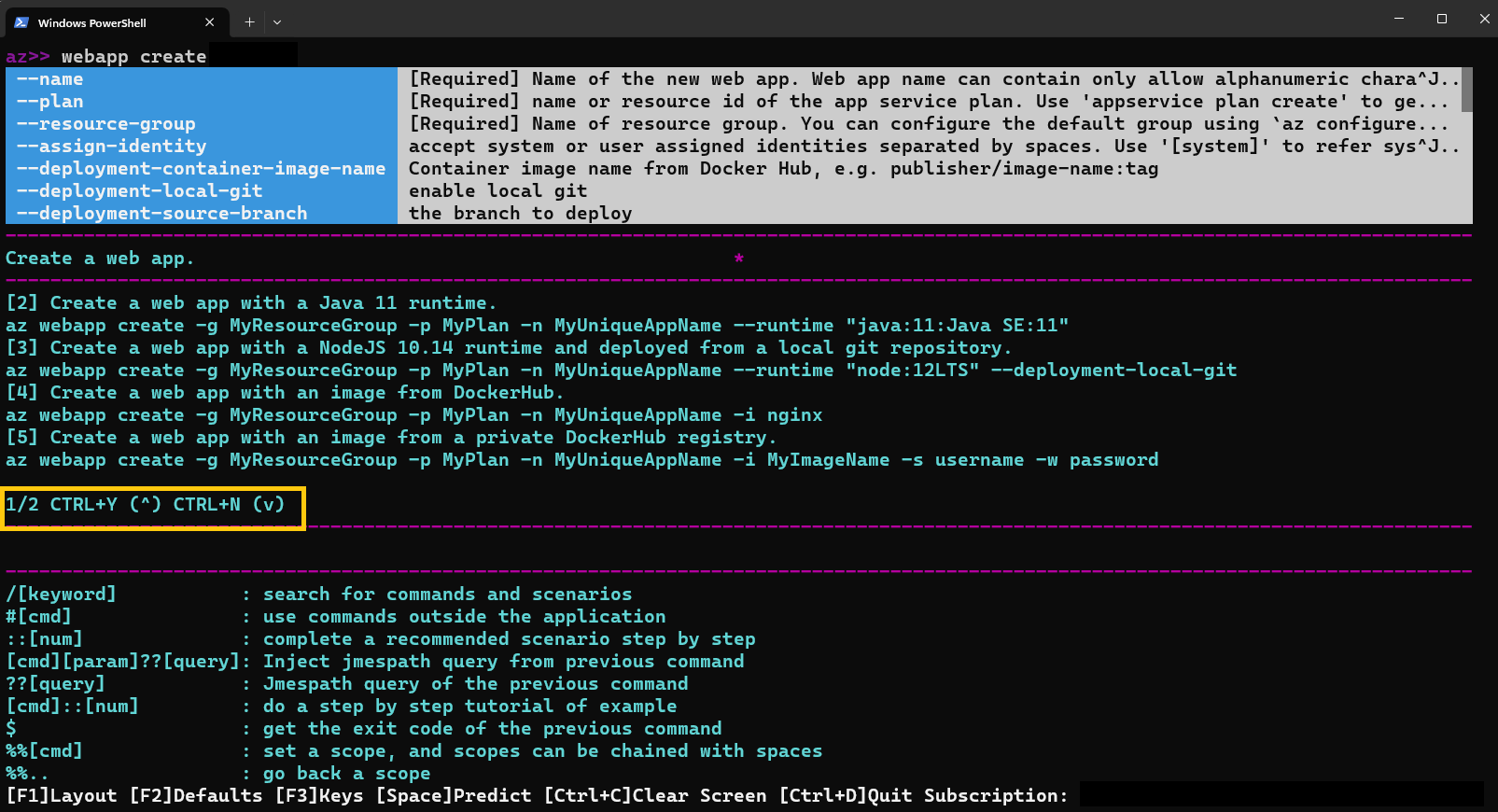
Можно также изучить конкретный пример с помощью ::#.
az>> webapp create ::2
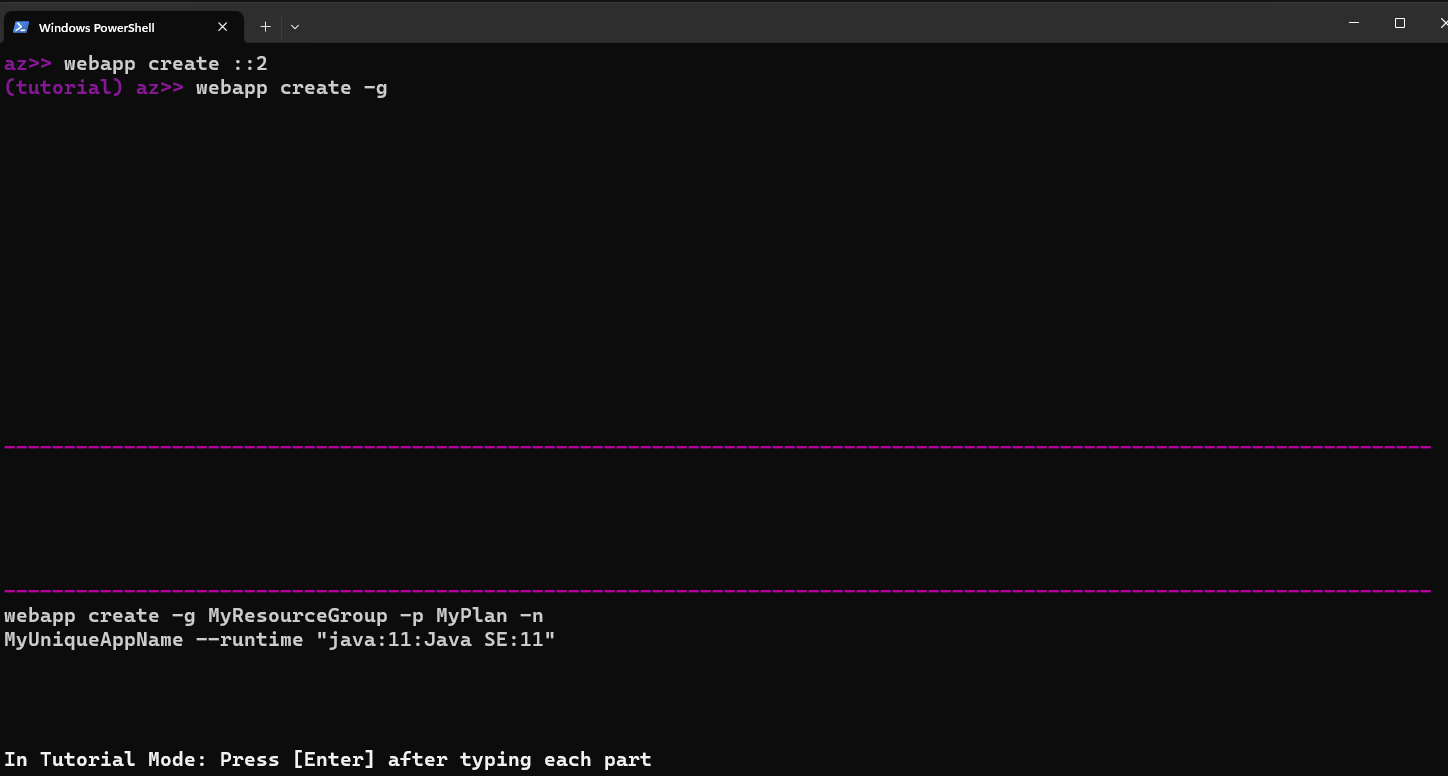
Функции искусственного интеллекта (ИИ)
Команда Azure CLI объединила ИИ с интерактивным режимом Azure CLI, чтобы предоставить пользователям более удобный интерактивный интерфейс. Эти функции искусственного интеллекта позволяют пользователям узнать, как использовать интерактивный режим Azure CLI с большей легкостью и эффективностью.
Новые функции ИИ состоят из следующих компонентов:
- Интеллектуальное завершение. Система рекомендаций, на основе искусственного интеллекта, использует анализ телеметрии для прогнозирования и анализа поведения клиентов. Эти результаты приводят к приоритету наиболее используемых и необходимых параметров содержимого.
- Рекомендация по командам: ИИ предлагает последующие команды на основе наиболее используемых команд в других аналогичных сеансах.
- Идентификация сценария: ИИ определяет текущие возможные сценарии и рекомендует набор связанных сочетаний команд для конкретного конечного сценария.
- Поиск знаний, доступный для использования: ИИ позволяет вводить естественный язык для поиска команд для конкретных сценариев использования.
Использование функций искусственного интеллекта с интерактивным режимом Azure CLI
При использовании интерактивного режима в Azure CLI обновите до последней версии, чтобы использовать новые функции.
az extension add --name interactive --upgrade
Чтобы использовать рекомендацию по командам, выполните команду и щелкните пробел или далее.
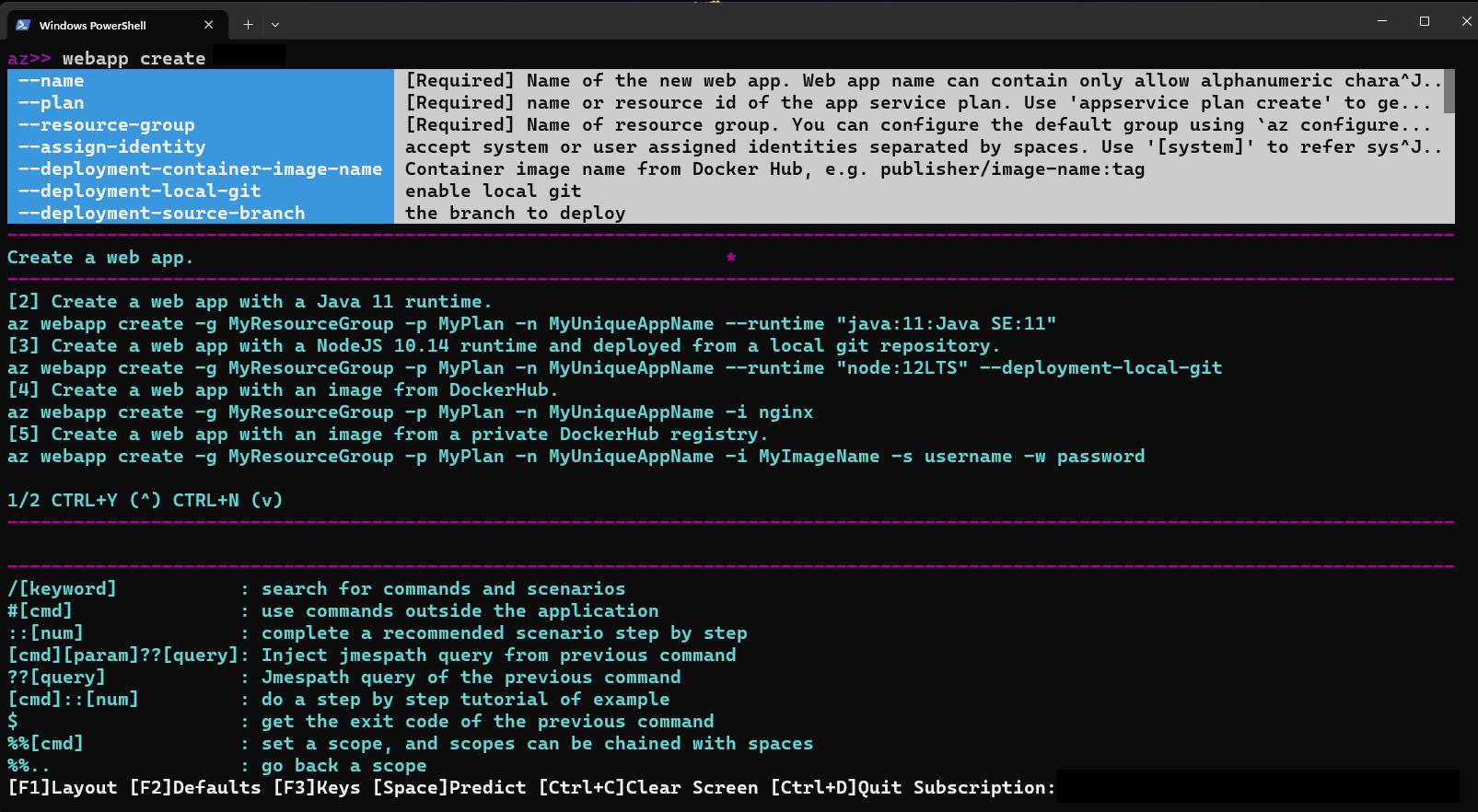
Чтобы использовать рекомендации по сценарию, сначала выполните команду. Затем после успешного выполнения команды введите пробел. Перечислены различные наборы команд, и вы увидите, что любой набор команд, который вы выбрали, ::[num] добавляется после введенного пробела .
Примечание.
При идентификации сценария при вводе ::[num] без пробела перед ним будет возвращена ошибка. Обязательно введите одно пространство , чтобы просмотреть список наборов команд.
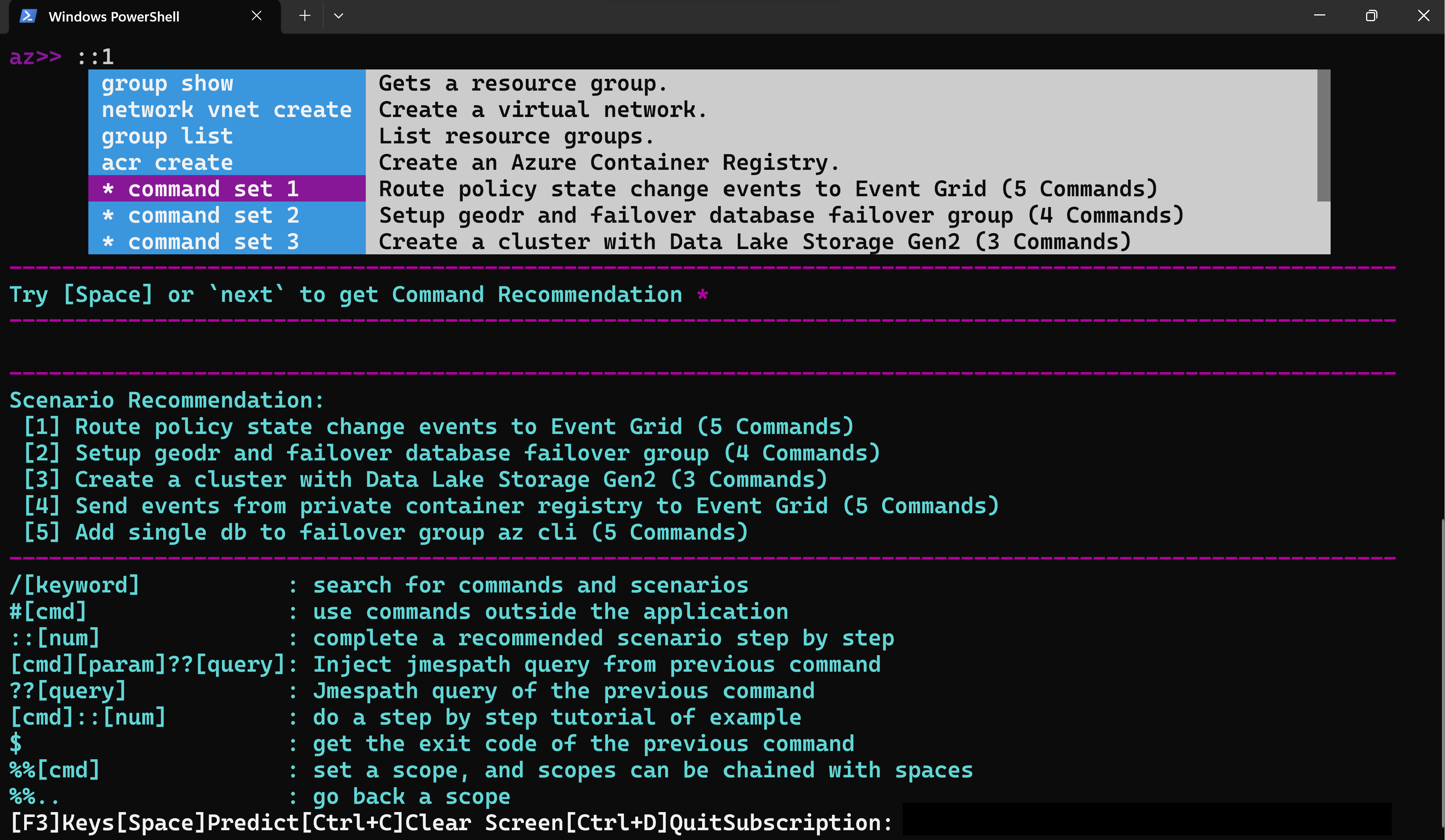
Чтобы использовать доступный для использования поиск знаний, выполните поиск / [keyword] команд и сценариев.
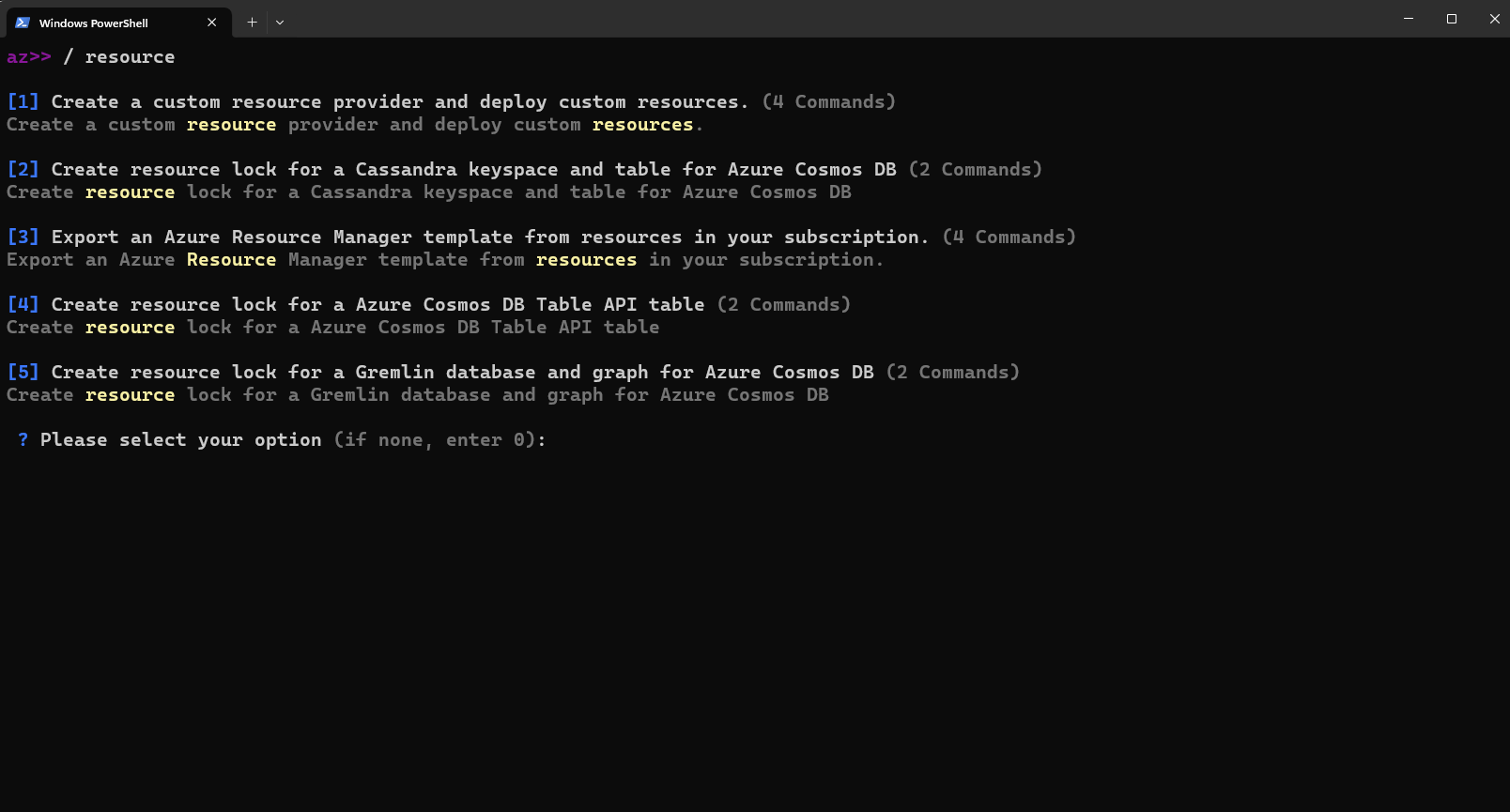
Чтобы отключить новые функции ИИ для интерактивного режима Azure CLI, выполните следующую команду:
az config set interactive.enable_recommender=False

