Руководство пользователя центра программного обеспечения
Относится к Configuration Manager (Current Branch)
ИТ-администратор вашей организации использует Центр программного обеспечения для установки приложений, обновлений программного обеспечения и обновления Windows. В этом руководстве описаны функциональные возможности Центра программного обеспечения для пользователей компьютера.
Центр программного обеспечения автоматически устанавливается на устройствах с Windows, которыми управляет ВАША ИТ-организация. Чтобы приступить к работе, ознакомьтесь с разделом Открытие центра программного обеспечения.
Общие примечания о функциях Центра программного обеспечения:
В этой статье описываются новейшие функции Центра программного обеспечения. Если ваша организация использует старую, но поддерживаемую версию Центра программного обеспечения, доступны не все функции. За дополнительными сведениями обратитесь к ИТ-администратору.
ИТ-администратор может отключить некоторые аспекты Центра программного обеспечения. Ваш конкретный интерфейс может отличаться.
Если несколько пользователей используют устройство одновременно, пользователь с идентификатором сеанса с наименьшим значением будет единственным, который будет видеть все доступные развертывания в Центре программного обеспечения. Например, несколько пользователей в среде удаленного рабочего стола. Пользователи с более высокими идентификаторами сеансов могут не видеть некоторые развертывания в Центре программного обеспечения. Например, пользователи с более высокими идентификаторами сеансов могут видеть развернутые приложения, но не развернутые пакеты или последовательности задач. При этом пользователь с идентификатором сеанса с наименьшим значением увидит все развернутые приложения, пакеты и последовательности задач. На вкладке Пользователи диспетчера задач Windows отображаются все пользователи и их идентификаторы сеансов.
ИТ-администратор может изменить цвет центра программного обеспечения и добавить логотип вашей организации.
Открытие центра программного обеспечения
Центр программного обеспечения автоматически устанавливается на устройствах с Windows, которыми управляет ВАША ИТ-организация. Чтобы получить самый простой способ запуска центра программного обеспечения, перейдите в раздел Пуск и введите Software Center. Возможно, вам не потребуется вводить всю строку для Windows, чтобы найти лучшее совпадение.

Чтобы перейти в меню Пуск, найдите в группе Майкрософт Endpoint Manager значок Центра программного обеспечения.
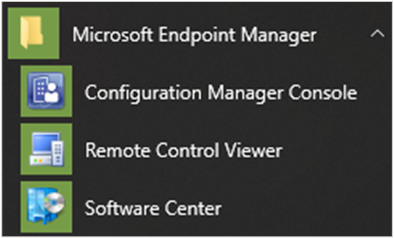
Примечание.
Приведенный выше путь меню "Пуск" предназначен для версий с ноября 2019 г. (версия 1910) или более поздней. В более ранних версиях имя папки Майкрософт System Center.
Если вы не можете найти центр программного обеспечения в меню "Пуск", обратитесь к ИТ-администратору.
Приложения
Перейдите на вкладку Приложения (1), чтобы найти и установить приложения, которые ИТ-администратор развертывает на вас или на этом компьютере.
Все (2). Отображает все доступные приложения, которые можно установить.
Обязательный (3). Ит-администратор применяет эти приложения. При удалении одного из этих приложений центр программного обеспечения переустановит его.
Фильтры (4). ИТ-администратор может создавать категории приложений. Если доступно, выберите раскрывающийся список, чтобы отфильтровать представление только по тем приложениям в определенной категории. Выберите Все , чтобы отобразить все приложения.
Сортировка по (5): переупорядочение списка приложений. По умолчанию этот список сортируется по последним. Недавно доступные приложения отображаются с новым баннером, который отображается в течение семи дней.
Поиск (6): по-прежнему не удается найти то, что вы ищете? Введите ключевые слова в поле Поиск, чтобы найти его!
Переключение представления (7). Выберите значки, чтобы переключить представление между представлением списка и представлением плитки. По умолчанию список приложений отображается в виде графических плиток.
| Значок | View | Описание |
|---|---|---|

|
Режим множественного выбора | Установите несколько приложений одновременно. Дополнительные сведения см. в разделе Установка нескольких приложений. |

|
Представление списка. | В этом представлении отображается значок приложения, имя, издатель, версия и состояние. |

|
Представление плиток | ИТ-администратор может настроить значки. Под каждой плиткой отображается имя приложения, издатель и версия. |
Установка приложения
Выберите приложение из списка, чтобы просмотреть дополнительные сведения о нем. Выберите Установить , чтобы установить его. Если приложение уже установлено, у вас может быть параметр Удалить.
Для некоторых приложений может потребоваться утверждение перед установкой.
При попытке установить его можно ввести комментарий и запросить приложение.

Центр программного обеспечения отображает журнал запросов, и вы можете отменить запрос.

Когда администратор утвердит ваш запрос, вы можете установить приложение. Если вы подождите, центр программного обеспечения автоматически устанавливает приложение в нерабочее время.

Установка нескольких приложений
Устанавливайте несколько приложений одновременно, а не ждать завершения одного приложения перед запуском следующего. Выбранные приложения должны иметь следующие права:
- Приложение отображается для вас
- Приложение еще не скачано или не установлено
- ИТ-администратору не требуется утверждение для установки приложения
Чтобы установить несколько приложений одновременно:
Щелкните значок множественного выбора в правом верхнем углу:

Выберите два или более приложений для установки. Установите флажок слева от каждого приложения в списке.
Нажмите кнопку Установить выбрано , чтобы начать работу.
Приложения устанавливаются как обычные, только теперь последовательно.
Совместное использование приложения
Чтобы поделиться ссылкой на определенное приложение, после выбора приложения щелкните значок Поделиться в правом верхнем углу: ![]()

Скопируйте строку и вставьте в другое место, например сообщение электронной почты. Например, softwarecenter:SoftwareID=ScopeId_73F3BB5E-5EDC-4928-87BD-4E75EB4BBC34/Application_b9e438aa-f5b5-432c-9b4f-6ebeeb132a5a. Любой пользователь в вашей организации, использующее Центр программного обеспечения, может использовать ссылку для открытия того же приложения.
Популярные приложения
На вкладке "Популярные " в Центре программного обеспечения отображаются популярные приложения. На этой вкладке ИТ-администратор может пометить приложения как "рекомендуемые" и поощрять пользователей использовать эти приложения. В настоящее время эта функция доступна только для приложений , доступных пользователю. Кроме того, администраторы могут сделать вкладку Рекомендуемые центра программного обеспечения вкладкой по умолчанию в разделе Параметры клиента.
Если приложение помечено как Рекомендуемое и развернуто в коллекции пользователей как доступное приложение, оно будет отображаться в разделе Подборка в Центре программного обеспечения.
Обновления
Перейдите на вкладку Обновления (1), чтобы просмотреть и установить обновления программного обеспечения, развернутые ИТ-администратором на этом компьютере.
Все (2): отображаются все обновления, которые можно установить
Обязательный (3). Ит-администратор применяет эти обновления.
Сортировка по (4): переупорядочение списка обновлений. По умолчанию этот список сортируется по имени приложения: от A до Z.
Поиск (5): по-прежнему не удается найти то, что вы ищете? Введите ключевые слова в поле Поиск, чтобы найти его!
Чтобы установить обновления, выберите Установить все (6).
Чтобы установить только определенные обновления, щелкните значок для входа в режим многообразия (7):  проверьте обновления для установки, а затем выберите Установить выбранный.
проверьте обновления для установки, а затем выберите Установить выбранный.
Операционные системы
Перейдите на вкладку Операционные системы (1), чтобы просмотреть и установить версии Windows, развернутые ИТ-администратором на этом компьютере.
Все (2): отображаются все версии Windows, которые можно установить
Обязательный (3). Ит-администратор принудительно применяет эти обновления.
Сортировка по (4): переупорядочение списка обновлений. По умолчанию этот список сортируется по имени приложения: от A до Z.
Поиск (5): по-прежнему не удается найти то, что вы ищете? Введите ключевые слова в поле Поиск, чтобы найти его!
Состояние установки
Перейдите на вкладку Состояние установки , чтобы просмотреть состояние приложений. Могут отображаться следующие состояния:
Установлено. Центр программного обеспечения уже установил это приложение на этом компьютере.
Скачивание. Центр программного обеспечения загружает программное обеспечение для установки на этом компьютере.
Сбой: центру программного обеспечения не удалось установить программное обеспечение.
Запланированная установка после. Отображает дату и время следующего периода обслуживания устройства для установки предстоящего программного обеспечения. Периоды обслуживания определяются ИТ-администратором.
Состояние можно увидеть на вкладках Все и Предстоящие .
Вы можете установить до периода обслуживания, нажав кнопку Установить сейчас .
Соответствие устройства требованиям
Перейдите на вкладку Соответствие устройств , чтобы просмотреть состояние соответствия этому компьютеру.
Выберите Проверить соответствие, чтобы оценить параметры этого устройства в соответствии с политиками безопасности, определенными ИТ-администратором.
Параметры
Перейдите на вкладку Параметры , чтобы просмотреть дополнительные параметры для этого компьютера.
Сведения о работе
Укажите обычное время работы. ИТ-администратор может запланировать установку программного обеспечения в нерабочее время. По крайней мере четыре часа каждый день для задач обслуживания системы. Ит-администратор по-прежнему может устанавливать критически важные приложения и обновления программного обеспечения в рабочее время.
Выберите самое раннее и последнее время использования этого компьютера. По умолчанию эти значения находятся с 5:00 до22:00.
Выберите дни недели, в которые обычно используется этот компьютер. По умолчанию Центр программного обеспечения выбирает только рабочие дни.
Укажите, регулярно ли вы используете этот компьютер для выполнения своей работы. Администратор может автоматически устанавливать приложения или предоставлять доступ к дополнительным приложениям на первичных компьютерах. Если компьютер, который вы используете, является основным компьютером, выберите Я регулярно использую этот компьютер для выполнения своей работы.
Управление питанием
ИТ-администратор может задавать политики управления питанием. Эти политики помогают вашей организации экономить электроэнергию, когда этот компьютер не используется.
Чтобы исключить этот компьютер из этих политик, выберите Не применять параметры питания из ИТ-отдела к этому компьютеру. По умолчанию этот параметр отключен, и компьютер применяет параметры питания.
Обслуживание компьютера
Укажите, как Центр программного обеспечения применяет изменения к программному обеспечению до наступления крайнего срока.
Автоматическая установка или удаление необходимого программного обеспечения и перезагрузка компьютера только в указанное рабочее время. Этот параметр отключен по умолчанию.
Приостановить действия центра программного обеспечения, если компьютер находится в режиме презентации. Этот параметр включен по умолчанию.
Примечание.
Эти параметры предназначены для управления конечными пользователями и не влияют на сроки развертывания.
По указанию ИТ-администратора выберите Политика синхронизации. Этот компьютер проверяет на серверах что-нибудь новое, например приложения, обновления программного обеспечения или операционные системы.
Удаленное управление
Укажите параметры удаленного доступа и удаленного управления для компьютера.
Использование параметров удаленного доступа из ИТ-отдела. По умолчанию ИТ-отдел определяет параметры для удаленной помощи. Другие параметры в этом разделе показывают состояние параметров, определяемых ИТ-отделом. Чтобы изменить какие-либо параметры, сначала отключите этот параметр.
Разрешенный уровень удаленного доступа
- Не разрешайте удаленный доступ. ИТ-администраторы не могут удаленно получить доступ к этому компьютеру, чтобы помочь вам.
- Только просмотр. ИТ-администратор может просматривать экран только удаленно.
- Полное. ИТ-администратор может удаленно управлять этим компьютером. Этот параметр является параметром по умолчанию.
Разрешите удаленное управление этим компьютером администраторами, когда меня нет. По умолчанию этот параметр имеет значение Да .
Когда администратор пытается удаленно управлять этим компьютером
- Запрашивать разрешение каждый раз: этот параметр является параметром по умолчанию.
- Не запрашивайте разрешение
Покажите следующее во время удаленного управления. Эти визуальные уведомления включены по умолчанию, чтобы сообщить, что администратор удаленно обращается к устройству.
- Значок состояния в области уведомлений
- Панель подключения сеанса на рабочем столе
Воспроизведение звука. Это звуковое уведомление позволяет узнать, что администратор удаленно обращается к устройству.
- Когда сеанс начинается и заканчивается: этот параметр является параметром по умолчанию.
- Многократно во время сеанса
- Никогда
Настраиваемые вкладки
ИТ-администратор может удалить вкладки по умолчанию или добавить дополнительные вкладки в Центр программного обеспечения. Пользовательские вкладки именуются администратором и открывают веб-сайт, указанный администратором. Например, у вас может быть вкладка "Служба поддержки", которая открывает веб-сайт службы технической поддержки вашей ИТ-организации.
Дополнительные сведения для ИТ-администраторов
Дополнительные сведения о планировании и настройке центра программного обеспечения для ИТ-администраторов см. в следующих статьях:
Обратная связь
Ожидается в ближайшее время: в течение 2024 года мы постепенно откажемся от GitHub Issues как механизма обратной связи для контента и заменим его новой системой обратной связи. Дополнительные сведения см. в разделе https://aka.ms/ContentUserFeedback.
Отправить и просмотреть отзыв по



