Примечание
Для доступа к этой странице требуется авторизация. Вы можете попробовать войти или изменить каталоги.
Для доступа к этой странице требуется авторизация. Вы можете попробовать изменить каталоги.
В этой статье объясняется, как внести свой вклад в Microsoft Learn, просмотрив запросы на вытягивание (PR) и добавив комментарии. Вы можете читать новые разделы и просматривать предлагаемые обновления перед публикацией, проверка открытой очереди pr репозитория GitHub. Отзывы пользователей о предлагаемых обновлениях идут на пользу всему сообществу.
С помощью комментариев и отзывов вы можете:
- Добавьте и ответьте на комментарии по PR.
- Реагируйте на комментарии с эмодзи, например 👍, ❤️ и 🎉 .
Необходимые компоненты
Поиск PR
В браузере перейдите к репозиторию в GitHub, который вы хотите просмотреть. Если вы не уверены, какой репозиторий следует просмотреть, найдите его в нашем списке репозиториев Microsoft Learn.
Если вы просматриваете документацию и не знаете, к какой репозиторию он принадлежит, выберите значок "Изменить карандаш" в верхней части страницы. Это действие принимает вас в исходный файл на GitHub. Имя репозитория отображается в левом верхнем углу страницы. Например, на следующем рисунке показано расположение имени репозитория для репозитория
azure-dev-docs.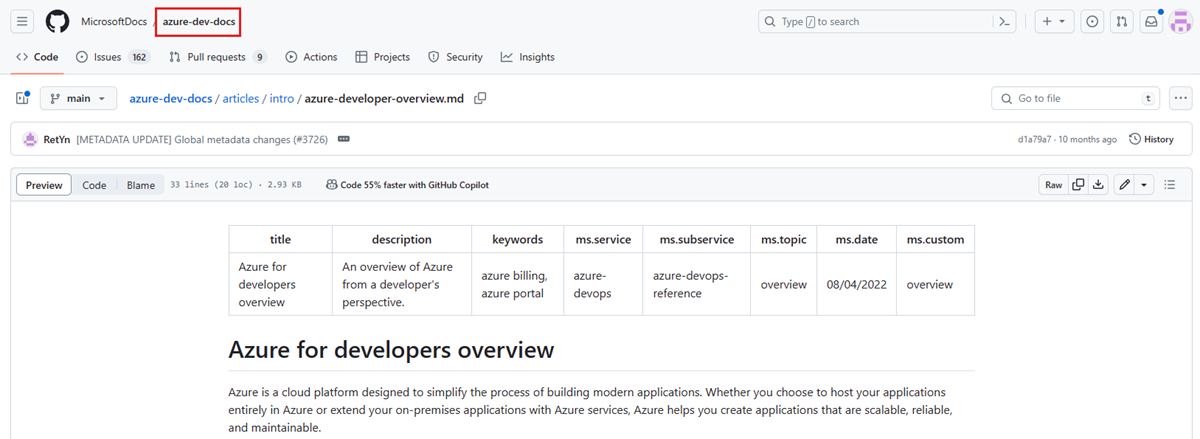
Перейдите на вкладку "Запросы на вытягивание", чтобы просмотреть открытые PR для этого репозитория. Если репозиторий имеет много PR, используйте панель фильтров для фильтрации по меткам, автору и многому другому. Или используйте панель поиска для поиска конкретных запросов.
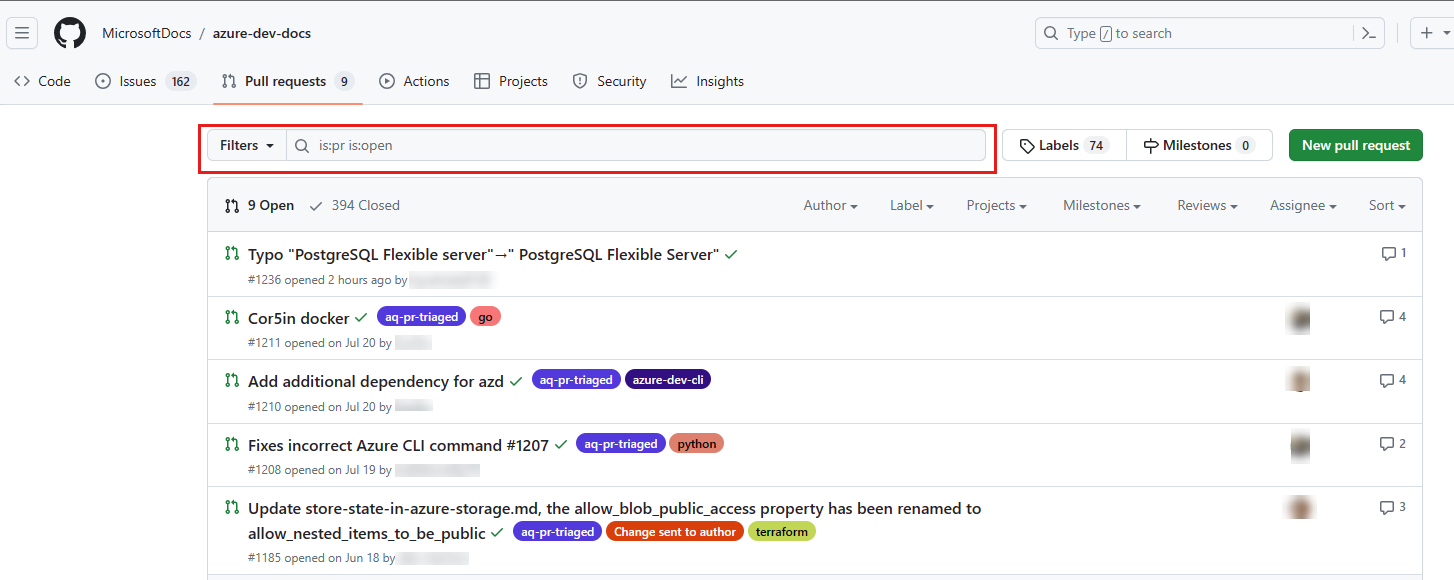
Откройте pr, выбрав ссылку заголовка.
Просмотр pr
На вкладке "Файлы изменены ".

Сравните исходный документ с измененным. Исходный документ будет красным, и предлагаемый документ будет иметь зеленый цвет. Любой добавленный текст будет выделен в зеленом (новом) разделе, а любой удаленный текст будет выделен в красном (исходном) разделе.
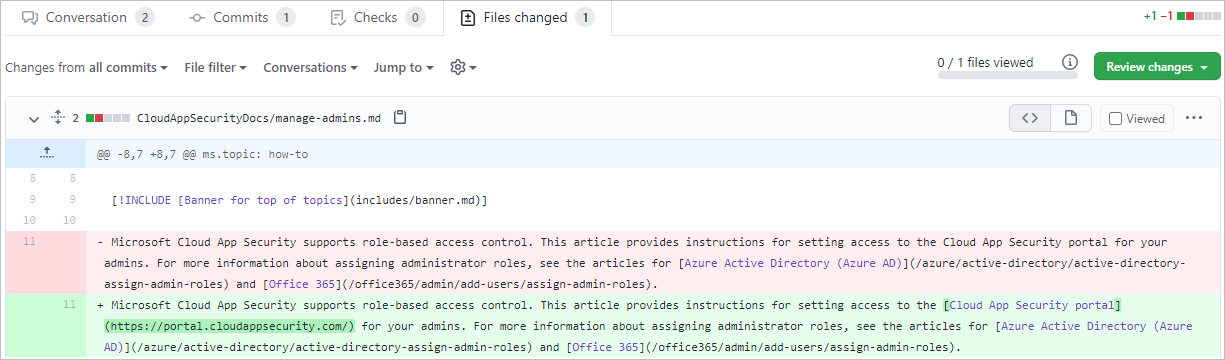
Добавьте примечания или предложить изменения, выбрав значок плюса (+) слева от строки, о которую вы хотите закомментировать. Чтобы выбрать несколько строк, выберите и перетащите знак плюса.

Вы можете добавлять только комментарии или предложения в строки, которые были изменены в текущем PR. Чтобы внести другие изменения, измените этот файл в собственном PR.
Откроется поле. Введите комментарии или вопросы. Если вы хотите, можно использовать кнопки на панели инструментов для форматирования текста, добавления маркированных и нумерованных списков или вставки блоков кода и изображений.
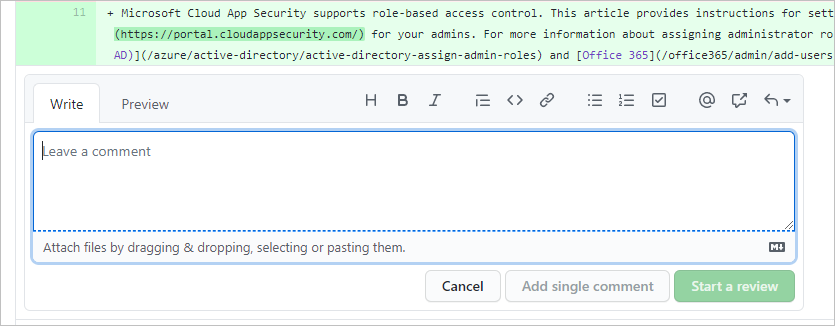
Вы также можете предложить изменение текста в этой строке.
На панели инструментов для комментария выберите +- значок (вероятно, значок слева). Это кнопка "Вставить предложение".
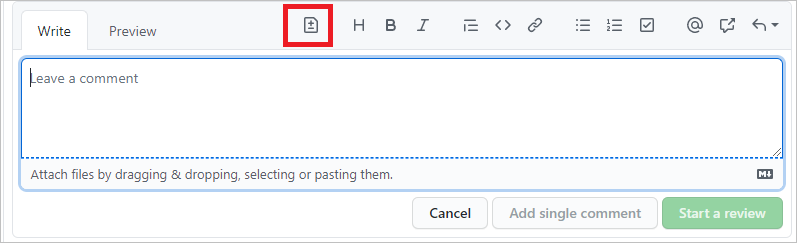
Текст из выбранной строки будет включен в блок кода (внутри двух наборов обратных символов '').
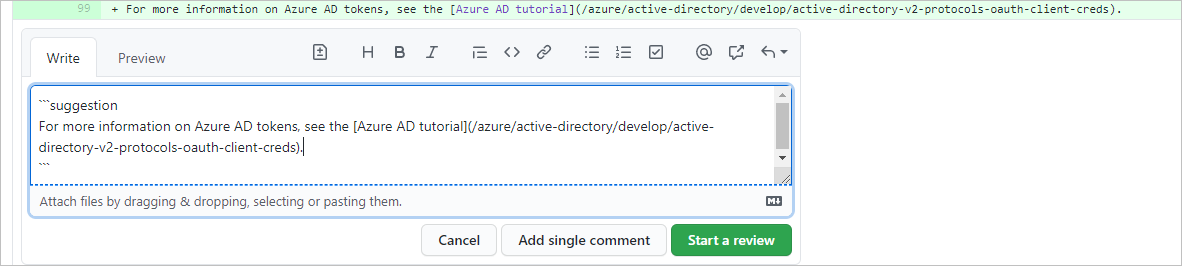
Чтобы предложить изменения в тексте, включающем забор кода с тройным галочку ('), замените внешние и заключающие
suggestionобратные знаки тильдами (~~~).Измените текст. Используйте кнопки в поле комментариев для простого форматирования, например полужирного шрифта, курсивов и маркеров, или непосредственного использования элементов синтаксиса Markdown. Вы также можете добавить комментарии в это поле под разделом блока кода.
После того как вы сделали комментарий, нажмите кнопку "Начать проверку". Автор pr будет уведомлен о ваших изменениях. Если вы использовали кнопку "Вставить предложение " на предыдущем шаге, автор сможет зафиксировать предложение непосредственно в документе.
Если вы хотите перенести кого-то другого в беседу, вы можете @упоминание другие участник по псевдониму GitHub в комментариях. Упомянутые пользователи GitHub получат сообщение электронной почты, содержащее комментарий. Вы также можете использовать Markdown в комментариях, и при отправке комментария markdown отрисовывается.
На вкладке "Беседы" прочитайте комментарии. Если у вас есть вопросы или комментарии, добавьте их в беседу. Вы также можете добавить реакции на комментарии, выбрав значок смайлика в левом нижнем углу каждого комментария.
Отправка проверки
После добавления всех комментариев в рецензирование отправьте отзыв.
- Нажмите кнопку "Просмотр изменений" в правом верхнем углу вкладки "Файлы", чтобы открыть диалоговое окно отправки проверки.
- Введите описательную сводку проверки.
- Нажмите переключатель для нужного типа проверки, а затем нажмите кнопку "Отправить отзыв".
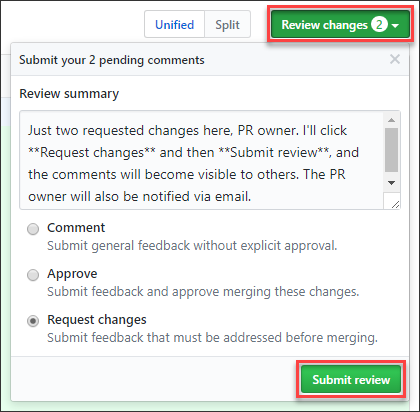
Автор pr получит уведомление о проверке.
Следующие шаги
Чтобы узнать больше о комментариях и отзывах, проверка эти статьи в документации GitHub.