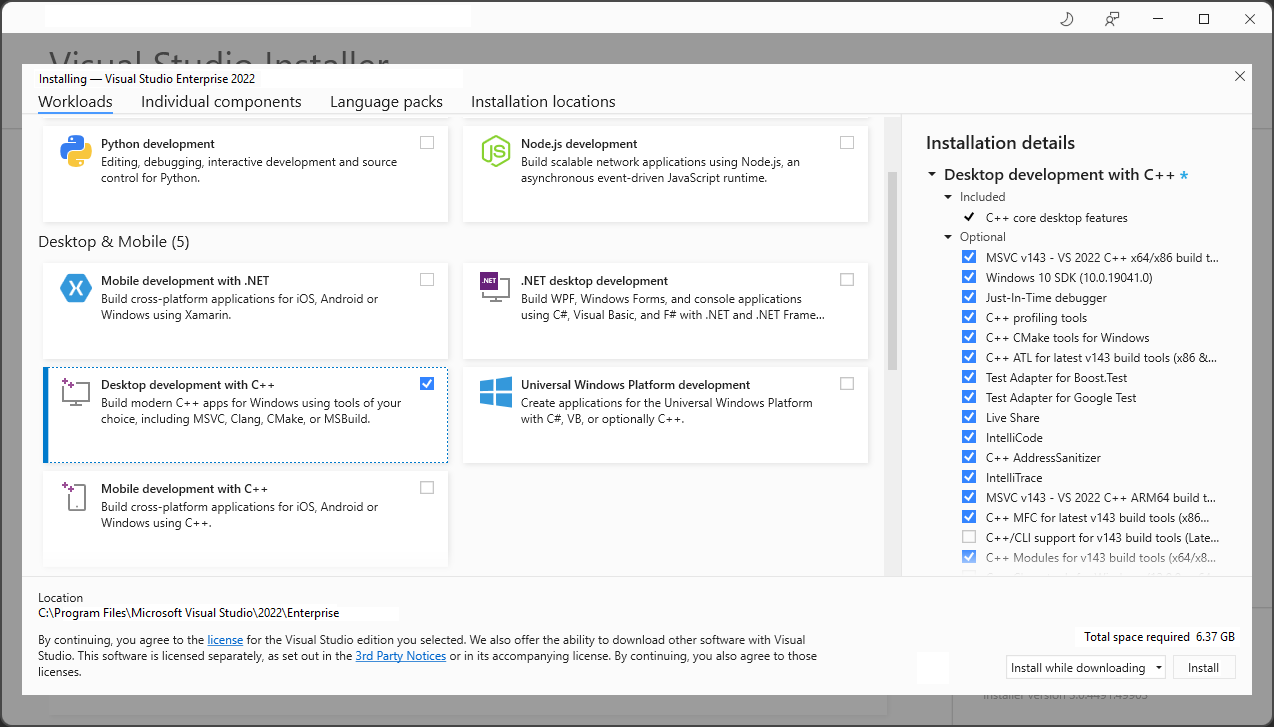Установка поддержки C и C++ в Visual Studio
Если вы еще не скачали и не установили Visual Studio и инструменты Microsoft C/C++, выполните следующее.
Установка Visual Studio 2022
Вас приветствует Visual Studio 2022! В этой версии можно легко выбрать и установить только необходимые компоненты. Поскольку она занимает меньше памяти, она быстро устанавливается и при установке меньше влияет на систему.
Примечание.
Этот раздел относится к установке Visual Studio в Windows. Visual Studio Code — это упрощенная среда кроссплатформенной разработки, работающая в системах Windows, Mac и Linux. Расширение Microsoft C/ C++ для Visual Studio Code поддерживает технологию IntelliSense, отладку, форматирование кода, автоматическое завершение. Visual Studio для Mac не поддерживает Microsoft C++, но поддерживает языки .NET и кроссплатформенную разработку. Инструкции по установке см. в разделе Установка Visual Studio для Mac.
Хотите ознакомиться с другими новыми возможностями этой версии? См. заметки о выпуске Visual Studio.
Готовы к установке? Мы пошаговые инструкции.
Шаг 1. Подготовка компьютера к установке Visual Studio
Перед началом установки Visual Studio:
Проверьте требования к системе. Так вы узнаете, может ли ваш компьютер поддерживать Visual Studio 2022.
Примените актуальные обновления Windows. Эти обновления гарантируют, что на компьютере установлены последние обновления для системы безопасности и необходимые системные компоненты для Visual Studio.
Перезапуск. Перезагрузка гарантирует, что ожидающие установки или обновления компоненты не будут препятствовать установке Visual Studio.
Освободите место. Удалите ненужные файлы и приложения с системного диска. Например, запустите приложение очистки диска.
Сведения об использовании предыдущих версий Visual Studio параллельно с Visual Studio 2022 см. в разделе Целевая платформа и совместимость для Visual Studio 2022.
Шаг 2.Скачивание Visual Studio
Теперь скачайте файл начального загрузчика Visual Studio. Для этого нажмите приведенную ниже кнопку, чтобы перейти на страницу скачивания Visual Studio. Выберите выпуск Visual Studio и нажмите кнопку Бесплатная пробная версия или Скачать бесплатно.
Шаг 3. Установка установщика Visual Studio
Запустите скачанный файл начального загрузчика, чтобы установить Visual Studio Installer. Новый установщик имеет меньший размер и включает все необходимое для установки и настройки Visual Studio.
В папке Загрузки дважды щелкните файл начального загрузчика, имя которого совпадает с именем одного из следующих файлов или похоже на них:
- vs_community.exe для Visual Studio Community.
- vs_professional.exe для Visual Studio Professional;
- vs_enterprise.exe для Visual Studio Enterprise;
Если появляется оповещение системы контроля учетных записей, нажмите кнопку Да, чтобы запустить начальный загрузчик.
Мы просим вас подтвердить условия лицензионного соглашения Майкрософт и заявление о конфиденциальности Майкрософт. Выберите Продолжить.
Шаг 4. Выбор рабочих нагрузок
Когда завершится установка программы установки, вы можете с ее помощью выбрать нужные рабочие нагрузки или наборы функций. Это делается следующим образом.
Найдите нужную рабочую нагрузку на экране Установка Visual Studio.
Для поддержки C и C++ выберите рабочую нагрузку "Разработка классических приложений на C++". В нее входит основной редактор кода по умолчанию, который предоставляет базовую поддержку редактирования кода для более чем 20 языков, возможность открывать и изменять код в любой папке без наличия проекта и интегрированное управление исходным кодом.
Другие рабочие нагрузки поддерживают дополнительные виды разработки. Например, выберите рабочую нагрузку "Разработка приложений для универсальной платформы Windows", чтобы создать приложения, использующие среду выполнения Windows для Microsoft Store. Выберите "Разработка игр на C++", чтобы создать игры, использующие DirectX, Unreal и Cocos2d. Выберите "Разработка приложений для Linux на C++" для целевых платформ Linux, включая разработку приложений Интернета-вещей.
В области Сведения об установке перечислены включенные и необязательные компоненты, устанавливаемые каждой рабочей нагрузкой. В этом списке можно выбрать или отменить выбор дополнительных компонентов. Например, чтобы обеспечить поддержку разработки с помощью наборов инструментов компилятора Visual Studio 2017 или 2015, выберите дополнительные компоненты MSVC v141 или MSVC v140. Вы можете добавить поддержку MFC, расширение языка экспериментальных модулей, IncrediBuild и многое другое.
Выбрав нужные рабочие нагрузки и дополнительные компоненты, нажмите Установить.
Далее будут отображаться экраны состояния, на которых демонстрируется ход установки Visual Studio.
Совет
В любой момент после установки можно установить рабочие нагрузки или компоненты, которые не были установлены изначально. Если среда Visual Studio открыта, выберите пункт Сервис>Получить средства и компоненты...; откроется Visual Studio Installer. Visual Studio Installer можно также открыть из меню "Пуск". Здесь можно выбрать рабочие нагрузки или компоненты, которые нужно установить. Затем выберите Изменить.
Шаг 5. Выбор отдельных компонентов (необязательно)
Если вы не хотите использовать функцию "Рабочие нагрузки", чтобы настроить установку Visual Studio или добавить дополнительные компоненты, чем установка рабочей нагрузки, можно сделать это, установив или добавив отдельные компоненты на вкладке "Отдельные компоненты". Выберите нужные компоненты, а затем следуйте инструкциям.
Шаг 6. Установка языковых пакетов (необязательно)
По умолчанию при первом запуске установщик пытается использовать язык операционной системы. Чтобы установить Visual Studio на нужном языке, выберите в Visual Studio Installer вкладку Языковые пакеты и следуйте указаниям.
Изменение языка установщика из командной строки
Язык по умолчанию можно изменить еще одним способом — запустив установщик из командной строки. Например, можно принудительно запустить установщик на английском языке, выполнив команду vs_installer.exe --locale en-US. Программа установки запомнит этот параметр и использует его при следующем запуске. Установщик поддерживает следующие токены языков: zh-cn, zh-tw, cs-cz, en-us, es-es, fr-fr, de-de, it-it, ja-jp, ko-kr, pl-pl, pt-br, ru-ru и tr-tr.
Шаг 7. Изменение расположения установки (дополнительно)
Вы можете уменьшить место, занимаемое установкой Visual Studio на системном диске. Вы можете переместить кэш загрузки, общие компоненты, пакеты SDK и средства на другие диски и оставить Visual Studio на самом быстром диске.
Важно!
Вы можете выбрать другой диск только в том случае, если вы устанавливаете Visual Studio впервые. Если вы уже установили ее и хотите изменить диск, необходимо удалить Visual Studio, а затем переустановить ее.
Шаг 8. Начало разработки
Когда установка Visual Studio завершится, нажмите кнопку Запустить, чтобы приступить к разработке в Visual Studio.
На начальном экране выберите Создать проект.
В поле поиска введите тип приложения, которое вы хотите создать, чтобы просмотреть список доступных шаблонов. Список шаблонов зависит от рабочих нагрузок, выбранных во время установки. Чтобы просмотреть различные шаблоны, выберите разные рабочие нагрузки.
Можно также фильтровать поиск по определенному языку программирования с помощью раскрывающегося списка Язык. Вы также можете выбирать фильтры из списка Платформа и Тип проекта.
Новый проект откроется в Visual Studio, и вы можете приступить к написанию кода!
Установка Visual Studio 2019
Вас приветствует Visual Studio 2019! В этой версии можно легко выбрать и установить только необходимые компоненты. Поскольку она занимает меньше памяти, она быстро устанавливается и при установке меньше влияет на систему.
Примечание.
Этот раздел относится к установке Visual Studio в Windows. Visual Studio Code — это упрощенная среда кроссплатформенной разработки, работающая в системах Windows, Mac и Linux. Расширение Microsoft C/ C++ для Visual Studio Code поддерживает технологию IntelliSense, отладку, форматирование кода, автоматическое завершение. Visual Studio для Mac не поддерживает Microsoft C++, но поддерживает языки .NET и кроссплатформенную разработку. Инструкции по установке см. в разделе Установка Visual Studio для Mac.
Хотите ознакомиться с другими новыми возможностями этой версии? См. заметки о выпуске Visual Studio.
Готовы к установке? Мы пошаговые инструкции.
Шаг 1. Подготовка компьютера к установке Visual Studio
Перед началом установки Visual Studio:
Проверьте требования к системе. Так вы узнаете, поддерживает ли ваш компьютер Visual Studio 2019.
Примените актуальные обновления Windows. Эти обновления гарантируют, что на компьютере установлены последние обновления для системы безопасности и необходимые системные компоненты для Visual Studio.
Перезапуск. Перезагрузка гарантирует, что ожидающие установки или обновления компоненты не будут препятствовать установке Visual Studio.
Освободите место. Удалите ненужные файлы и приложения с системного диска. Например, запустите приложение очистки диска.
Сведения об использовании предыдущих версий Visual Studio параллельно с Visual Studio 2019 см. в разделе Целевая платформа и совместимость для Visual Studio 2019.
Шаг 2.Скачивание Visual Studio
Теперь скачайте файл начального загрузчика Visual Studio. Для этого нажмите приведенную ниже кнопку, чтобы перейти на страницу скачивания Visual Studio. Нажмите кнопку "Скачать", а затем выберите нужный выпуск Visual Studio.
Шаг 3. Установка установщика Visual Studio
Запустите скачанный файл начального загрузчика, чтобы установить Visual Studio Installer. Новый установщик имеет меньший размер и включает все необходимое для установки и настройки Visual Studio.
В папке Загрузки дважды щелкните файл начального загрузчика, имя которого совпадает с именем одного из следующих файлов или похоже на них:
- vs_community.exe для Visual Studio Community.
- vs_professional.exe для Visual Studio Professional;
- vs_enterprise.exe для Visual Studio Enterprise;
Если появляется оповещение системы контроля учетных записей, нажмите кнопку Да, чтобы запустить начальный загрузчик.
Мы просим вас подтвердить условия лицензионного соглашения Майкрософт и заявление о конфиденциальности Майкрософт. Выберите Продолжить.
Шаг 4. Выбор рабочих нагрузок
Когда завершится установка программы установки, вы можете с ее помощью выбрать нужные рабочие нагрузки или наборы функций. Это делается следующим образом.
Найдите нужную рабочую нагрузку на экране Установка Visual Studio.
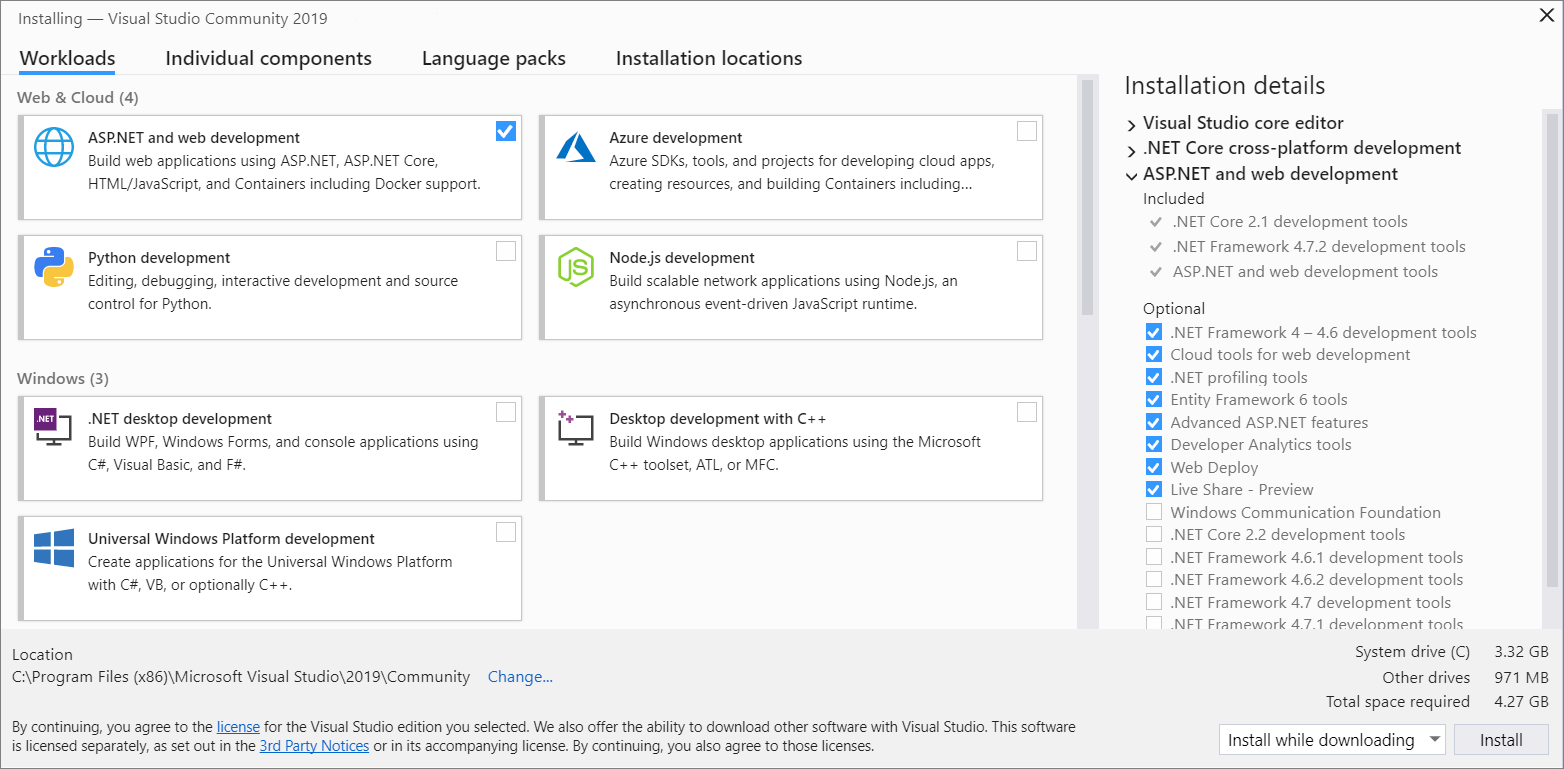
Для поддержки C и C++ выберите рабочую нагрузку "Разработка классических приложений на C++". В нее входит основной редактор кода по умолчанию, который предоставляет базовую поддержку редактирования кода для более чем 20 языков, возможность открывать и изменять код в любой папке без наличия проекта и интегрированное управление исходным кодом.
Другие рабочие нагрузки поддерживают дополнительные виды разработки. Например, выберите рабочую нагрузку "Разработка приложений для универсальной платформы Windows", чтобы создать приложения, использующие среду выполнения Windows для Microsoft Store. Выберите "Разработка игр на C++", чтобы создать игры, использующие DirectX, Unreal и Cocos2d. Выберите "Разработка приложений для Linux на C++" для целевых платформ Linux, включая разработку приложений Интернета-вещей.
В области Сведения об установке перечислены включенные и необязательные компоненты, устанавливаемые каждой рабочей нагрузкой. В этом списке можно выбрать или отменить выбор дополнительных компонентов. Например, чтобы обеспечить поддержку разработки с помощью наборов инструментов компилятора Visual Studio 2017 или 2015, выберите дополнительные компоненты MSVC v141 или MSVC v140. Вы можете добавить поддержку MFC, расширение языка экспериментальных модулей, IncrediBuild и многое другое.
Выбрав нужные рабочие нагрузки и дополнительные компоненты, нажмите Установить.
Далее будут отображаться экраны состояния, на которых демонстрируется ход установки Visual Studio.
Совет
В любой момент после установки можно установить рабочие нагрузки или компоненты, которые не были установлены изначально. Если среда Visual Studio открыта, выберите пункт Сервис>Получить средства и компоненты...; откроется Visual Studio Installer. Visual Studio Installer можно также открыть из меню "Пуск". Здесь можно выбрать рабочие нагрузки или компоненты, которые нужно установить. Затем выберите Изменить.
Шаг 5. Выбор отдельных компонентов (необязательно)
Если вы не хотите использовать функцию "Рабочие нагрузки", чтобы настроить установку Visual Studio или добавить дополнительные компоненты, чем установка рабочей нагрузки, можно сделать это, установив или добавив отдельные компоненты на вкладке "Отдельные компоненты". Выберите нужные компоненты, а затем следуйте инструкциям.
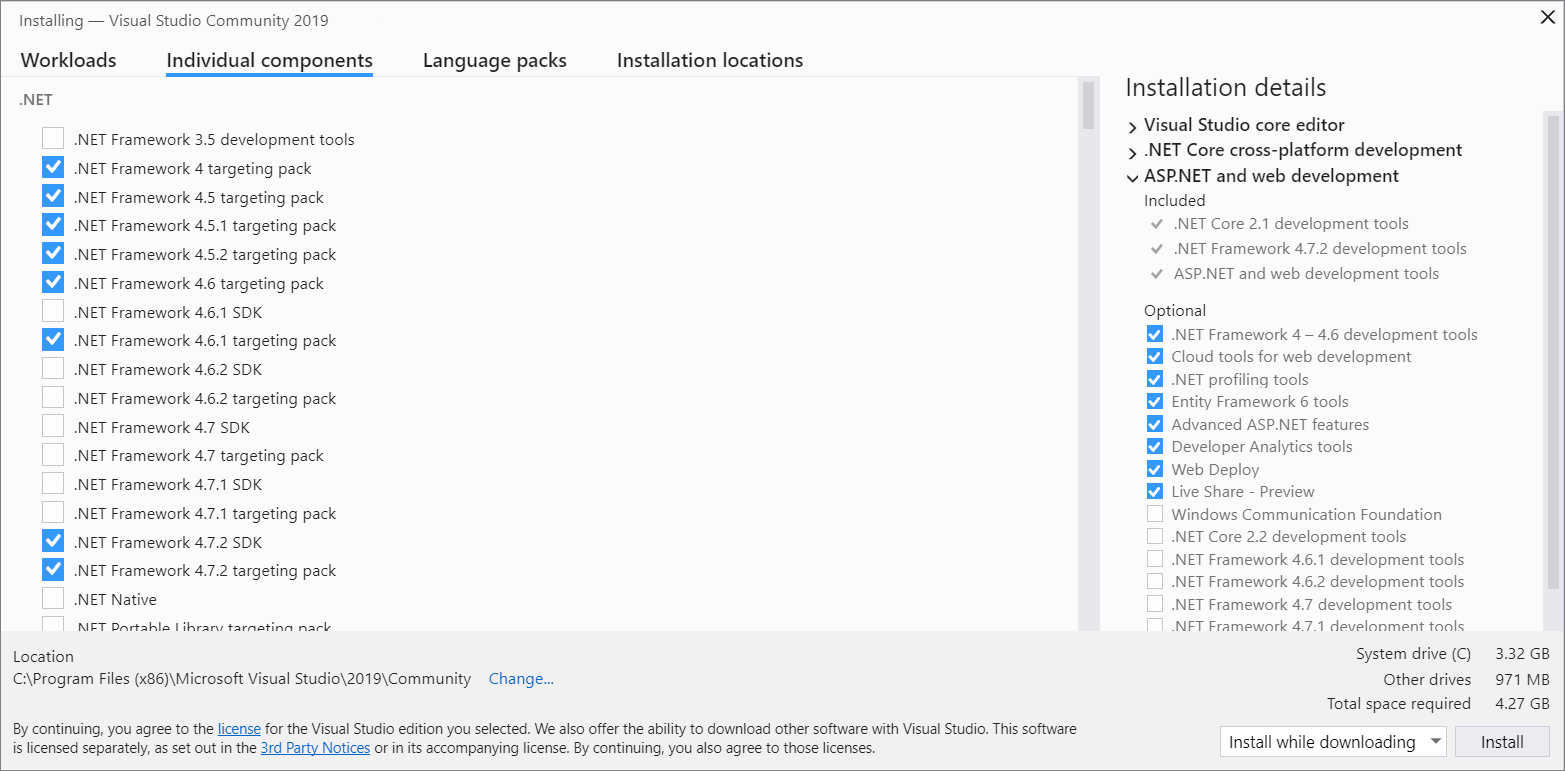
Шаг 6. Установка языковых пакетов (необязательно)
По умолчанию при первом запуске установщик пытается использовать язык операционной системы. Чтобы установить Visual Studio на нужном языке, выберите в Visual Studio Installer вкладку Языковые пакеты и следуйте указаниям.
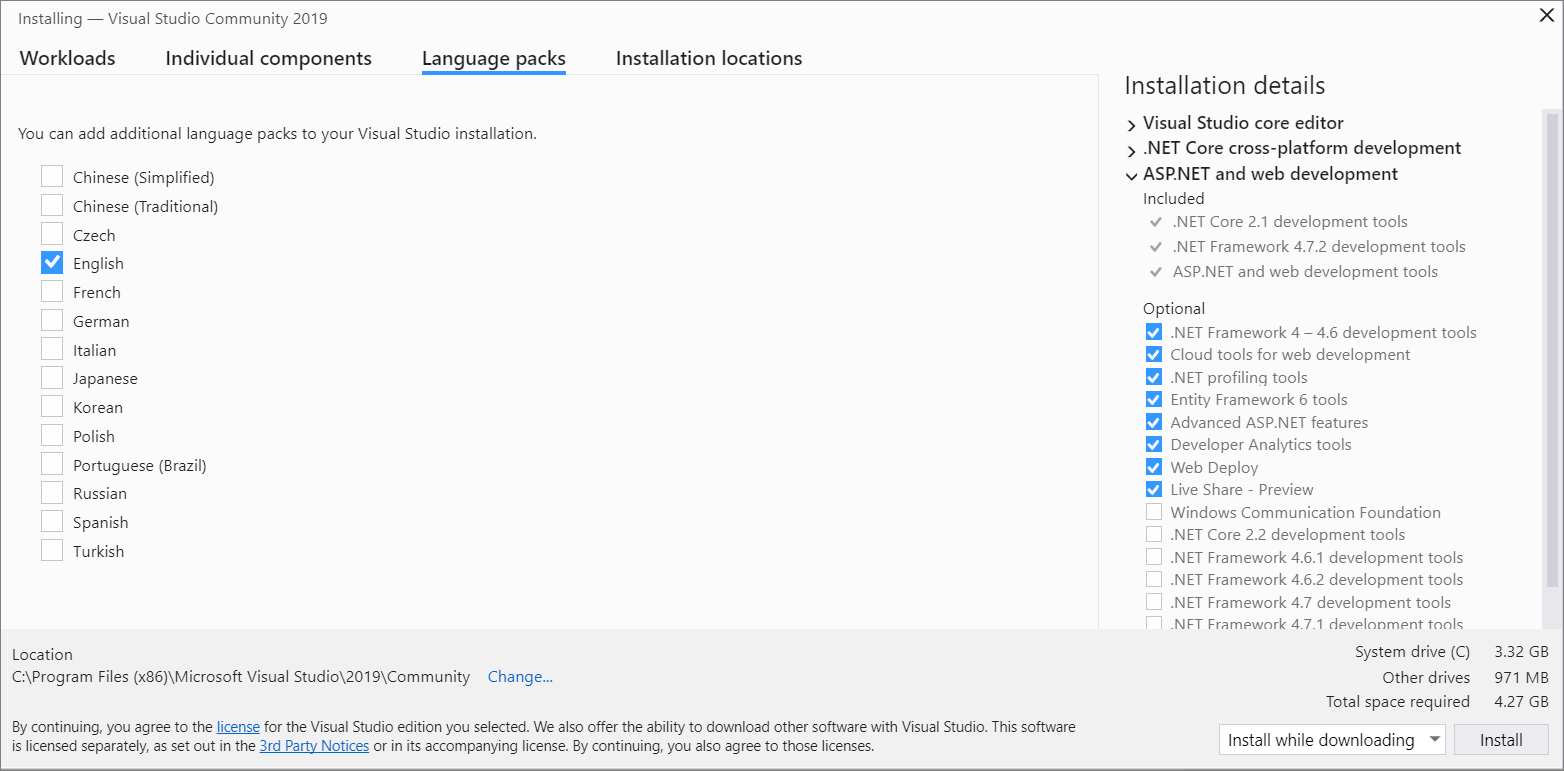
Изменение языка установщика из командной строки
Язык по умолчанию можно изменить еще одним способом — запустив установщик из командной строки. Например, можно принудительно запустить установщик на английском языке, выполнив команду vs_installer.exe --locale en-US. Программа установки запомнит этот параметр и использует его при следующем запуске. Установщик поддерживает следующие токены языков: zh-cn, zh-tw, cs-cz, en-us, es-es, fr-fr, de-de, it-it, ja-jp, ko-kr, pl-pl, pt-br, ru-ru и tr-tr.
Шаг 7. Изменение расположения установки (дополнительно)
Вы можете уменьшить место, занимаемое установкой Visual Studio на системном диске. Вы можете переместить кэш загрузки, общие компоненты, пакеты SDK и средства на другие диски и оставить Visual Studio на самом быстром диске.
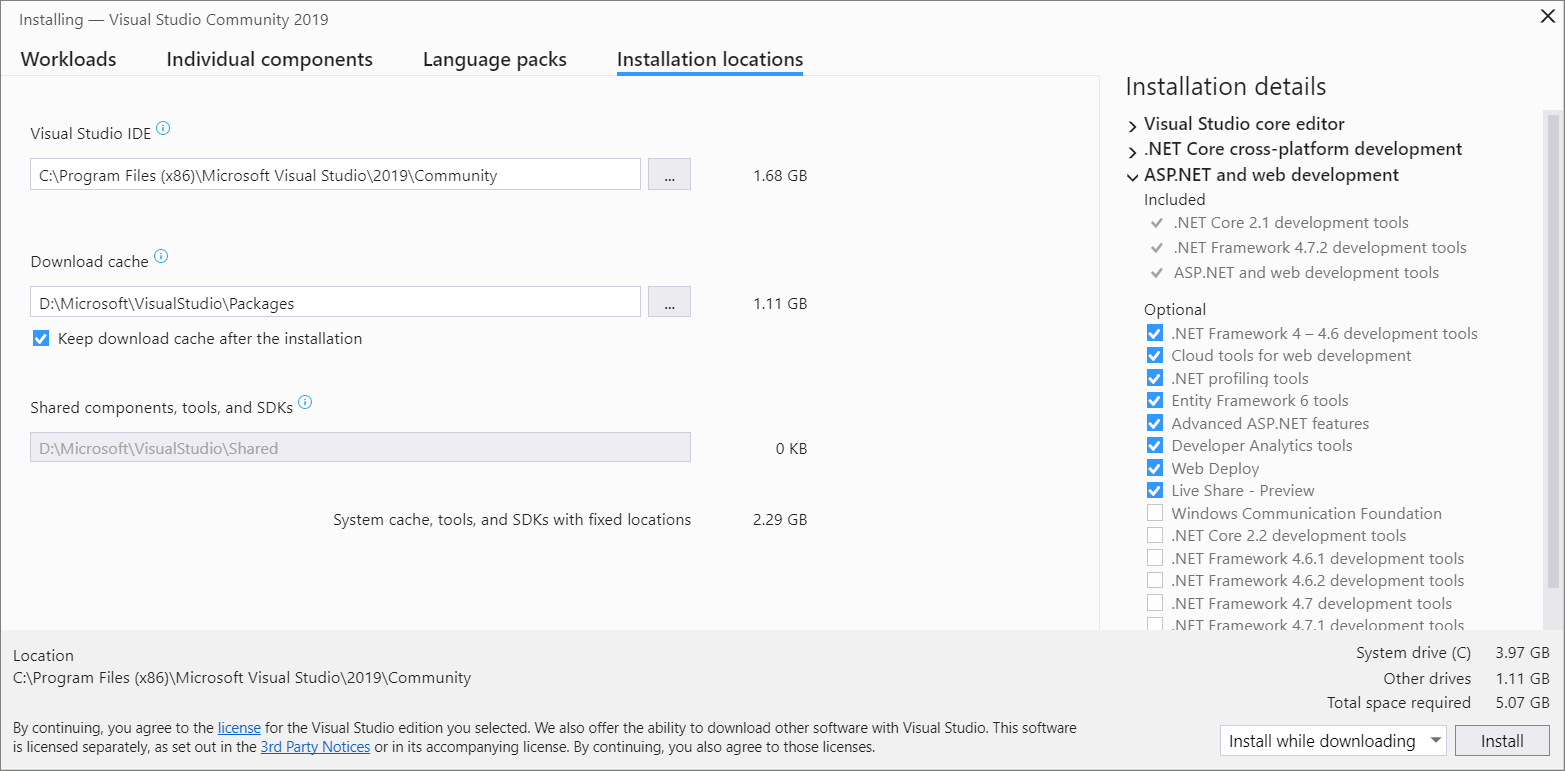
Важно!
Вы можете выбрать другой диск только в том случае, если вы устанавливаете Visual Studio впервые. Если вы уже установили ее и хотите изменить диск, необходимо удалить Visual Studio, а затем переустановить ее.
Шаг 8. Начало разработки
Когда установка Visual Studio завершится, нажмите кнопку Запустить, чтобы приступить к разработке в Visual Studio.
На начальном экране выберите Создать проект.
В поле поиска введите тип приложения, которое вы хотите создать, чтобы просмотреть список доступных шаблонов. Список шаблонов зависит от рабочих нагрузок, выбранных во время установки. Чтобы просмотреть различные шаблоны, выберите разные рабочие нагрузки.
Можно также фильтровать поиск по определенному языку программирования с помощью раскрывающегося списка Язык. Вы также можете выбирать фильтры из списка Платформа и Тип проекта.
Новый проект откроется в Visual Studio, и вы можете приступить к написанию кода!
Установка Visual Studio 2017
В Visual Studio 2017 можно с легкостью выбрать и установить только необходимые компоненты. Поскольку она занимает меньше памяти, она быстро устанавливается и при установке меньше влияет на систему.
Необходимые компоненты
Широкополосное подключение к Интернету. Установщик Visual Studio может загрузить несколько гигабайт данных.
Компьютер под управлением Microsoft Windows 7 или более поздних версий. Мы рекомендуем использовать последнюю версию Windows для более удобной разработки. Прежде чем устанавливать Visual Studio, убедитесь, что в системе установлены последние обновления.
Проверьте, что на диске достаточно свободного места. Для работы Visual Studio требуется не менее 7 ГБ дискового пространства, однако может потребоваться 50 ГБ или более, если установлены многие дополнительные компоненты. Рекомендуем установить Visual Studio на диск C.
Дополнительные сведения о дисковом пространстве и требованиях к операционной системе см. в разделе Требования к системе для семейства продуктов Visual Studio. Установщик сообщает, сколько места на диске требуется для установки выбранных дополнительных компонентов.
Загрузка и установка
Чтобы скачать последнюю версию установщика Visual Studio 2017 для Windows, перейдите на страницу для скачивания более ранних версий Microsoft Visual Studio. Разверните раздел 2017 и нажмите кнопку Загрузка.
Совет
Выпуск Community предназначен для индивидуальных разработчиков, использования при аудиторном обучении и в научных исследованиях, а также разработки решений с открытым кодом. В других целях установите Visual Studio 2017 Professional или Visual Studio 2017 Enterprise.
Найдите скачанный файл установщика и запустите его. Скачанный файл может отображаться в браузере или его можно найти в папке "Загрузки". Для запуска установщика требуются права администратора. Может появиться диалоговое окно "Контроль учетных записей пользователей" с просьбой предоставить разрешение на внесение изменений в систему установщика; нажмите кнопку "Да". Если у вас возникли проблемы, найдите скачанный файл в проводнике, щелкните правой кнопкой мыши значок установщика и выберите в контекстном меню пункт Запуск от имени администратора.
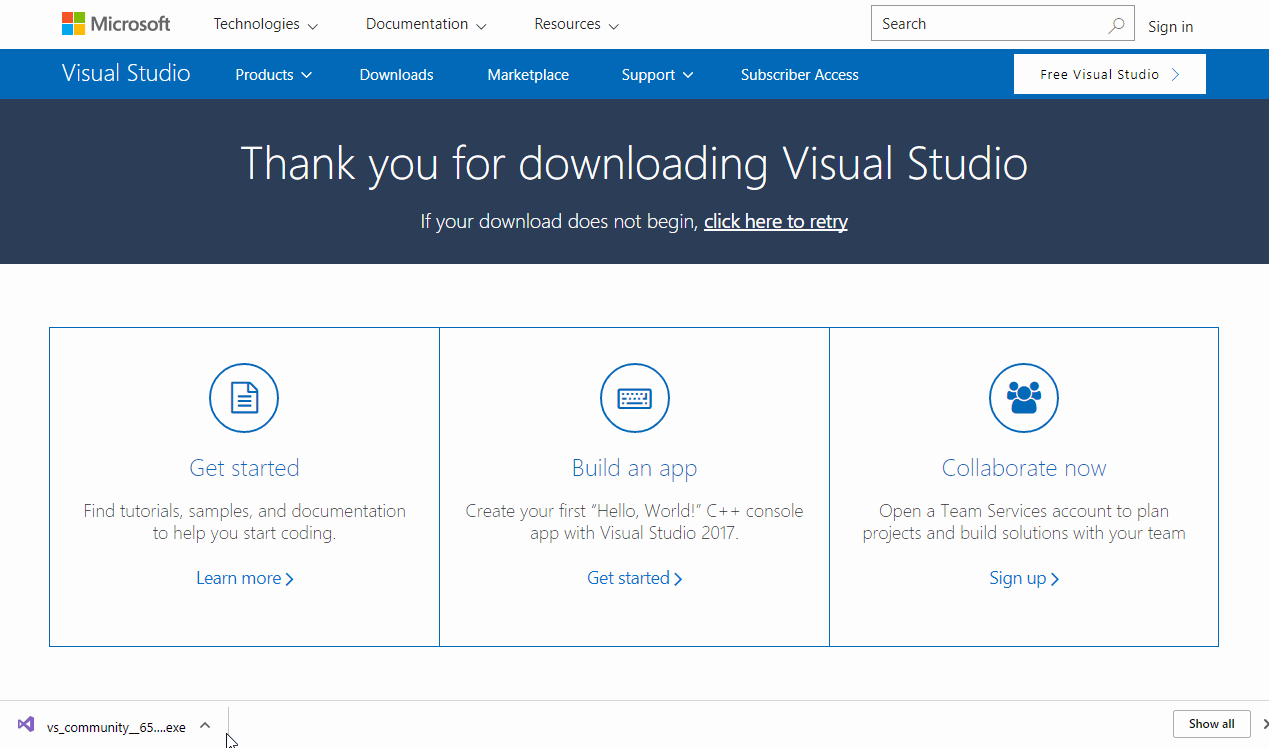
В установщике предлагается список рабочих нагрузок, то есть групп связанных параметров для определенных целей разработки. Поддержка C++ теперь является частью дополнительных рабочих нагрузок, которые не устанавливаются по умолчанию.
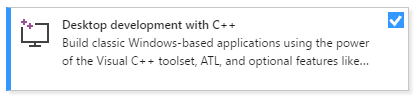
Выберите рабочую нагрузку Разработка классических приложений на C++, а затем нажмите Установить.
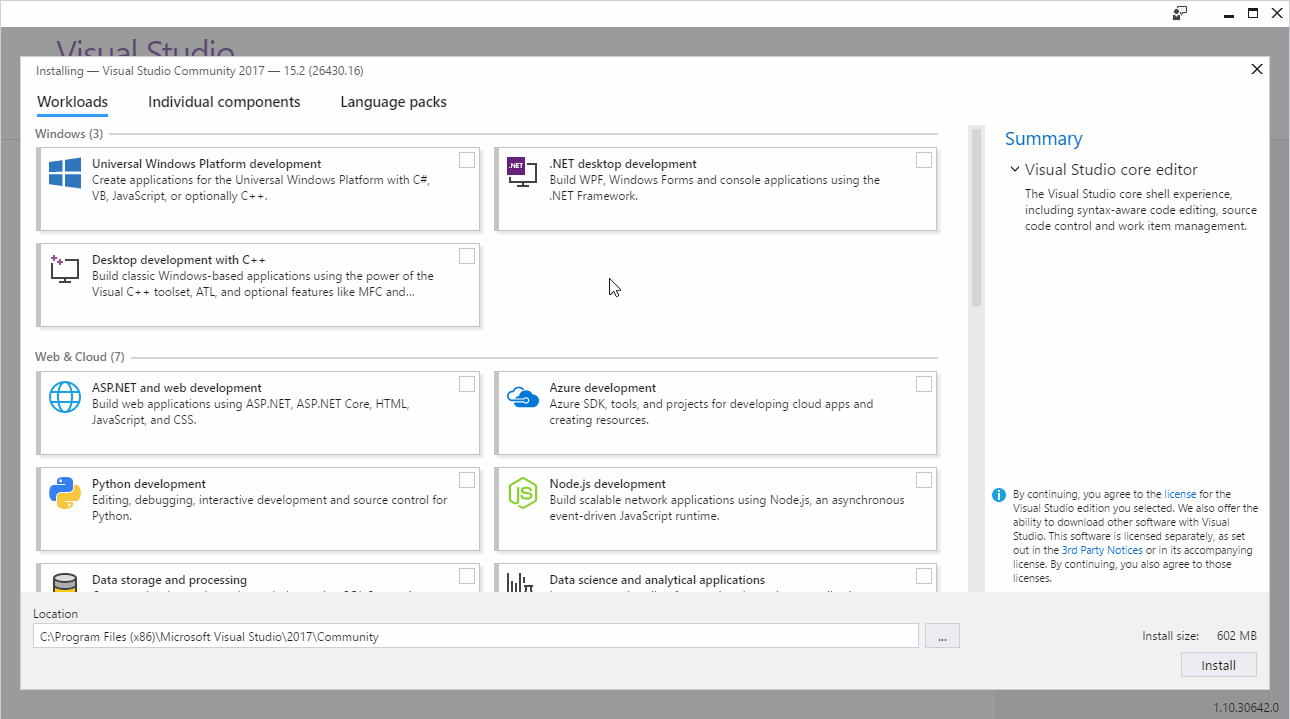
После завершения установки нажмите кнопку Запустить, чтобы запустить Visual Studio.
При первом запуске Visual Studio вам будет предложено войти с помощью учетной записи Майкрософт. Если у вас нет учетной записи, вы можете создать ее бесплатно. Также необходимо выбрать тему. При желании вы можете изменить ее позже.
Для первого запуска Visual Studio может потребоваться несколько минут. Вот как это выглядит:
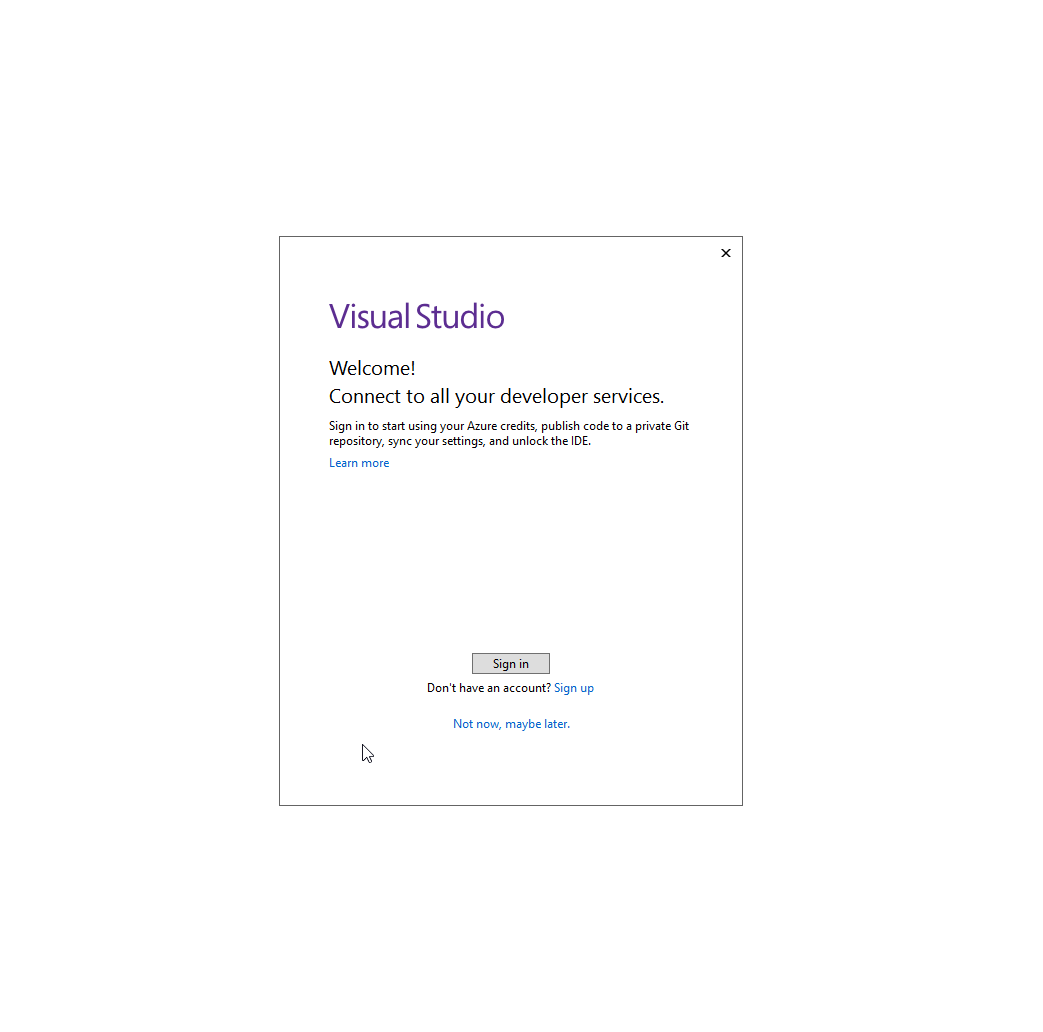
Visual Studio запускается быстрее при повторном запуске.
Когда откроется Visual Studio, проверьте, выделен ли значок флага в заголовке окна:
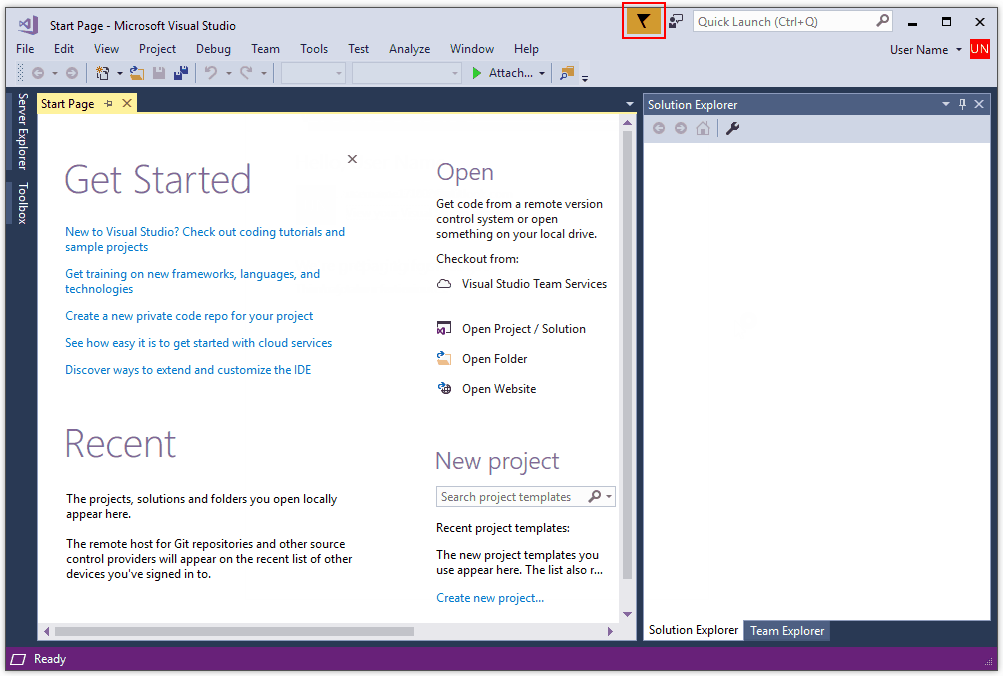
Если он выделен, выберите его, чтобы открыть окно Уведомления. Если для Visual Studio доступны какие либо обновления, рекомендуется установить их на этом этапе. После завершения установки перезапустите Visual Studio.
Установка Visual Studio 2015
Чтобы установить Visual Studio 2015, перейдите на страницу для скачивания более ранних версий Microsoft Visual Studio. Разверните раздел 2015 и нажмите кнопку Загрузка. Запустите скачанную программу установки и щелкните Выборочная установка, а затем выберите компонент C++. Чтобы добавить поддержку C и C++ в существующую установку Visual Studio 2015, нажмите кнопку "Пуск" Windows и введите Установка и удаление программ. Откройте программу из списка результатов и найдите установку Visual Studio 2015 в списке установленных программ. Дважды щелкните ее, а затем выберите Изменить и выберите компоненты Visual C++ для установки.
Как правило, рекомендуется использовать последнюю версию Visual Studio, даже если вам нужно скомпилировать код в компиляторе Visual Studio 2015. Дополнительные сведения см. в разделе Использование собственного многоплатформенного нацеливания в Visual Studio для сборки старых проектов.
После запуска Visual Studio можно переходить к следующему шагу.