Создание приложения Android Native Activity
После установки кроссплатформенной рабочей нагрузки Разработка мобильных приложений на языке C++ Visual Studio можно использовать для создания полнофункциональных приложений Android Native Activity. Пакет Android Native Development Kit (NDK) — это набор средств, с помощью которых можно реализовывать большинство возможностей приложения Android, используя чистый код C или C++. Для обеспечения взаимодействия кода C или C++ с Android используется определенный код Java JNI, выступающий в роли связующего. В Android NDK появилась возможность создавать приложения Native Activity с помощью API Android уровня 9. Код Native Activity популярен для создания игровых приложений и приложений с интенсивным использованием графики на основе Unreal Engine или OpenGL. В этом пошаговом руководстве показано создание простого приложения Native Activity, в котором используется OpenGL. В дополнительных разделах последовательно рассматриваются такие этапы жизненного цикла разработки, как редактирование, сборка, отладка и развертывание кода Native Activity.
Требования
Прежде чем создавать приложение Android Native Activity, необходимо убедиться, что вы выполнили все системные требования и установили рабочую нагрузку Разработка мобильных приложений на языке C++ в Visual Studio. Дополнительные сведения см. в статье Установка Visual C++ для разработки кроссплатформенных мобильных приложений на языке C++. Убедитесь, что необходимые сторонние инструменты и пакеты SDK включены в установку, а также что установлен эмулятор Android.
Создание проекта Native Activity
В этом руководстве вы сначала создадите новый проект Android Native Activity, а затем создадите и запустите приложение по умолчанию в эмуляторе Android.
В Visual Studio выберите Файл>Создать>Проект.
В диалоговом окне Новый проект в меню Шаблоны последовательно выберите Visual C++>Кроссплатформенное приложение, а затем выберите шаблон Приложение Native-Activity (Android).
Присвойте приложению имя, например MyAndroidApp, а затем нажмите OK.
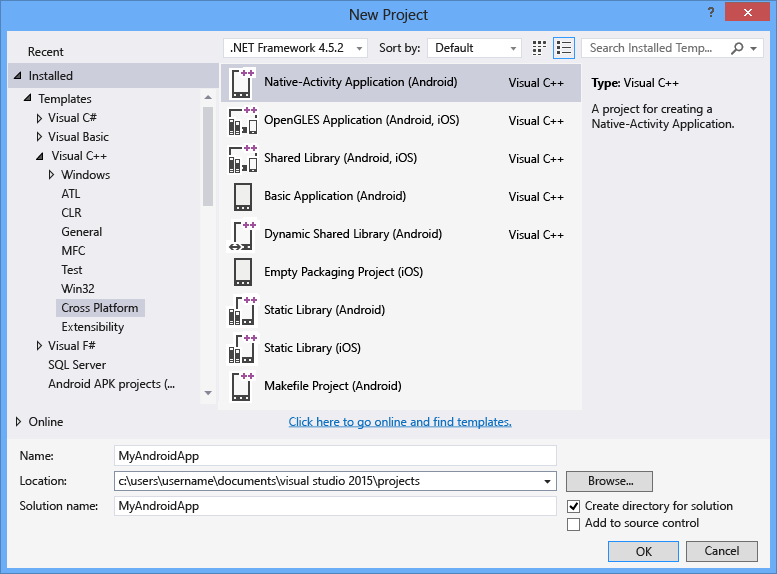
Visual Studio создаст новое решение и откроет обозреватель решений.
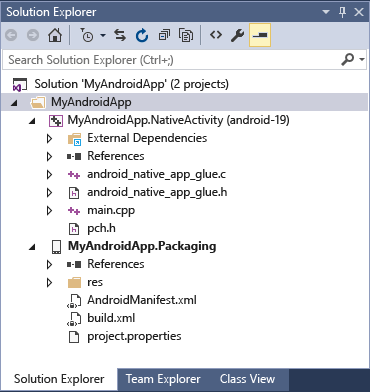
В Visual Studio выберите Файл>Создать>Проект.
В диалоговом окне Создание нового проекта выберите шаблон Приложение Native-Activity (Android), а затем нажмите Далее.
В диалоговом окне Настроить новый проект введите имя, например MyAndroidApp в разделе Имя проекта, а затем выберите Создать.
Visual Studio создаст новое решение и откроет обозреватель решений.
В новое решение приложения Android Native Activity входят два проекта.
MyAndroidApp.NativeActivityсодержит ссылки и связующий код для запуска приложения как приложения Native Activity на Android. Реализация точек входа из связующего кода находится в файле main.cpp. Предкомпилированные заголовки находятся в файле pch.h. Этот проект приложения Native Activity компилируется в общую библиотеку (файл SO), которая передается в проект упаковки.MyAndroidApp.Packagingсоздает файл с расширением .apk для развертывания на устройстве или в эмуляторе Android. Он содержит ресурсы и файл AndroidManifest.xml, в котором задаются свойства манифеста. В него также входит файл build.xml, управляющий процессом сборки Ant. По умолчанию он задан как начальный проект, который можно развернуть и запустить непосредственно из Visual Studio.
Создание и запуск приложения Android Native Activity по умолчанию
Разработайте и запустите приложение, созданное шаблоном, чтобы проверить установку и настройку. Для первоначального теста запустите приложение в одном из профилей устройств, установленных эмулятором Android. Если вы предпочитаете тестировать приложение на другой платформе, загрузите целевой эмулятор или подключите устройство к компьютеру.
Сборка и запуск приложения Native Activity по умолчанию
Выберите пункт x86 из раскрывающегося списка Платформы решения , если он еще не выбран.
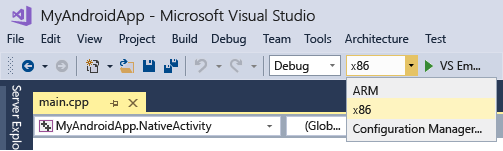
Если список Платформы решения не отображается, щелкните пункт Платформы решения из раскрывающегося списка Добавить или удалить кнопки и выберите свою платформу.
В строке меню последовательно выберите Сборка>Собрать решение.
В окне "Выходные данные" отобразятся выходные данные процесса сборки для двух проектов в решении.
Выберите один из профилей эмулятора Android в качестве цели развертывания.
Если вы установили другие эмуляторы или подключили устройство Android, то можете выбрать их в раскрывающемся списке платформы развертывания.
Нажмите F5, чтобы начать отладку, или Shift+F5 для запуска без отладки.
Вот как выглядит приложение по умолчанию в эмуляторе Android.
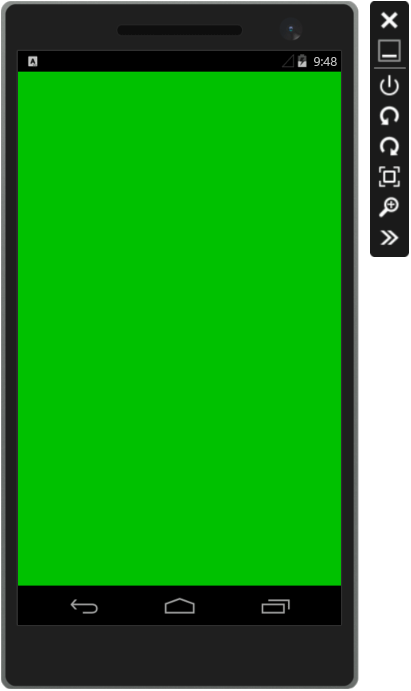
Visual Studio запускает эмулятор, который за несколько секунд загружает и развертывает код. После запуска приложения можно задать точки останова и использовать отладчик для проверки кода, языковых стандартов и контрольных значений.
Для остановки отладки нажмите SHIFT+F5.
Эмулятор является отдельным процессом, который продолжает выполняться. Вы можете изменять, компилировать и развертывать код несколько раз в одном эмуляторе.
Обратная связь
Ожидается в ближайшее время: в течение 2024 года мы постепенно откажемся от GitHub Issues как механизма обратной связи для контента и заменим его новой системой обратной связи. Дополнительные сведения см. в разделе https://aka.ms/ContentUserFeedback.
Отправить и просмотреть отзыв по