Создание приложения MFC
Приложение MFC является исполняемым приложением для Windows на основе библиотеки Microsoft Foundation Class (MFC). Исполняемые файлы MFC обычно делятся на пять типов: стандартные приложения Windows, диалоговые окна, приложения на основе форм, приложения в стиле обозревателя и приложения в стиле веб-браузера. Дополнительные сведения см. в разделе:
Мастер приложений MFC создает соответствующие классы и файлы для приложений любого типа в зависимости от параметров, выбранных в мастере.
Самый простой способ создать приложение MFC — использовать мастер приложений MFC (проект приложения MFC в Visual Studio 2019). Чтобы создать консольное приложение MFC (программа командной строки, которая использует библиотеки MFC, но выполняется в окне консоли), используйте мастер рабочего стола Windows и выберите параметры консольного приложения и заголовков MFC.
Создание форм MFC или приложения на основе диалогов
- В главном меню выберите "Файл>нового>проекта".
- Введите "MFC" в поле поиска и выберите приложение MFC из списка результатов.
- Измените значения по умолчанию, а затем нажмите клавишу Create, чтобы открыть мастер приложений MFC.
- Измените значения конфигурации по мере необходимости, а затем нажмите клавишу Finish.
Дополнительные сведения см. в статье "Создание приложения MFC на основе форм".
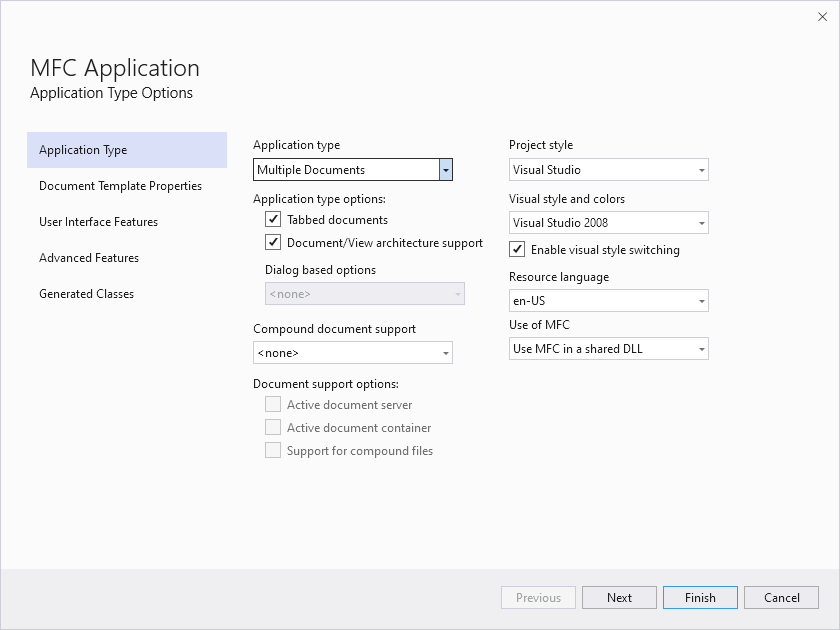
В диалоговом окне показаны параметры типа приложения, для которого задано значение одного документа. Параметры типа приложения включают документы с вкладками, которые проверяются и поддерживают архитектуру документов и представлений, которые проверяются. Существуют другие параметры для стиля проекта, языка ресурсов и т. д., которые задаются в значениях по умолчанию.
Создание консольного приложения MFC
Консольное приложение MFC — это программа командной строки, которая использует библиотеки MFC, но выполняется в окне консоли.
- В главном меню выберите "Файл>нового>проекта".
- Введите "Рабочий стол" в поле поиска и выберите мастер рабочего стола Windows в списке результатов, а затем нажмите кнопку "Далее".
- При необходимости измените имя и расположение проекта, а затем нажмите клавишу CREATE , чтобы открыть мастер рабочего стола Windows.
- Установите флажок заголовков MFC и задайте другие значения по мере необходимости, а затем нажмите кнопку ОК.
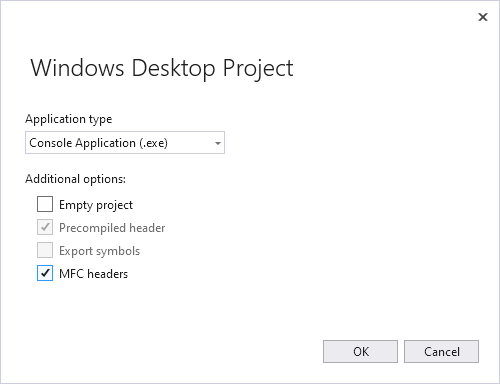
В диалоговом окне показан тип приложения, для этого задайте значение "Консольное приложение" (.exe). В разделе "Дополнительные параметры", предварительно скомпилированные заголовки проверяются как заголовки MFC. Предварительно скомпилированные заголовки проверяются автоматически при проверке заголовков MFC.
Создание форм MFC или приложения на основе диалогов
- В главном меню Visual Studio выберите "Файл>нового>проекта".
- В разделе "Установленные шаблоны" выберите Visual C++>MFC/ATL. Если вы этого не видите, используйте установщик Visual Studio для добавления функций MFC/ATL. Вы можете получить доступ к установщику из меню Visual Studio с помощью инструментов>получения инструментов и компонентов... В установщике выберите отдельные компоненты и найдите mfc, а затем выберите соответствующую библиотеку для компьютера, например Visual C++ MFC для x86 и x64 с устранением рисков Spectre.
- Выберите приложение MFC в центральной области.
- Измените значения конфигурации по мере необходимости, а затем нажмите кнопку ОК.
Дополнительные сведения см. в статье "Создание приложения MFC на основе форм".
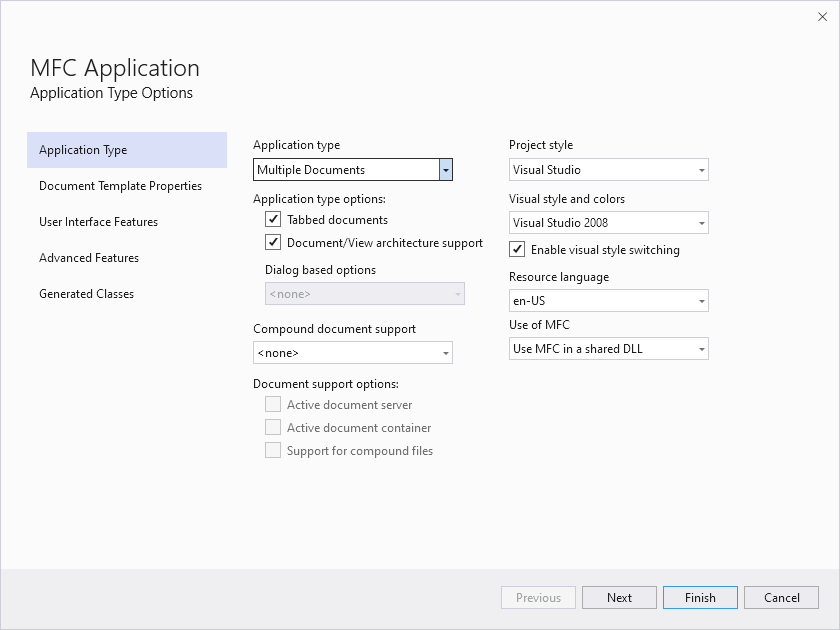
В диалоговом окне показаны различные параметры, заданные по умолчанию, например тип приложения, заданный для консоли application.exe; Предварительно скомпилированные заголовки проверяются и проверяется жизненный цикл разработки безопасности (SDL). Добавление общих заголовков для: MFC не проверяется, но выбираете его.
Создание консольного приложения MFC
Консольное приложение MFC — это программа командной строки, которая использует библиотеки MFC, но выполняется в окне консоли.
- В главном меню выберите "Файл>нового>проекта".
- В разделе "Установленные шаблоны" выберите Visual C++>Windows Desktop.
- В центральной области выберите мастер рабочего стола Windows.
- Измените имя проекта по мере необходимости, а затем нажмите кнопку ОК, чтобы открыть мастер рабочего стола Windows.
- Установите флажок заголовков MFC и задайте другие значения по мере необходимости, а затем нажмите кнопку ОК.
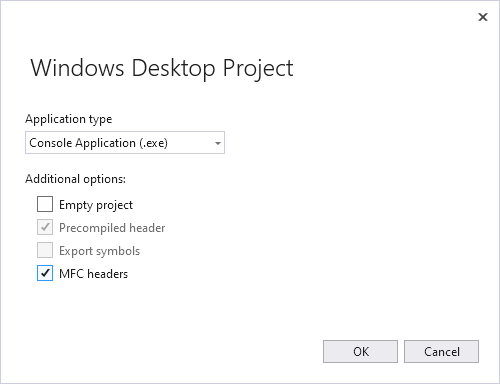
В диалоговом окне показан тип приложения, заданный для консольного приложения (.exe). В разделе дополнительных параметров проверяется предкомпилированные заголовки и проверяется заголовки MFC.
Создание форм MFC или приложения на основе диалогов
- В главном меню выберите "Файл>нового>проекта".
- В разделе "Установленные шаблоны" выберите Visual C++>MFC.
- Выберите приложение MFC в центральной области.
- Нажмите кнопку "Далее", чтобы запустить мастер приложений MFC.
Дополнительные сведения см. в статье "Создание приложения MFC на основе форм".
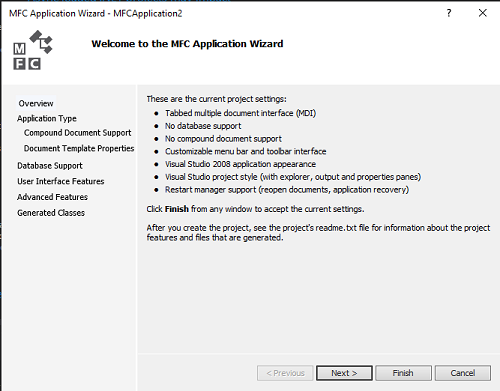
В диалоговом окне перечислены текущие параметры проекта, такие как табуляции нескольких интерфейсов документов, без поддержки базы данных, без поддержки составных документов, настраиваемой панели меню и интерфейса панели инструментов, внешнего вида приложения Visual Studio 2008, стиля проекта Visual Studio и поддержки диспетчера перезапуска.
Создание консольного приложения MFC
Консольное приложение MFC — это программа командной строки, которая использует библиотеки MFC, но выполняется в окне консоли.
- В главном меню выберите "Файл>нового>проекта".
- В разделе "Установленные шаблоны" выберите Visual C++>Win32.
- Выберите консольное приложение Win32 в центральной области.
- Измените имя проекта по мере необходимости, а затем нажмите кнопку ОК.
- На второй странице мастера установите флажок "Добавить общие заголовки" для поля MFC и задайте другие значения по мере необходимости, а затем нажмите кнопку "Готово".
После создания проекта можно просмотреть его файлы при помощи обозревателя решений. Дополнительные сведения о файлах, создаваемых мастером для проекта, см. в созданном для проекта файле ReadMe.txt. Дополнительные сведения о типах файлов см. в разделе Типы файлов, создаваемых для проектов Visual Studio C++.
См. также
Добавление функциональных возможностей с помощью мастеров кода
Страницы свойств