Общие сведения о разработке на C++ в Visual Studio
Microsoft C++ (MSVC) в составе интегрированной среды разработки (IDE) Visual Studio использует многие окна и средства аналогично другим языкам. Многие из них, включая обозреватель решений, редактор кода и отладчик, описаны в разделе Visual Studio IDE. Часто общее средство или окно располагает слегка отличающимся набором функций для C++ в сравнении с другими языками. Некоторые окна или средства доступны только в Visual Studio Professional или Visual Studio Enterprise.
Кроме общих инструментов в интегрированной среде разработки, Visual Studio MSVC имеет несколько средств, специально предназначенных для разработки машинного кода. Эти средства также перечислены в этой статье. Список средств, доступных в каждом выпуске Visual Studio, см. в разделе Инструменты и функции C++ в выпусках Visual Studio.
Создание проектов
По существу проект представляет собой набор файлов исходного кода и ресурсов, таких как изображения и файлы данных, встроенных в исполняемую программу или библиотеку.
Visual Studio позволяет использовать любые необходимые системы проектов или настраиваемые инструменты сборки, обеспечивая полную поддержку IntelliSense, просмотра и отладки:
MSBuild — это собственная система проектов для Visual Studio. Если выбрать в главном меню пункты Файл>Создать>Проект, появится список доступных шаблонов проектов MSBuild, с помощью которых можно моментально приступить к разработке приложений C++ различного назначения.
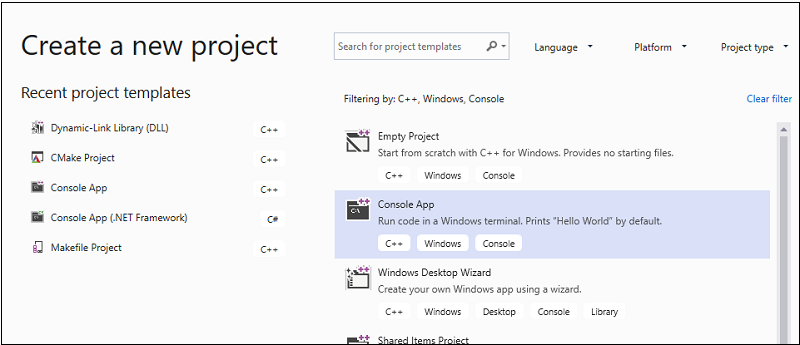
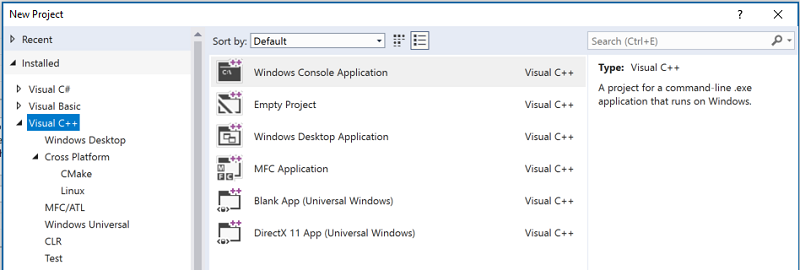
Эти шаблоны в большинстве случаев подходят для создания новых проектов, за исключением случаев, когда вы используете существующие проекты CMake или другую систему проектов. Дополнительные сведения см. в статье Создание проектов на основе MSBuild и управление ими.
CMake — это кроссплатформенная система сборки, интегрируемая в среду IDE Visual Studio при установке рабочей нагрузки "Разработка классических приложений на C++". Вы можете использовать шаблон проекта CMake для новых проектов или просто открыть папку с файлом CMakeLists.txt. Дополнительные сведения см. в статье Проекты CMake в Visual C++.
Все другие системы сборки C++, включая свободные наборы файлов, поддерживаются посредством функции Открыть папку. Вы можете создавать простые файлы JSON для вызова программы сборки и настройки сеансов отладки. Дополнительные сведения см. в статье Проекты "Открыть папку" для C++.
Добавить в систему управления версиями
Системы управления версиями позволяют координировать работу нескольких разработчиков, изолировать незавершенные компоненты от рабочего кода, а также осуществлять резервное копирование исходного кода. Visual Studio поддерживает Git и систему управления версиями Team Foundation (TFVC) с помощью окна Team Explorer.
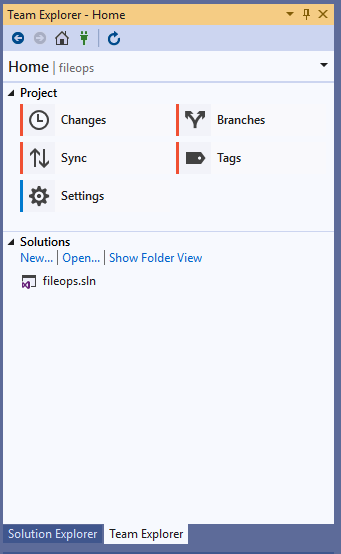
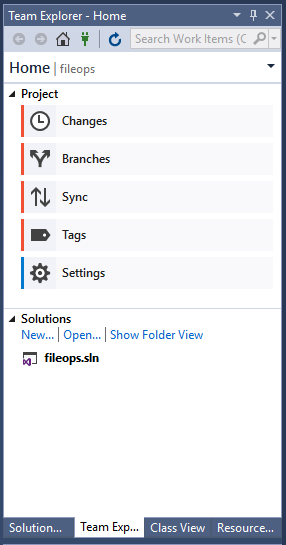
Дополнительные сведения об интеграции Git с репозиториями в Azure см. в статье Совместное использование кода с помощью Azure Repos и Visual Studio. Дополнительные сведения об интеграции Git с GitHub см. на странице Visual Studio и GitHub: вместе еще лучше.
Получение библиотек
Чтобы получить и установить сторонние библиотеки, используйте диспетчер пакетов vcpkg. Более 1700 пакетов библиотек с открытым исходным кодом в настоящее время доступны в каталоге.
Создание пользовательских интерфейсов с помощью конструкторов
Если в приложении есть пользовательский интерфейс, вы можете использовать конструктор для его быстрого заполнения элементами управления, такими как кнопки, списки и т. д. Если перетащить элемент управления из окна панели элементов в область конструктора, Visual Studio автоматически создаст ресурсы и код, необходимые для работы этого элемента. После этого вы можете написать собственный код, определяющий внешний вид элемента управления и его реакцию на события.
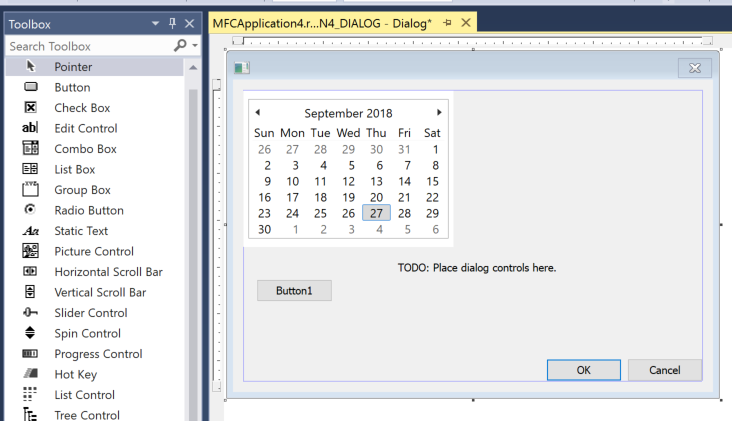
- См. сведения о разработке пользовательского интерфейса для приложения универсальной платформы Windows в статье о проектировании и пользовательском интерфейсе.
- Дополнительные сведения о создании пользовательского интерфейса для приложения MFC см. в разделе MFC Desktop Applications.
- Сведения о программах Win32 Windows см. в разделе "Типы классических приложений Windows C++".
Написание кода
После создания проекта все его файлы отображаются в окне обозревателя решений. (Решение является логическим контейнером для одного или нескольких связанных проектов.) Щелкнув файл H или .cpp в Обозреватель решений, файл откроется в редакторе кода.
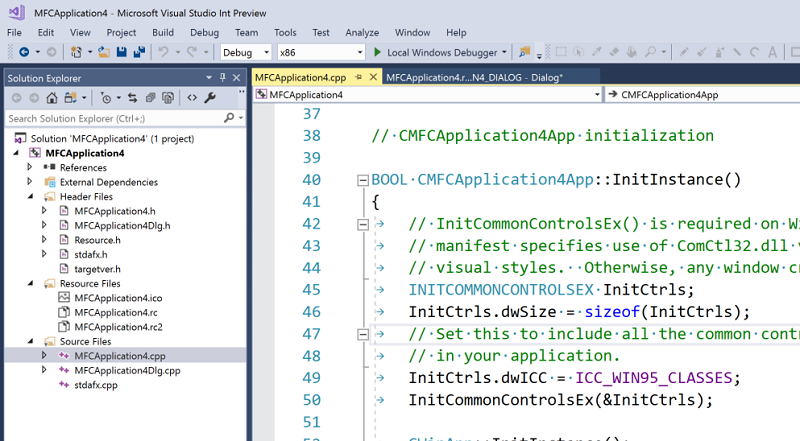
Редактор кода — это специализированный текстовый процессор исходного кода C++. Он выделяет цветом ключевые слова языка, имена методов и переменных и другие элементы кода, чтобы сделать код более читаемым и простым для понимания. Он также предоставляет средства для рефакторинга кода и переходов между разными файлами и основные сведения о том, как структурирован код. Дополнительные сведения см. в статье Написание и рефакторинг кода.
Добавление и изменение ресурсов
Программа Windows или DLL обычно включает такие ресурсы, как диалоговые окна, значки, изображения, локализуемые строки, экраны, строки подключения к базе данных или любые произвольные данные. Visual Studio включает средства для добавления и редактирования ресурсов. См. сведения о работе с ресурсами.
Сборка (компиляция и компоновка)
Выберите Сборка>Собрать решение в строке меню или нажмите клавиши CTRL+SHIFT+B, чтобы выполнить компиляцию и компоновку проекта. Предупреждения и ошибки сборки отображаются в списке ошибок (CTRL+\, E). Окно Вывод (ALT+2) содержит сведения о процессе сборки.
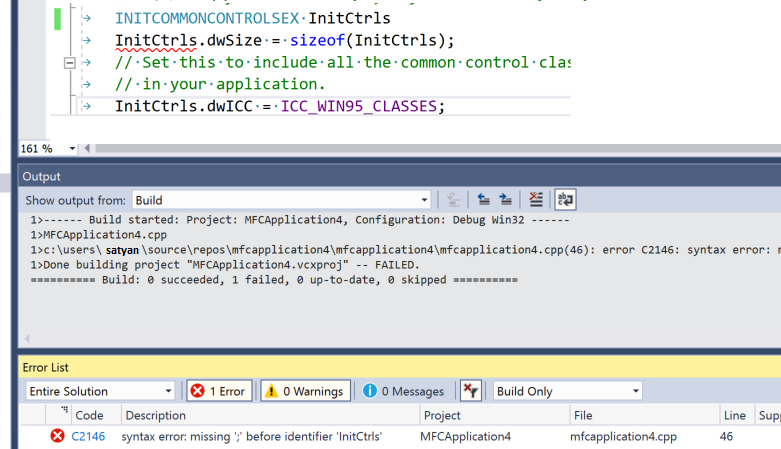
Дополнительные сведения о настройке сборок см. в разделах Работа со свойствами проектов и Проекты и системы сборок.
Можно также использовать компилятор (cl.exe) и многие другие связанные со сборкой автономные средства, такие как NMAKE и LIB, непосредственно из командной строки. Дополнительные сведения см. в разделах Создание кода C/C++ в командной строке и Справочник по сборке C/C++.
Отладка
Чтобы начать отладку, следует нажать клавишу F5. Выполнение приостанавливается в каждой заданной точке останова (F9). Вы можете построчно выполнять код (F10), просматривать значения указанных переменных или регистров, а в некоторых случаях даже вносить изменения в код и продолжать отладку без повторной компиляции. На следующем рисунке показан сеанс отладки, в ходе которого выполнение прекращено в точке останова. Значения членов структуры данных можно просмотреть в окне контрольных значений.
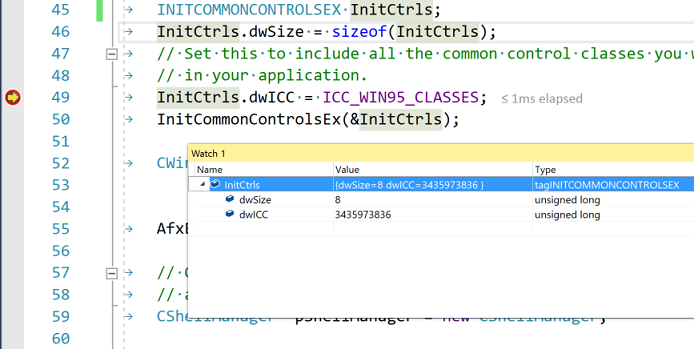
Дополнительные сведения см. в статье Отладка в Visual Studio.
Тест
Visual Studio включает платформу модульного тестирования Майкрософт для C++, а также поддержку CTest, Google Test и Boost.Test. Запуск тестов из окна обозревателя тестов:
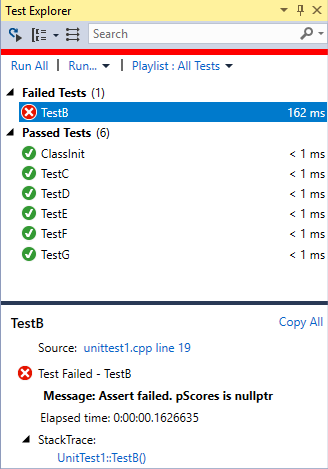
Дополнительные сведения см. в статьях Проверка кода с помощью модульных тестов и Написание модульных тестов для C/C++ в Visual Studio.
Анализ
В Visual Studio предусмотрены средства анализа статического кода, которые позволяют выявлять потенциальные проблемы в исходном коде. Эти средства включают реализацию проверки правил в соответствии с рекомендациями C++ Core Guidelines. Дополнительные сведения см. в разделе Общие сведения об анализе кода для C/C++.
Развертывание завершенных приложений
Вы можете развертывать классические приложения и приложения для универсальной платформы Windows, предназначенные для клиентов, посредством магазина Microsoft Store. Развертывание CRT обрабатывается автоматически в фоновом режиме. Дополнительные сведения см. в разделе Публикация приложений и игр Windows.
Собственный код C++ для классических приложений можно также развернуть на другом компьютере. Дополнительные сведения см. в разделе Развертывание классических приложений.
Дополнительные сведения о развертывании программы C++/CLI см. в разделе Руководство по развертыванию для разработчиков.
Следующие шаги
Узнайте больше о Visual Studio, прочитав одну из следующих вводных статей: