Редактор панели инструментов (C++)
Редактор панели инструментов позволяет создавать ресурсы панели инструментов и преобразовывать растровые изображения в ресурсы панели инструментов. Редактор панели инструментов использует графический дисплей. На ней показана панель инструментов и кнопки, похожие на то, как они будут выглядеть в готовом приложении.
В окне редактора инструментов отображаются два представления изображения кнопки, аналогичные окну редактора изображений. Две области разделены разделителем. Чтобы изменить относительные размеры панелей, можно перетащить разделимую полосу с стороны на сторону. Активная панель отображает границу выделения и над двумя представлениями изображения — панель инструментов темы.
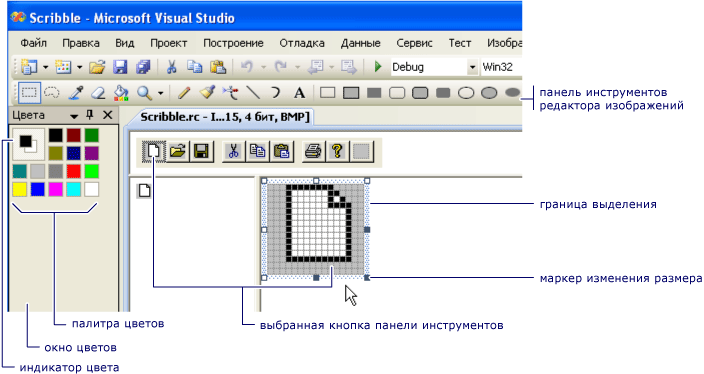
Редактор панелей инструментов
Редактор панели инструментов похож на редактор изображений в функциональных возможностях. Элементы меню, графические инструменты и сетка растровых изображений между этими двумя элементами одинаковы. В меню "Изображение" есть команда меню для переключения между редактором панели инструментов и редактором изображений. Дополнительные сведения об использовании панели инструментов графики, палитры цветов или меню "Изображение" см. в редакторе изображений.
Вы можете создать новую панель инструментов в проекте C++, преобразовав растровое изображение. Рисунок из растрового изображения преобразуется в изображения кнопки для панели инструментов. Обычно растровое изображение содержит несколько изображений кнопок на одном растровом рисунке с одним изображением для каждой кнопки. Изображения могут иметь любой размер, так как по умолчанию имеет ширину 16 пикселей и высоту изображения. Размер изображений кнопки можно указать в диалоговом окне "Новый ресурс панели инструментов". Чтобы указать размеры, выберите редактор панели инструментов в меню "Изображение" во время в редакторе изображений.
Диалоговое окно "Новый ресурс панели инструментов" позволяет указать ширину и высоту кнопок, которые вы добавляете в ресурс панели инструментов в проекте C++. Значение по умолчанию — 16 × 15 пикселей.
Растровое изображение, используемое для создания панели инструментов, имеет максимальную ширину 2048. Если для ширины кнопки задано значение 512, вы можете иметь только четыре кнопки. Если задать ширину 513, можно использовать только три кнопки.
Диалоговое окно "Новый ресурс панели инструментов" имеет следующие свойства:
| Свойство | Description |
|---|---|
| Ширина кнопки | Предоставляет пространство для ввода ширины кнопок панели инструментов, которые вы преобразуете из ресурса растрового изображения в ресурс панели инструментов. |
| Высота кнопки | Предоставляет пространство для ввода высоты кнопок панели инструментов, которые вы преобразуете из ресурса растрового изображения в ресурс панели инструментов. |
Примечание.
Изображения обрезаются по ширине и высоте, а цвета настраиваются для использования стандартных цветов панели инструментов (16 цветов).
По умолчанию панель инструментов отображает новую или пустую кнопку в правом конце панели инструментов. Перед редактированием этой кнопки можно переместить эту кнопку. При создании новой кнопки другая пустая кнопка отображается справа от измененной кнопки. Пустая кнопка не сохраняется при сохранении панели инструментов.
Кнопка панели инструментов имеет следующие свойства:
| Свойство | Description |
|---|---|
| Код | Определяет идентификатор кнопки. Раскрывающийся список содержит общие имена идентификаторов . |
| Ширина | Задает ширину кнопки. Рекомендуется использовать 16 пикселей. |
| Высота | Задает высоту кнопки. Высота одной кнопки изменяет высоту всех кнопок на панели инструментов. Рекомендуется использовать 15 пикселей. |
| Prompt | Определяет сообщение, отображаемое в строке состояния. Добавление \n и имя добавляет подсказку к этой кнопке панели инструментов. Дополнительные сведения см. в разделе "Создание подсказки" для кнопки панели инструментов. |
Ширина и высота применяются ко всем кнопкам. Растровое изображение, используемое для создания панели инструментов, имеет максимальную ширину 2048. Это означает, что если задать ширину кнопки 512, вы можете иметь только четыре кнопки. Если для ширины задано значение 513, можно использовать только три кнопки.
Инструкции
Редактор панели инструментов включает следующие возможности:
Создание новых панелей инструментов
В представлении ресурсов щелкните правой кнопкой мыши файл RC и выберите команду "Добавить ресурс". Если у вас есть панель инструментов в RC-файле , щелкните правой кнопкой мыши папку "Панель инструментов" и выберите " Вставить панель инструментов".
В диалоговом окне "Добавить ресурс" выберите панель инструментов в списке "Тип ресурса", а затем нажмите кнопку "Создать".
Если знак плюса (+) отображается рядом с типом ресурса панели инструментов , это означает, что шаблоны панелей инструментов доступны. Выберите знак плюса, чтобы развернуть список шаблонов, выбрать шаблон и нажмите кнопку "Создать".
Преобразование растровых изображений в ресурсы панели инструментов
Откройте существующий ресурс растрового изображения в редакторе изображений. Если растровое изображение еще не в rc-файле, щелкните правой кнопкой мыши RC-файл и нажмите кнопку "Импорт". Затем перейдите к растровой карте, которую вы хотите добавить в RC-файл , и нажмите кнопку "Открыть".
Перейдите в меню Редактор панели инструментов изображения>.
Откроется диалоговое окно "Новый ресурс панели инструментов". Вы можете изменить ширину и высоту изображений значков, чтобы она соответствовала растровой карте. Затем изображение панели инструментов отображается в редакторе панели инструментов.
Чтобы завершить преобразование, измените идентификатор команды кнопки с помощью окно свойств. Введите новый идентификатор или выберите идентификатор из раскрывающегося списка.
Совет
Окно "Свойства" содержит кнопку в строке заголовка и выбирает ее или отключает автоматическое скрытие для окна. Чтобы выполнить цикл по всем свойствам кнопки панели инструментов без необходимости повторно открыть отдельные окна свойств, отключите автоматическое скрытие , чтобы окно свойств оставалось неподвижным.
Вы также можете изменить идентификаторы команд кнопок на новой панели инструментов с помощью окно свойств.
Управление кнопками панели инструментов
Создание кнопки панели инструментов
В представлении ресурсов разверните папку ресурсов (например, Project1.rc).
Разверните папку панели инструментов и выберите панель инструментов для редактирования, а затем выполните следующие действия.
Назначьте идентификатор пустой кнопке в правом конце панели инструментов. Это можно сделать, изменив свойство идентификатора в окне свойств. Например, может потребоваться указать кнопку панели инструментов так же, как и параметр меню. В этом случае используйте раскрывающийся список, чтобы выбрать идентификатор параметра меню.
Нажмите пустую кнопку в правом конце панели инструментов в области представления панели инструментов и начните рисование. Идентификатор команды кнопки по умолчанию назначается (ID_BUTTON<n>).
Добавление изображения на панель инструментов в виде кнопки
В представлении ресурсов откройте панель инструментов, дважды щелкнув ее.
Затем откройте изображение, который вы хотите добавить на панель инструментов.
Примечание.
Если открыть изображение в Visual Studio, он откроется в редакторе изображений. Вы также можете открыть изображение в других графических программах.
Перейдите в меню "Изменить>копию".
Перейдите на панель инструментов, выбрав ее вкладку в верхней части исходного окна.
Перейдите в меню "Изменить>вставку".
Изображение появится на панели инструментов в виде новой кнопки.
Перемещение кнопки панели инструментов
В области представления панели инструментов перетащите кнопку, которую вы хотите переместить в новое расположение на панели инструментов.
Чтобы скопировать кнопки с панели инструментов, удерживайте клавишу CTRL . В области представления панели инструментов перетащите кнопку в новое расположение на панели инструментов. Или перетащите его в расположение на другой панели инструментов.
Чтобы удалить кнопку панели инструментов, нажмите кнопку панели инструментов и перетащите ее с панели инструментов.
Чтобы вставить или удалить пробел между кнопками на панели инструментов, перетащите их в сторону или в сторону друг от друга на панели инструментов.
| Действие | Этап |
|---|---|
| Вставка пробела перед кнопкой, за которой не следует пробел | Перетащите кнопку справа или вниз, пока она не перекрывает следующую кнопку примерно на полпути. |
| Вставка пробела перед кнопкой, за которой следует пробел, и сохранение конечного пространства | Перетащите кнопку, пока правый или нижний край просто коснулся следующей кнопки или просто перекрывает ее. |
| Чтобы вставить пробел перед кнопкой, за которой следует пробел, и закрыть следующее пространство | Перетащите кнопку справа или вниз, пока она не перекрывает следующую кнопку примерно на полпути. |
| Удаление пробела между кнопками на панели инструментов | Нажмите кнопку на одной стороне пространства. Перетащите его к кнопке с другой стороны пространства, пока она не перекрывает следующую кнопку примерно на полпути. |
Примечание.
Если нет места на стороне кнопки, которую вы перетаскиваете, и вы перетащите кнопку более чем на полпути к соседней кнопке, редактор панели инструментов вставляет пробел на противоположной стороне кнопки, которую вы перетаскиваете.
Изменение свойств кнопки панели инструментов
В проекте C++ нажмите кнопку панели инструментов.
Введите новый идентификатор в свойстве идентификатора в окне свойств или используйте раскрывающийся список для выбора нового идентификатора.
Создание подсказки для кнопки панели инструментов
Нажмите кнопку панели инструментов.
В окне свойств в поле "Запрос" добавьте описание кнопки для строки состояния и после сообщения, добавьте
\nи имя подсказки.
Например, чтобы просмотреть подсказку средства для кнопки "Печать" в WordPad:
Откройте WordPad.
Наведите указатель мыши на кнопку "Печать панели инструментов" и обратите внимание, что слово
Printплавает под указателем мыши.Просмотрите строку состояния в нижней части окна WordPad и обратите внимание, что теперь отображается текст
Prints the active document.
Print — это имя Prints the active document подсказки и описание кнопки для строки состояния.
Если вы хотите, чтобы этот эффект использовался в редакторе панели инструментов, задайте для Prints the active document\nPrintсвойства "Запрос".
Требования
MFC или ATL
См. также
Обратная связь
Ожидается в ближайшее время: в течение 2024 года мы постепенно откажемся от GitHub Issues как механизма обратной связи для контента и заменим его новой системой обратной связи. Дополнительные сведения см. в разделе https://aka.ms/ContentUserFeedback.
Отправить и просмотреть отзыв по