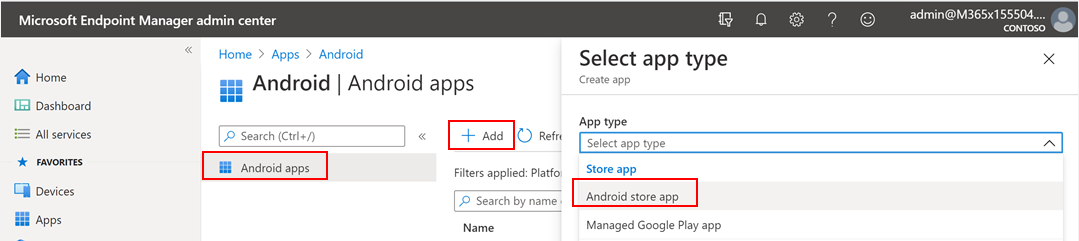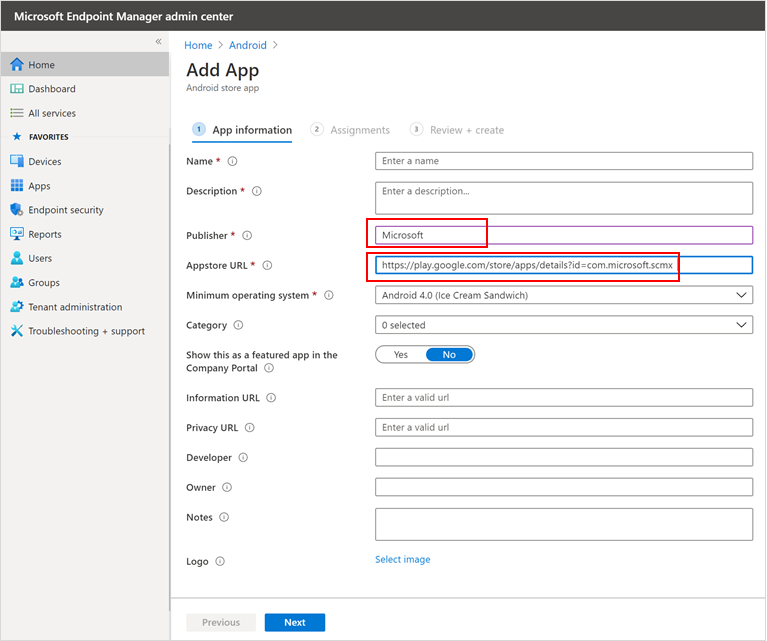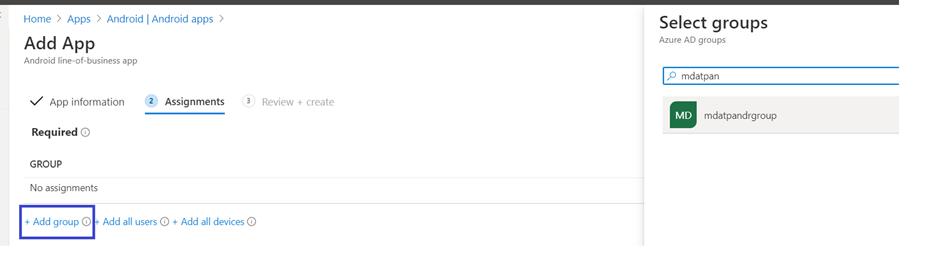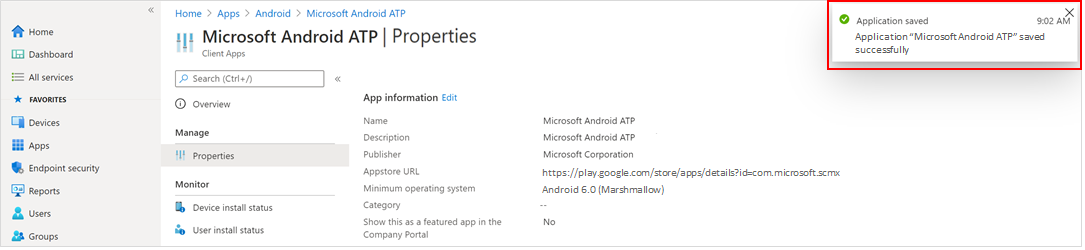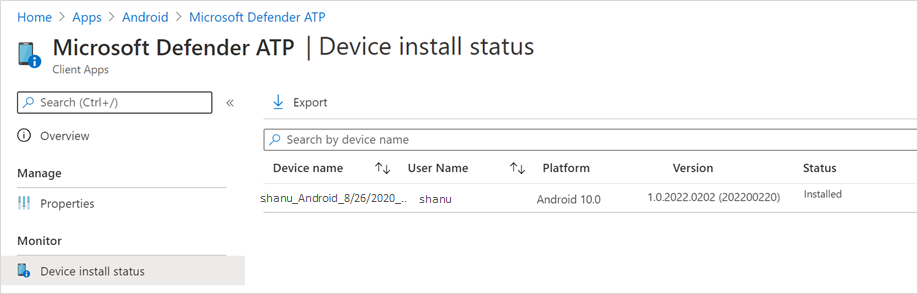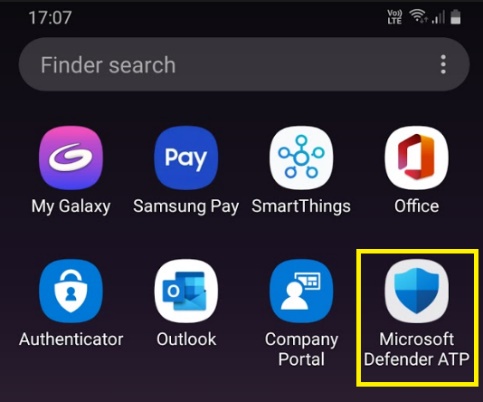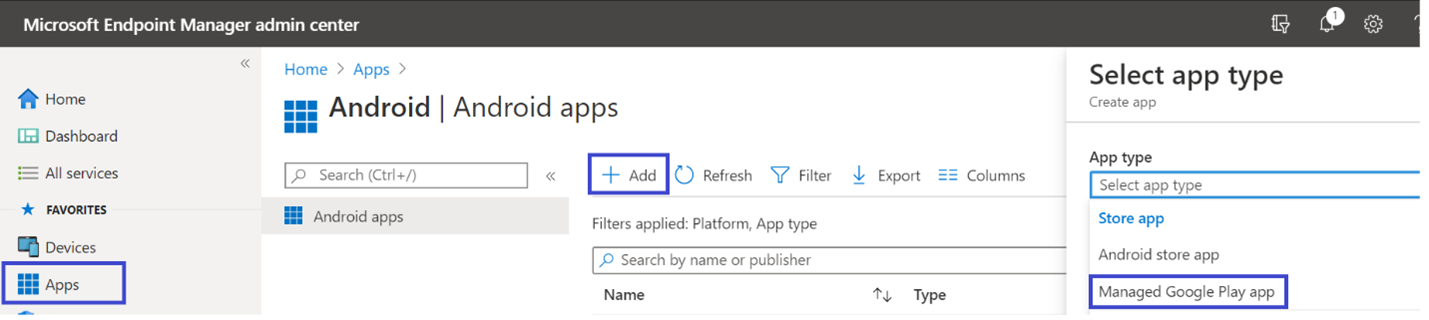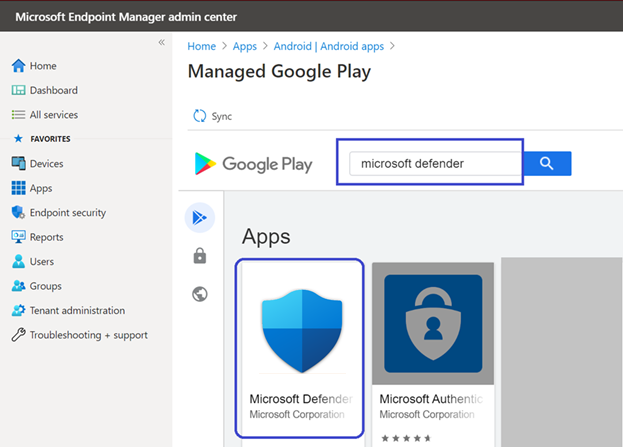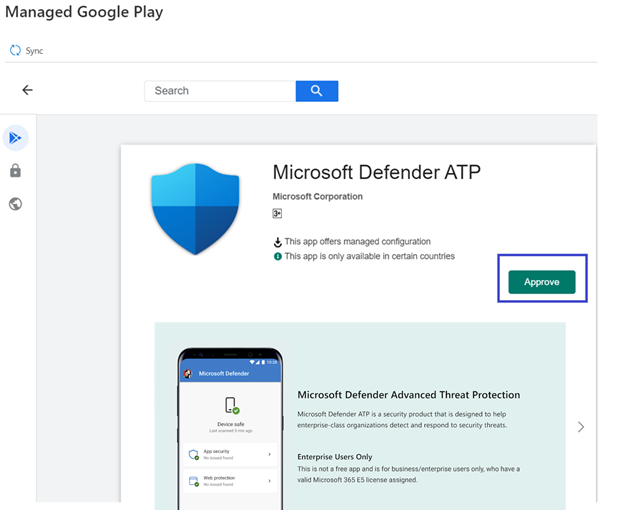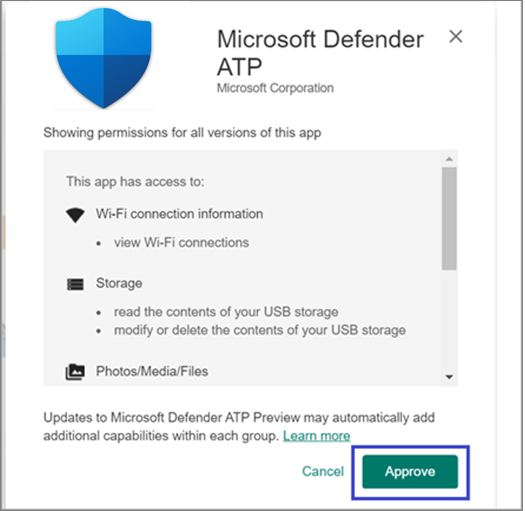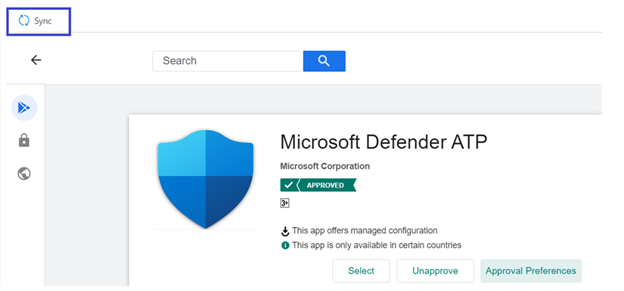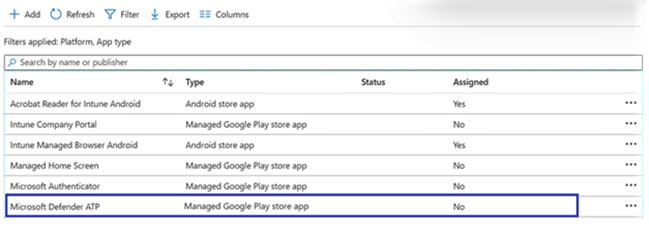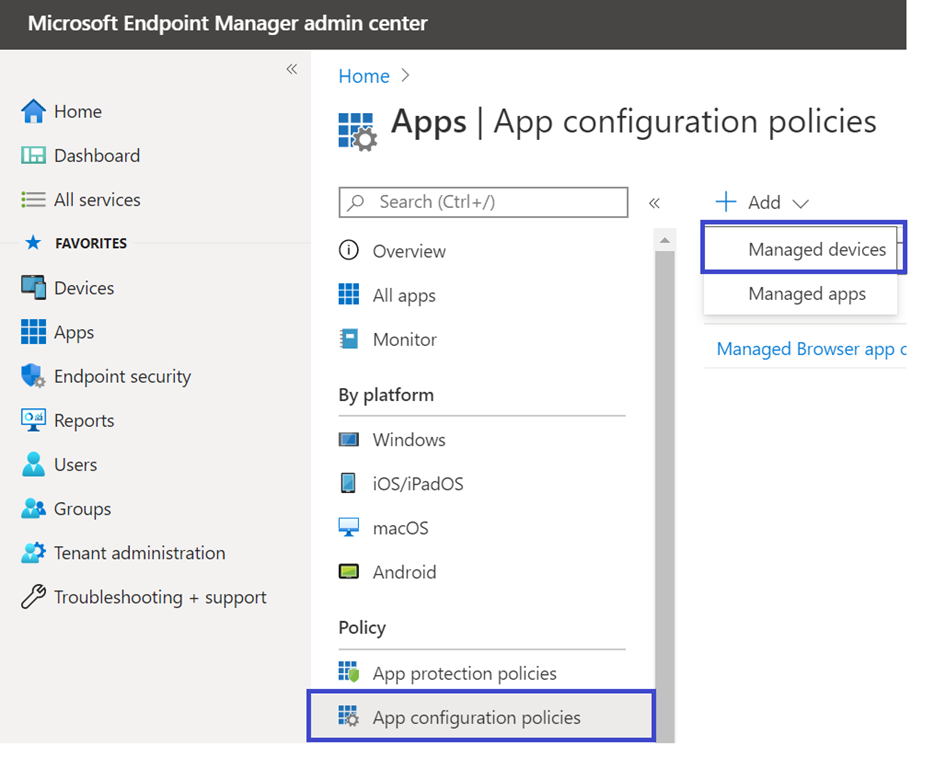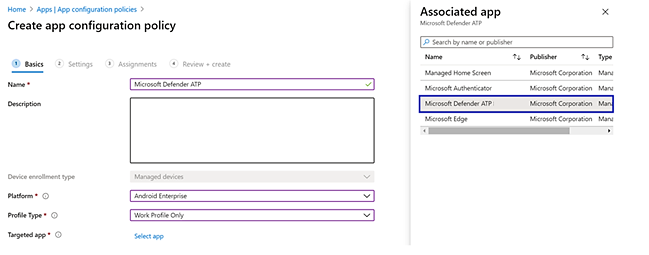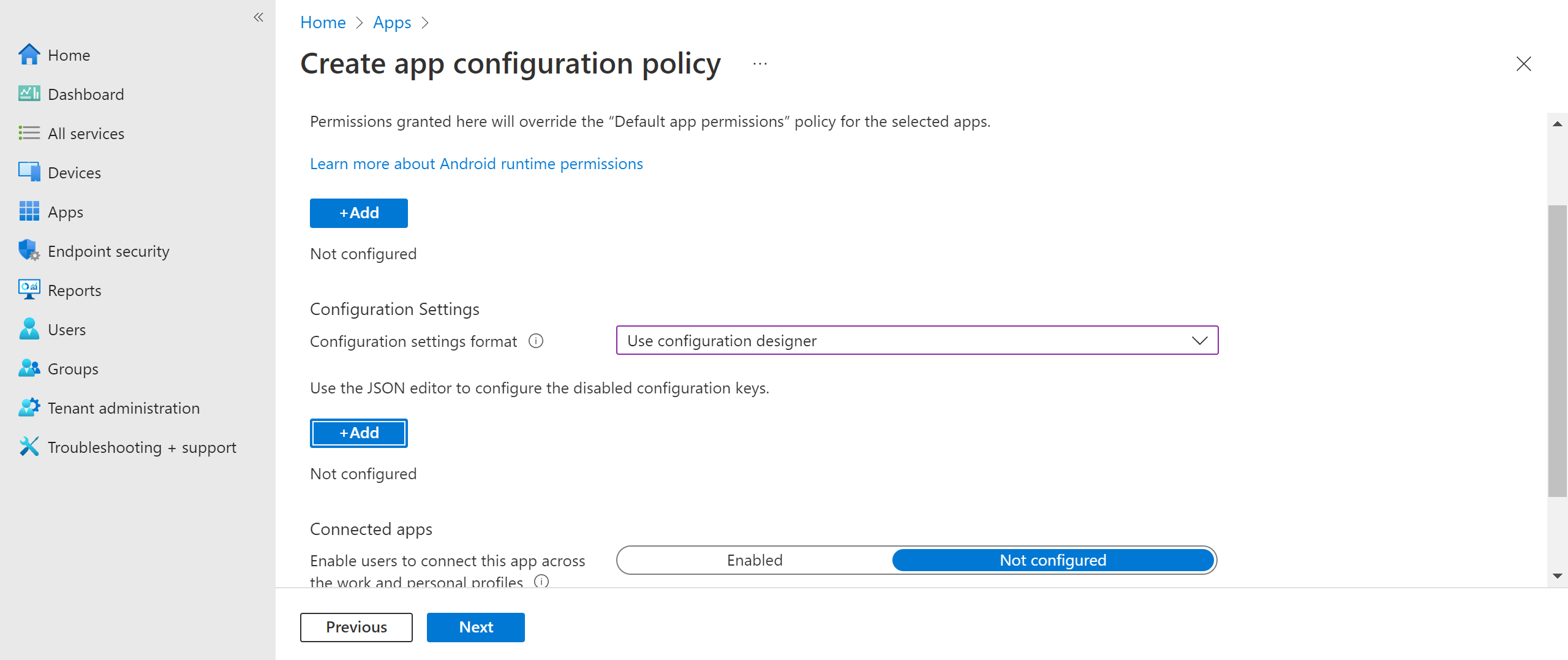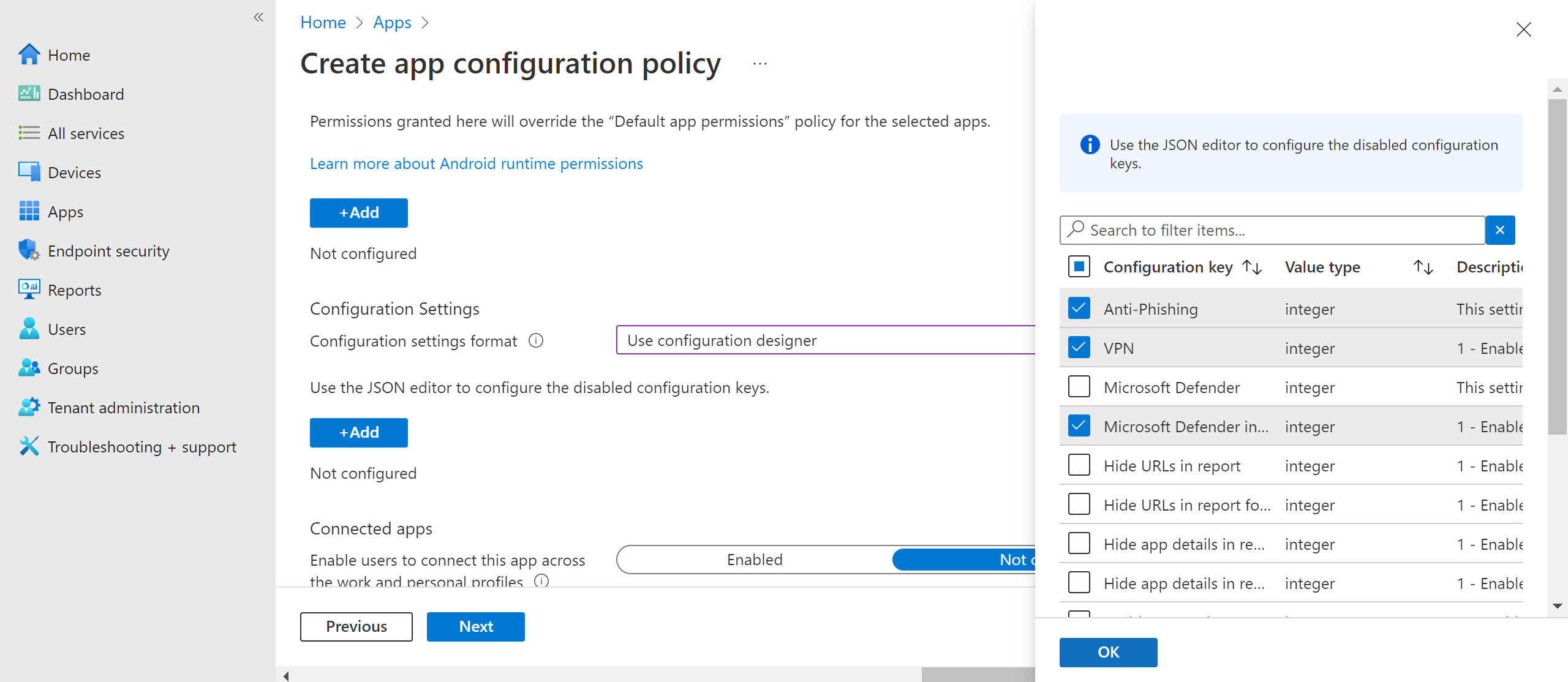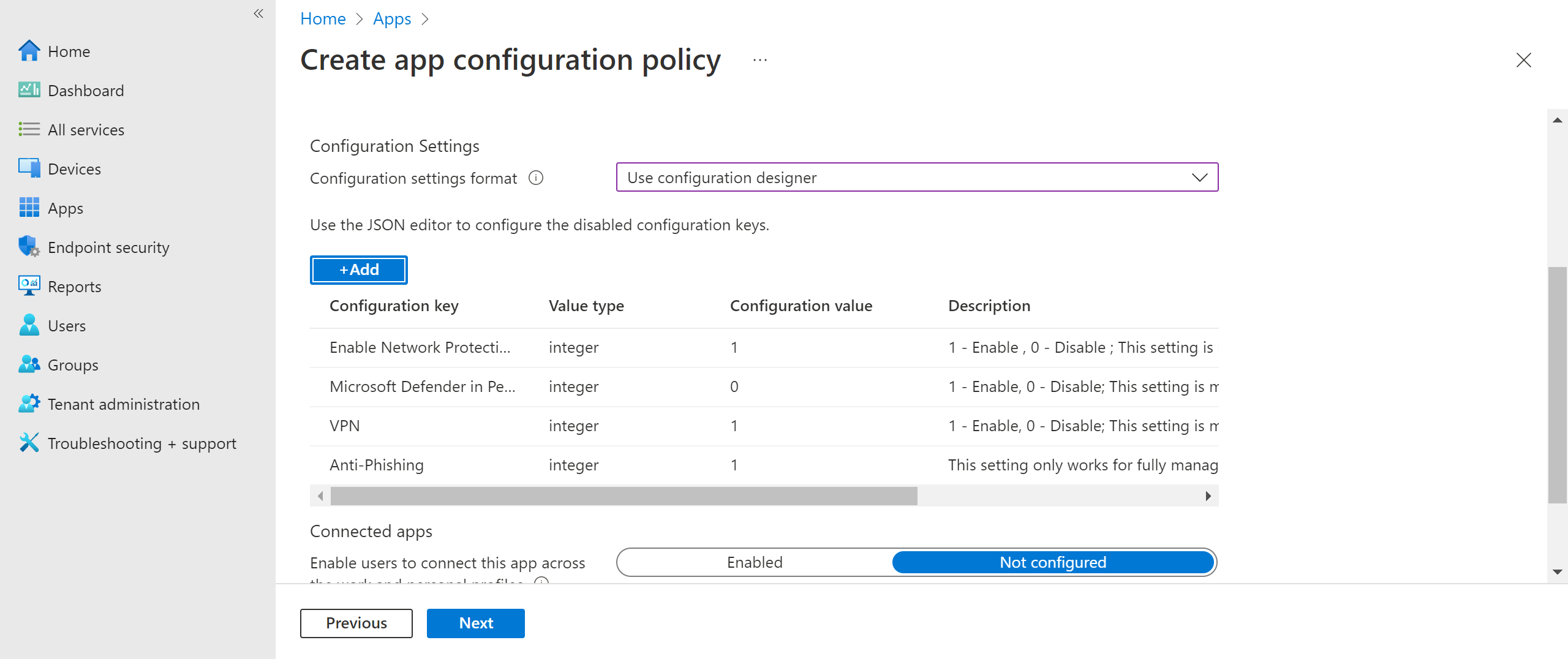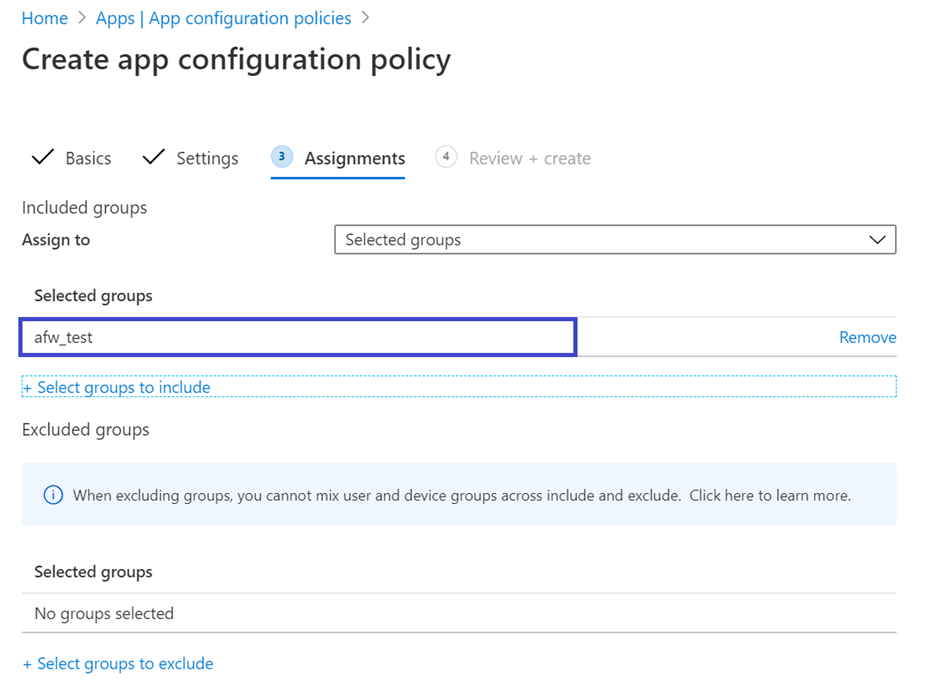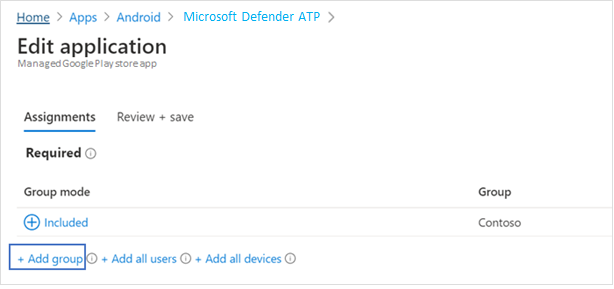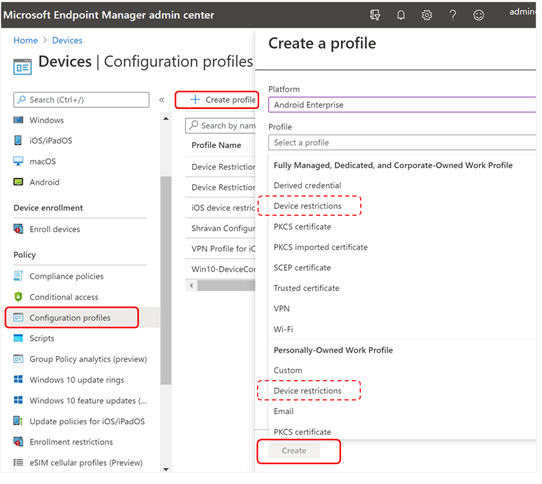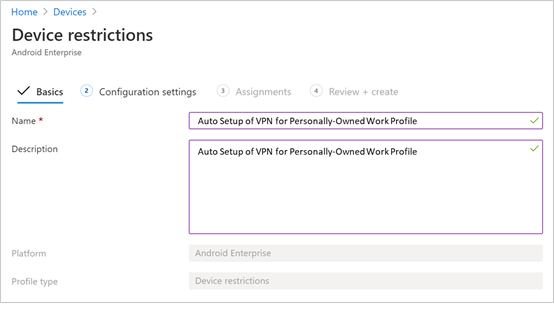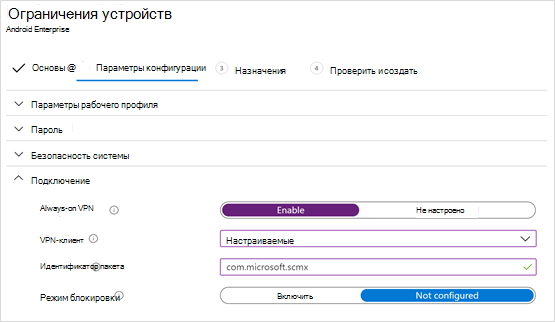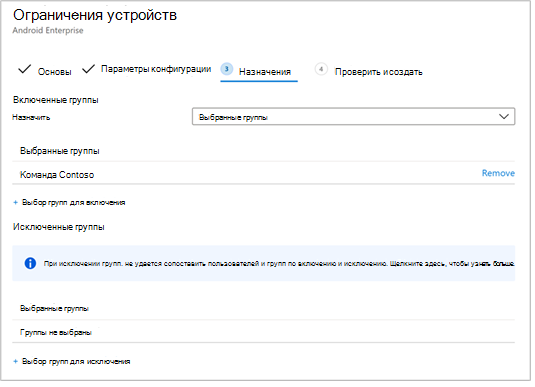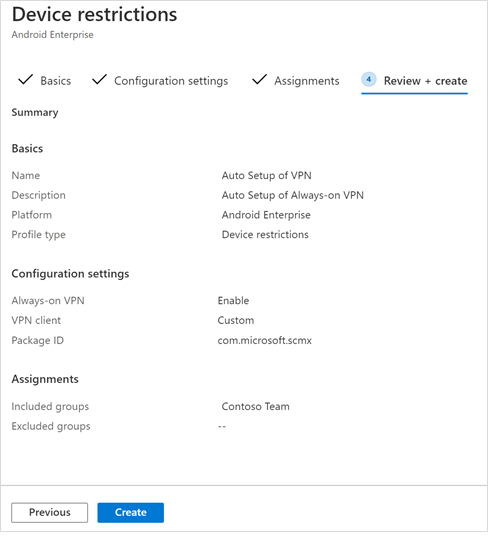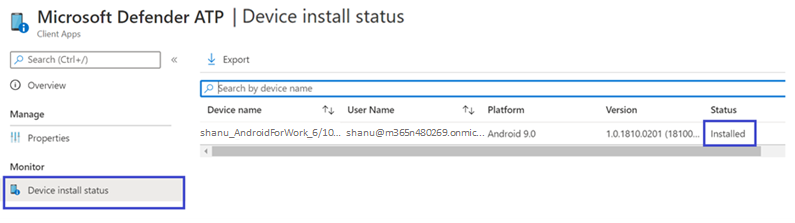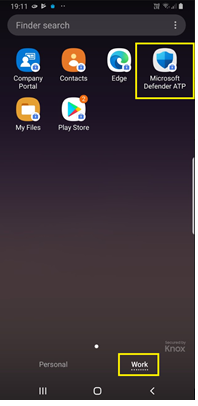Развертывание Microsoft Defender для конечной точки на Android с помощью Microsoft Intune
Область применения:
- Microsoft Defender для конечной точки (план 1)
- Microsoft Defender для конечной точки (план 2)
- Microsoft Defender XDR
Хотите попробовать Microsoft Defender для конечной точки? Зарегистрироваться для бесплатной пробной версии.
Узнайте, как развернуть Defender для конечной точки в Android на Microsoft Intune Корпоративный портал зарегистрированных устройствах. Дополнительные сведения о регистрации Microsoft Intune устройства см. в разделе Регистрация устройства.
Примечание.
Defender для конечной точки на Android теперь доступен в Google Play
Вы можете подключиться к Google Play из Microsoft Intune, чтобы развернуть приложение Defender для конечной точки в режимах регистрации администратора устройств и Android Enterprise. Обновления в приложение автоматически через Google Play.
Развертывание на устройствах, зарегистрированных администратором устройств
Узнайте, как развернуть Defender для конечной точки в Android с помощью устройств, зарегистрированных администратором устройств Microsoft Intune Корпоративный портал.
Добавление в качестве приложения магазина Android
В центре администрирования Microsoft Intune перейдите в раздел Приложения>Android>Добавить>приложение магазина Android и нажмите кнопку Выбрать.
На странице Добавление приложения и в разделе Сведения о приложении введите:
- Название
- Описание
- Издатель от имени Майкрософт.
- URL-адрес магазина приложений как https://play.google.com/store/apps/details?id=com.microsoft.scmx (URL-адрес приложения Defender для конечной точки Google Play Store)
Другие поля являются необязательными. Нажмите кнопку Далее.
В разделе Назначения перейдите в раздел Обязательный и выберите Добавить группу. Затем можно выбрать группу пользователей (или группы), чтобы получить приложение Defender для конечной точки в Android. Нажмите кнопку Выбрать , а затем — Далее.
В разделе Проверка и создание убедитесь, что все введенные сведения указаны правильно, и нажмите кнопку Создать.
Через несколько секунд приложение Defender для конечной точки должно быть успешно создано, а в правом верхнем углу экрана должно появиться уведомление.
На отображаемой странице сведений о приложении в разделе Монитор выберите Состояние установки устройства , чтобы убедиться, что установка устройства успешно завершена.
Состояние полного подключения и проверка
После установки Defender для конечной точки на устройстве android вы увидите значок приложения.
Коснитесь значка приложения Microsoft Defender для конечной точки и следуйте инструкциям на экране, чтобы завершить подключение приложения. Эти сведения включают принятие конечным пользователем разрешений Android, необходимых для Defender для конечной точки в Android.
После успешного подключения устройство отображается в списке устройств на портале Microsoft Defender.
Развертывание на зарегистрированных устройствах Android Enterprise
Defender для конечной точки в Android поддерживает устройства, зарегистрированные в Android enterprise.
Дополнительные сведения о параметрах регистрации, поддерживаемых Microsoft Intune, см. в разделе Параметры регистрации.
В настоящее время в Android Enterprise поддерживаются личные устройства с рабочим профилем, корпоративные устройства с рабочим профилем и полностью управляемые корпоративные регистрации устройств пользователей.
Добавление Microsoft Defender для конечной точки в Android в качестве управляемого приложения Google Play
Выполните приведенные ниже действия, чтобы добавить приложение Microsoft Defender для конечной точки в управляемый Google Play.
В центре администрирования Microsoft Intune перейдите в раздел Приложения>Android Приложения>Добавить и выберите Управляемое приложение Google Play.
На загружаемой управляемой странице Google Play перейдите в поле поиска и введите
Microsoft Defender. В поиске должно отображаться приложение Microsoft Defender для конечной точки в управляемом Google Play. Выберите приложение Microsoft Defender для конечной точки в результатах поиска приложений.На странице описание приложения вы сможете просмотреть сведения о приложении Defender для конечной точки. Просмотрите сведения на странице и выберите Утвердить.
Когда вам будет предложено утвердить разрешения для получения Defender для конечной точки, просмотрите его сведения и нажмите кнопку Утвердить.
На странице Параметры утверждения проверьте предпочитаемые разрешения для новых приложений, которые могут запрашивать Defender для конечной точки в Android. Просмотрите варианты и выберите предпочтительный вариант. Нажмите кнопку Готово.
По умолчанию управляемый Google Play выбирает Сохранить утверждение, когда приложение запрашивает новые разрешения.
После выбора прав обработки разрешений выберите Синхронизировать, чтобы синхронизировать Microsoft Defender для конечной точки со списком приложений.
Синхронизация завершится через несколько минут.
Нажмите кнопку Обновить на экране приложений Android, и Microsoft Defender для конечной точки должны отображаться в списке приложений.
Defender для конечной точки поддерживает политики конфигурации приложений для управляемых устройств через Microsoft Intune. Эту возможность можно использовать для выбора различных конфигураций для Defender для конечной точки.
На странице Приложения перейдите в раздел Политика>Политики конфигурации приложений>Добавление>управляемых устройств.
На странице Создание политики конфигурации приложения введите следующие сведения:
- Имя: Microsoft Defender для конечной точки.
- Выберите Android Enterprise в качестве платформы.
- Выберите Только личный рабочий профиль или Полностью управляемый, Выделенный и Корпоративный рабочий профиль только в качестве типа профиля.
- Выберите Выбрать приложение, выберите Microsoft Defender, нажмите кнопку ОК, а затем нажмите кнопку Далее.
Выберите Разрешения>Добавить. В списке выберите доступные разрешения > приложения ОК.
Выберите параметр для каждого разрешения, предоставляемого с помощью этой политики:
- Запрос — Запросы пользователя принять или отклонить.
- Автоматическое предоставление — автоматически утверждается без уведомления пользователя.
- Автоматическое отклонение — автоматически запрещает без уведомления пользователя.
Перейдите в раздел Параметры конфигурации и выберите "Использовать конструктор конфигураций" в разделе Формат параметров конфигурации.
Выберите Добавить , чтобы просмотреть список поддерживаемых конфигураций. Выберите требуемую конфигурацию и нажмите кнопку ОК.
Вы увидите все выбранные конфигурации в списке. При необходимости можно изменить значение конфигурации, а затем нажать кнопку Далее.
На странице Назначения выберите группу пользователей, которой будет назначена эта политика конфигурации приложения. Выберите Выберите группы для включения и выберите соответствующую группу, а затем нажмите кнопку Далее. Выбранная здесь группа обычно является той же группой, которой вы назначите Microsoft Defender для конечной точки приложении Android.
На следующей странице Проверка и создание просмотрите все сведения и нажмите кнопку Создать.
Политика конфигурации приложений для Defender для конечной точки теперь назначается выбранной группе пользователей.
Выберите Microsoft Defender приложение в списке >Изменить назначения> свойств>.
Назначьте приложение в качестве обязательного приложения группе пользователей. Он автоматически устанавливается в рабочий профиль во время следующей синхронизации устройства через приложение Корпоративный портал. Это назначение можно сделать, перейдя в раздел >Обязательное добавление группы, выбрав соответствующую группу пользователей, а затем выбрав Выбрать.
На странице Изменение приложения просмотрите все сведения, которые были введены ранее. Затем выберите Просмотр и Сохранить , а затем Сохранить еще раз, чтобы начать назначение.
Автоматическая настройка Always-on VPN
Defender для конечной точки поддерживает политики конфигурации устройств для управляемых устройств через Microsoft Intune. Эту возможность можно использовать для автоматической настройки Always-on VPN на зарегистрированных устройствах Android Enterprise, поэтому пользователю не нужно настраивать службу VPN во время подключения.
В разделе Устройства выберите Профили> конфигурации Создатьплатформу>профилей>Android Enterprise. Выберите Ограничения устройств в одном из следующих значений в зависимости от типа регистрации устройства:
- Полностью управляемый, выделенный и Corporate-Owned рабочий профиль
- Личный рабочий профиль
Затем нажмите Создать.
Параметры конфигурации. Укажите имя и описание для уникальной идентификации профиля конфигурации.
Выберите Подключение и настройте VPN:
Включите Always-on VPN. Настройте VPN-клиент в рабочем профиле для автоматического подключения и повторного подключения к VPN, когда это возможно. Для постоянного vpn-подключения на данном устройстве можно настроить только один VPN-клиент, поэтому убедитесь, что на одном устройстве развернуто не более одной политики постоянного VPN.
Выберите Настраиваемый в раскрывающемся списке VPN-клиент. В этом случае настраиваемым VPN является VPN Defender для конечной точки, который используется для предоставления функции веб-защиты.
Примечание.
Microsoft Defender для конечной точки приложение должно быть установлено на устройстве пользователя, чтобы обеспечить автоматическую настройку этого VPN-подключения.
Введите идентификатор пакета приложения Microsoft Defender для конечной точки в магазине Google Play. Для URL-адреса приложения Defender идентификатор пакета —
com.microsoft.scmx.Установите для параметра Режим блокировки значение Не настроено (по умолчанию).
Назначение. На странице Назначения выберите группу пользователей, которой будет назначена эта политика конфигурации приложения. Выберите Выбрать группы для включения и выберите соответствующую группу, а затем нажмите кнопку Далее.
Выберите группу, как правило, ту же группу, которой следует назначить Microsoft Defender для конечной точки приложении Android.
На следующей странице Проверка и создание просмотрите все сведения и нажмите кнопку Создать. Профиль конфигурации устройства теперь назначается выбранной группе пользователей.
Проверка состояния и завершение подключения
Подтвердите состояние установки Microsoft Defender для конечной точки в Android, щелкнув Состояние установки устройства. Убедитесь, что устройство отображается здесь.
На устройстве можно проверить состояние подключения, перейдя в рабочий профиль. Убедитесь, что Defender для конечной точки доступен и что вы зарегистрированы на личных устройствах с рабочим профилем. Если вы зарегистрированы на корпоративном, полностью управляемом пользовательском устройстве, у вас есть один профиль на устройстве, где можно подтвердить доступность Defender для конечной точки.
После установки приложения откройте приложение и примите разрешения, после чего подключение должно быть успешно выполнено.
На этом этапе устройство успешно подключено к Defender для конечной точки в Android. Это можно проверить на портале Microsoft Defender, перейдя на страницу Инвентаризация устройств.
Настройка подключения с низким касанием
Примечание.
Сейчас эта функция доступна в предварительной версии. Сведения в этом разделе относятся к предварительной версии продукта, который может быть существенно изменен до его коммерческого выпуска. Корпорация Майкрософт не дает никаких гарантий, явных или подразумеваемых, относительно предоставленных здесь сведений.
Администраторы могут настроить Microsoft Defender для конечной точки в режиме подключения с низким касанием. В этом сценарии администраторы создают профиль развертывания, и пользователь должен предоставить сокращенный набор разрешений для завершения подключения.
Подключение Android с низким касанием по умолчанию отключено. Администраторы могут включить его с помощью политик конфигурации приложений на Intune, выполнив следующие действия.
Отправьте приложение Defender в целевую группу пользователей, выполнив действия, описанные в разделе Добавление Microsoft Defender для конечной точки в Android в качестве управляемого приложения Google Play (в этой статье).
Отправьте профиль VPN на устройство пользователя, следуя инструкциям в разделе Автоматическая настройка Always-on VPN (в этой статье).
В разделе Политикиконфигурации приложений> выберите Управляемые устройства.
Укажите имя для уникальной идентификации политики.
- В поле Платформа выберите
Android Enterprise. - Выберите необходимый тип профиля.
- Для целевого приложения выберите
Microsoft Defender: Antivirus.
Нажмите кнопку Далее.
- В поле Платформа выберите
Добавьте разрешения среды выполнения. Выберите Доступ к расположению (штраф), POST_NOTIFICATIONS и измените состояние разрешения на
Auto grant. (Это разрешение не поддерживается для Android 13 и более поздних версий.)В разделе Параметры конфигурации выберите
Use Configuration designerи нажмите кнопку Добавить.Выберите Низкое подключение сенсорного ввода и Имя участника-пользователя. В поле User UPN измените тип значения на
Variable, а для параметра конфигурации задайте значениеUser Principal Name. Включите подключение с низким касанием, изменив значение конфигурации на1.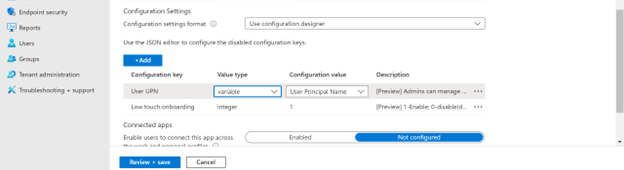
Примечание.
После создания политики эти типы значений будут отображаться в виде строки.
Назначьте политику целевой группе пользователей.
Просмотрите и создайте политику.
Настройка Microsoft Defender в личном профиле на Android Enterprise в режиме BYOD
Настройка Microsoft Defender в личном профиле
Администраторы могут перейти в Центр администрирования Microsoft Endpoint Management, чтобы настроить поддержку Microsoft Defender в личных профилях, выполнив следующие действия.
Перейдите в раздел Приложения> Политики конфигурации приложений и нажмите кнопку Добавить. Выберите Управляемые устройства.
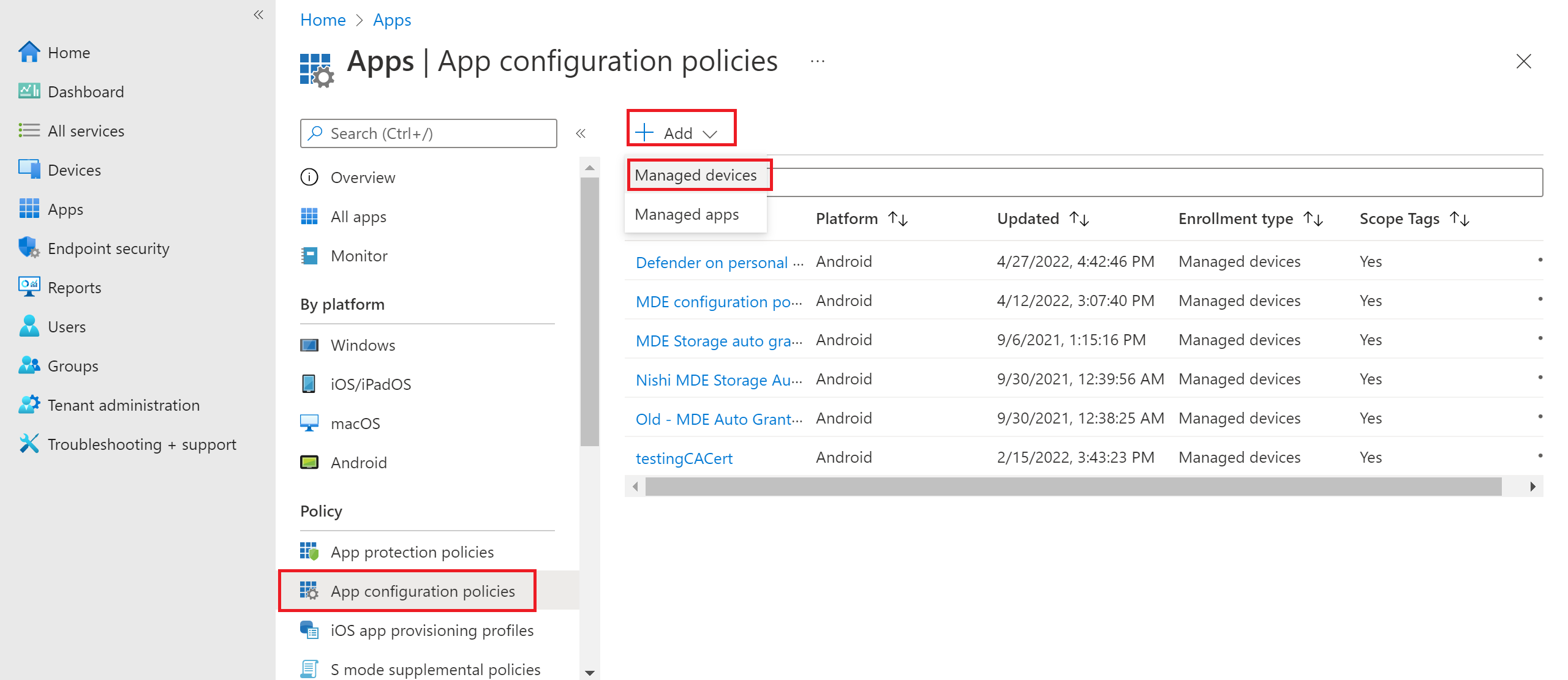
Введите имя и описание , чтобы однозначно определить политику конфигурации. Выберите платформа "Android Enterprise", тип профиля — "Только личный рабочий профиль", а целевое приложение — "Microsoft Defender".
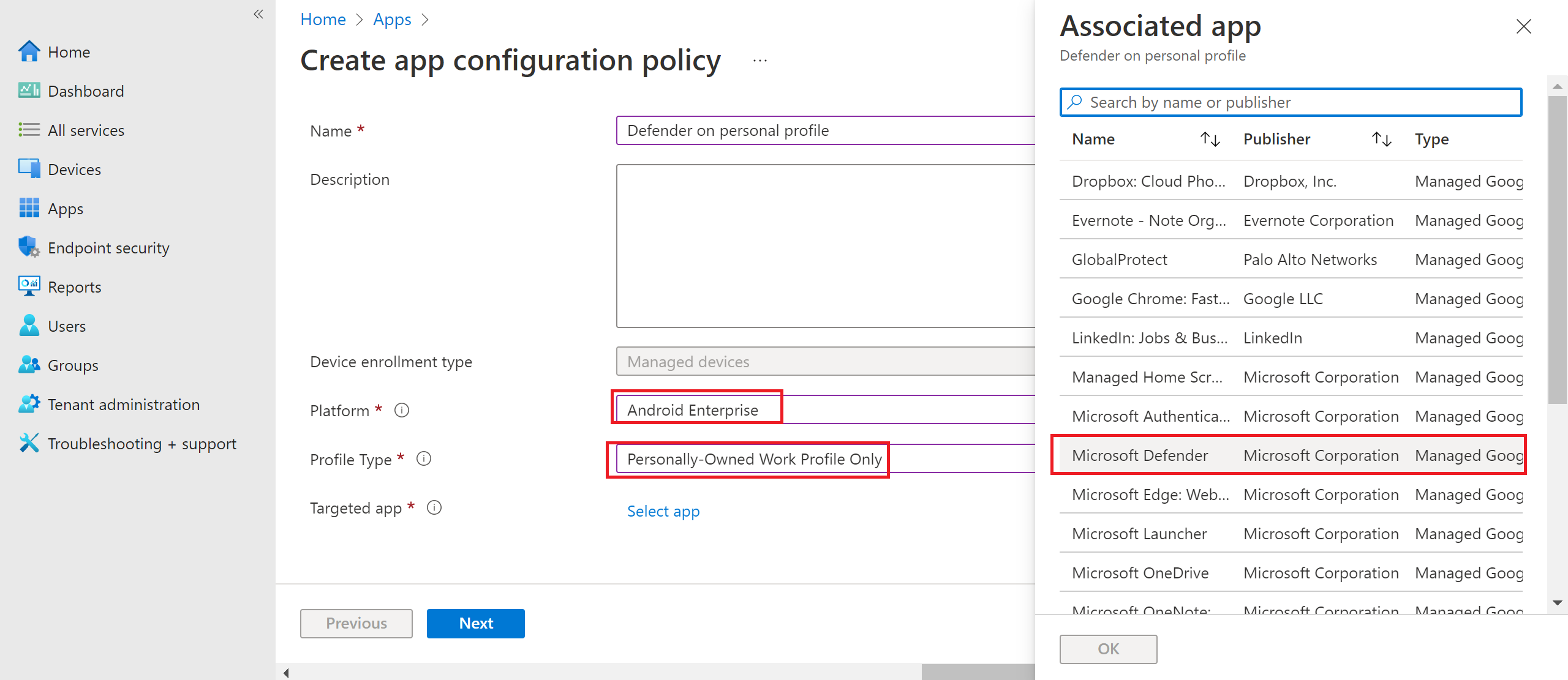
На странице параметров в разделе "Формат параметров конфигурации" выберите "Использовать конструктор конфигураций" и нажмите кнопку Добавить. В списке отображаемых конфигураций выберите "Microsoft Defender в личном профиле".
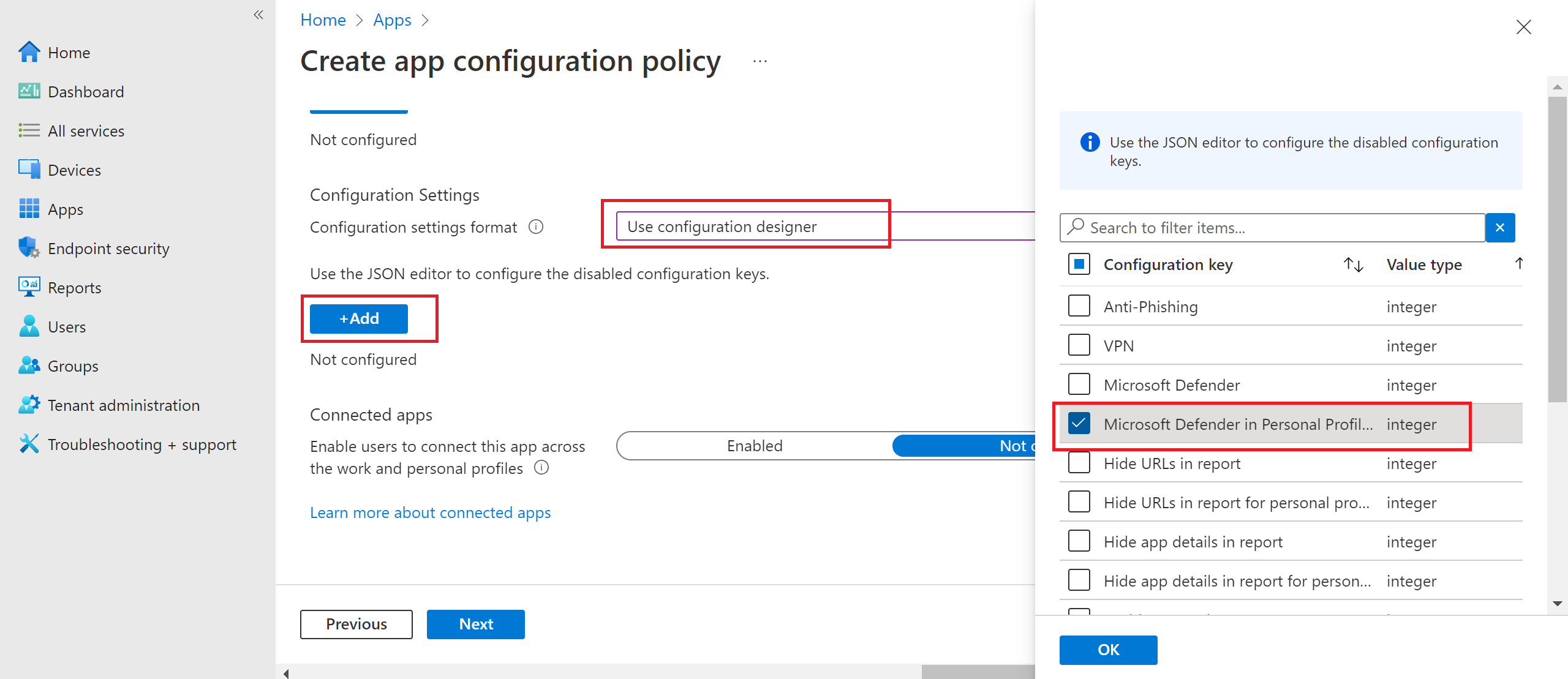
Выбранная конфигурация будет указана в списке. Измените значение конфигурации на 1, чтобы включить поддержку Microsoft Defender личных профилей. Появится уведомление, информирующее администратора об этом же. Нажмите кнопку Далее.
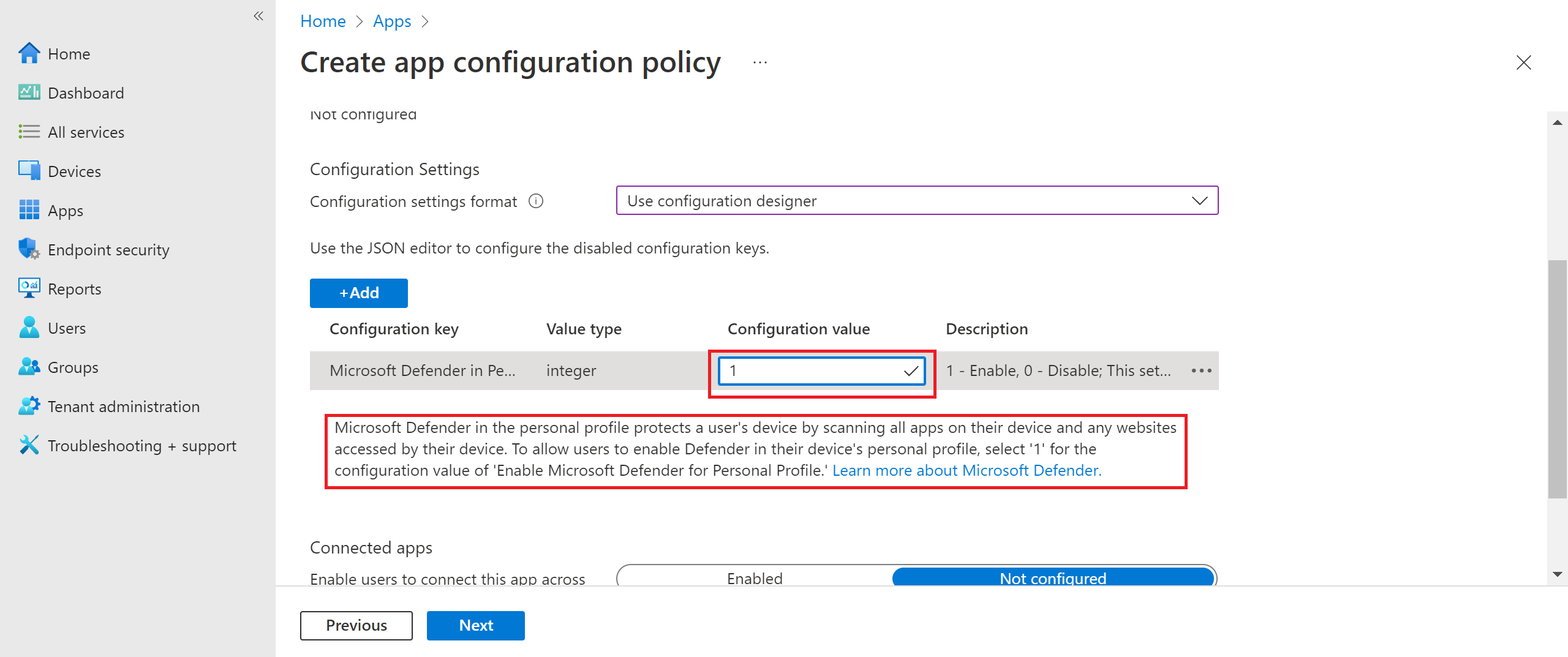
Назначьте политику конфигурации группе пользователей. Просмотрите и создайте политику.
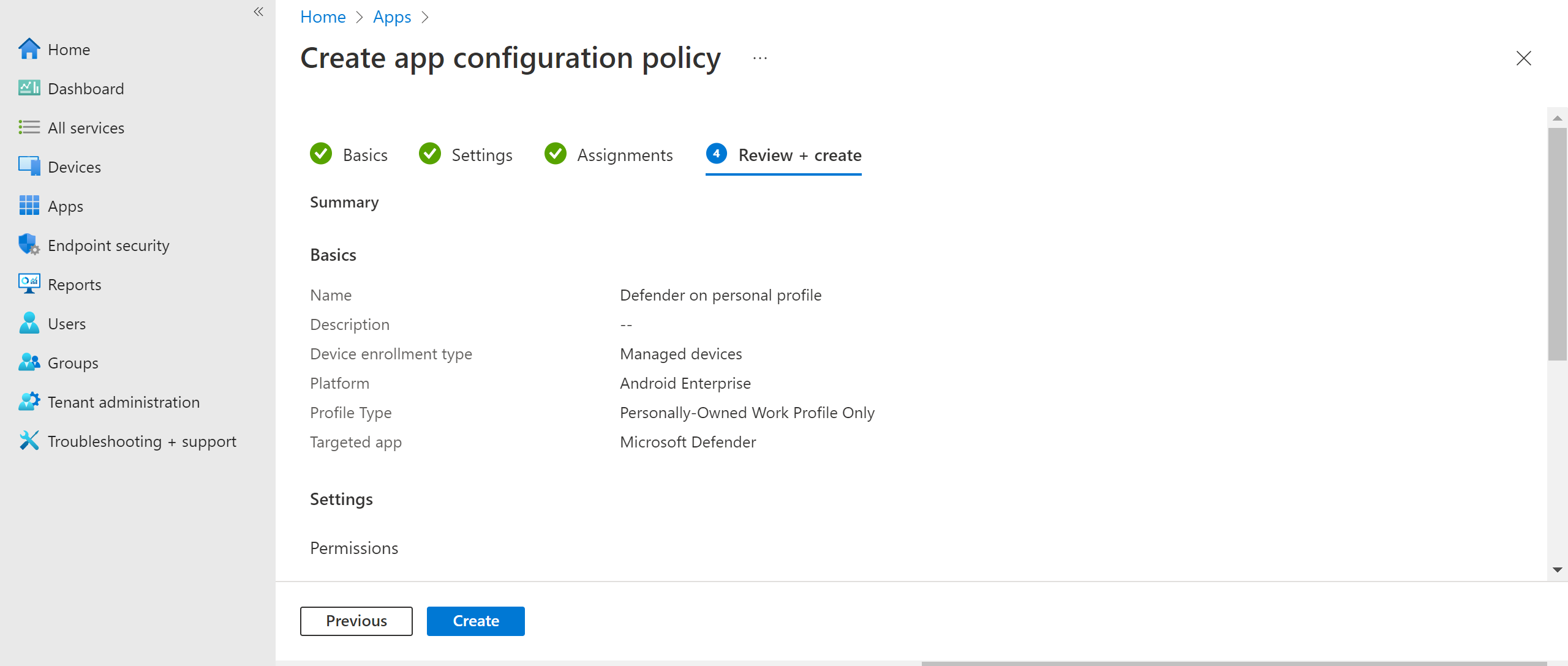
Администраторы также могут настроить элементы управления конфиденциальностью из центра администрирования Microsoft Intune, чтобы контролировать, какие данные могут быть отправлены мобильным клиентом Defender на портал безопасности. Дополнительные сведения см. в разделе Настройка элементов управления конфиденциальностью.
Организации могут взаимодействовать со своими пользователями для защиты личного профиля с помощью Microsoft Defender на зарегистрированных устройствах BYOD.
- Предварительные требования: Microsoft Defender должны быть уже установлены и активны в рабочем профиле, чтобы включить Microsoft Defender в личных профилях.
Завершение подключения устройства
Установите приложение Microsoft Defender в личном профиле с помощью личной учетной записи магазина Google Play.
Установите приложение корпоративного портала в личном профиле. Вход не требуется.
Когда пользователь запускает приложение, он увидит экран входа. Войдите только с помощью корпоративной учетной записи.
После успешного входа пользователи увидят следующие экраны:
- Экран лицензионного соглашения: отображается только в том случае, если пользователь еще не предоставил согласие в рабочем профиле.
- Экран уведомления. Пользователи должны предоставить согласие на этом экране, чтобы перейти к подключению приложения. Это необходимо только во время первого запуска приложения.
Укажите необходимые разрешения для завершения подключения.
Примечание.
Предварительные требования:
- Корпоративный портал должен быть включен в личном профиле.
- Microsoft Defender должны быть уже установлены и активны в рабочем профиле.
Статьи по теме
- Обзор Microsoft Defender для конечной точки на Android
- Настройка функций Microsoft Defender для конечной точки на Android
Совет
Хотите узнать больше? Engage с сообществом Microsoft Security в нашем техническом сообществе: Microsoft Defender для конечной точки Техническое сообщество.