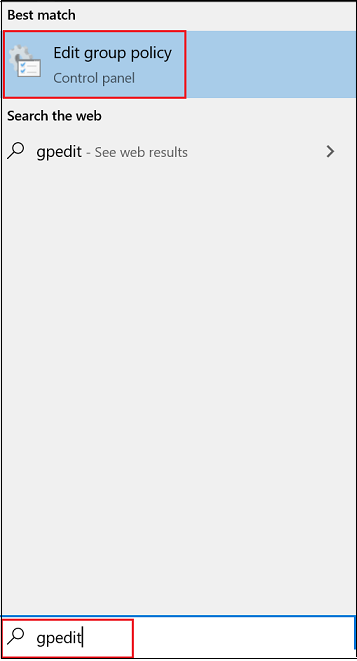Примечание
Для доступа к этой странице требуется авторизация. Вы можете попробовать войти или изменить каталоги.
Для доступа к этой странице требуется авторизация. Вы можете попробовать изменить каталоги.
Область применения:
- Microsoft Defender для конечной точки (план 1)
- Microsoft Defender для конечной точки (план 2)
- Антивирусная программа в Microsoft Defender
Платформы
- Windows
Постоянная защита состоит из защиты в режиме реального времени, мониторинга поведения и эвристики для выявления вредоносных программ на основе известных подозрительных и вредоносных действий. К этим действиям относятся события, такие как процессы внесения необычных изменений в существующие файлы, изменение или создание разделов реестра и расположений автоматического запуска (также известных как точки расширения автозапуска или ASEP), а также другие изменения файловой системы или структуры файлов. Постоянная защита является важной частью антивирусной защиты, и ее необходимо включить.
Примечание.
Защита от незаконного изменения помогает предотвратить изменение постоянной защиты и других параметров безопасности. В результате при включении защиты от незаконного изменения все изменения, внесенные в параметры, защищенные от незаконного изменения, игнорируются. Если необходимо внести изменения в устройство и эти изменения блокируются защитой от незаконного изменения, рекомендуется использовать режим устранения неполадок , чтобы временно отключить защиту от незаконного изменения на устройстве. Обратите внимание, что после завершения режима устранения неполадок все изменения, внесенные в параметры, защищенные от незаконного изменения, возвращаются в настроенное состояние. Если файл, содержащий угрозу, помещается в общую папку Azure, он не устраняется при размещении. Пользователь должен открыть файл, чтобы он был обнаружен с помощью защиты в режиме реального времени.
Управление параметрами антивирусной программы с помощью Microsoft Intune
Вы можете использовать Intune для настройки политик антивирусной программы, а затем применять их на разных устройствах в организации. Политики антивирусной программы помогают администраторам безопасности сосредоточиться на управлении дискретной группой параметров антивирусной программы для управляемых устройств. Каждая антивирусная политика включает несколько профилей. Каждый профиль содержит только параметры, относящиеся к Microsoft Defender антивирусной программы для устройств macOS и Windows или для взаимодействия с пользователем в приложении Безопасность Windows на устройствах Windows. Дополнительные сведения см. в статье Антивирусная политика для безопасности конечных точек в Intune.
Перейдите в центр администрирования Intune и войдите в систему.
В области навигации выберите Безопасность конечных точек , а затем в разделе Управление выберите Антивирусная программа.
Выберите существующую политику или нажмите кнопку + Создать политику , чтобы создать новую политику.
Задача Действия Создание политики для устройств Windows 1. На шаге Создание профиля в списке Платформа выберите Windows 10, Windows 11 и Windows Server. В поле Профиль выберите Microsoft Defender Антивирусная программа. Затем выберите Создать.
2. На шаге Основные сведения введите имя и описание политики, а затем нажмите кнопку Далее.
3. На шаге Параметры конфигурации разверните узел Defender, выберите параметры, которые нужно использовать для политики, а затем нажмите кнопку Далее. Чтобы получить справку по параметрам, см. раздел Политика CSP — Defender.
4. На шаге Теги области выберите Выбрать теги область, чтобы открыть панель Выбор тегов для назначения область тегов в профиль, а затем нажмите кнопку Далее, чтобы продолжить.
5. На странице Назначения выберите группы для получения этого профиля, а затем нажмите кнопку Далее. Дополнительные сведения о назначении профилей см. в статье Назначение профилей пользователей и устройств.
6. На странице Проверка и создание нажмите кнопку Создать. Выбрав тип политики для созданного профиля, вы увидите новый профиль в списке.Создание политики для устройств macOS 1. На шаге Создание профиля в списке Платформа выберите macOS. В поле Профиль выберите Антивирусная программа. Затем выберите Создать.
2. На шаге Основные сведения введите имя и описание политики, а затем нажмите кнопку Далее.
3. На шаге Параметры конфигурации выберите параметры, которые нужно использовать для политики, а затем нажмите кнопку Далее. Чтобы получить справку по параметрам, см. раздел Настройка параметров для Microsoft Defender для конечной точки в macOS.
4. На шаге Теги области выберите Выбрать теги область, чтобы открыть панель Выбор тегов для назначения область тегов в профиль, а затем нажмите кнопку Далее, чтобы продолжить.
5. На странице Назначения выберите группы для получения этого профиля, а затем нажмите кнопку Далее. Дополнительные сведения о назначении профилей см. в статье Назначение профилей пользователей и устройств.
6. На странице Проверка и создание нажмите кнопку Создать. Выбрав тип политики для созданного профиля, вы увидите новый профиль в списке.Изменение существующей политики для устройств Windows 1. Выберите политику антивирусной программы для устройств Windows.
2. Рядом с разделом Параметры конфигурации нажмите кнопку Изменить.
3. Разверните узел Defender, а затем измените параметры политики. Чтобы получить справку по параметрам, см. раздел Политика CSP — Defender.
4. Выберите Проверить и сохранить, а затем нажмите кнопку Сохранить.Изменение существующей политики для устройств macOS 1. Выберите политику антивирусной программы для устройств macOS.
2. Выберите Свойства, а затем рядом с разделом Параметры конфигурации нажмите кнопку Изменить.
3. В Microsoft Defender для конечной точки измените параметры политики. Чтобы получить справку по параметрам, см. раздел Настройка параметров для Microsoft Defender для конечной точки в macOS.
4. Выберите Проверить и сохранить, а затем нажмите кнопку Сохранить.
Вы используете групповая политика?
Важно!
Мы рекомендуем использовать Microsoft Intune для управления параметрами антивирусной программы Microsoft Defender для вашей организации. С помощью Intune можно управлять включением (или отключением) защиты от незаконного изменения с помощью политик. Вы также можете защитить Microsoft Defender исключения антивирусной программы. Дополнительные сведения см. в статье Защита исключений антивирусной программы Microsoft Defender от незаконного изменения.
Вы можете использовать групповая политика для управления некоторыми параметрами антивирусной программы Microsoft Defender. Если в вашей организации включена защита от незаконного изменения, все изменения, внесенные в параметры, защищенные от незаконного изменения, игнорируются. Вы не можете отключить защиту от незаконного изменения с помощью групповая политика.
Если необходимо внести изменения в устройство и эти изменения блокируются защитой от незаконного изменения, рекомендуется использовать режим устранения неполадок , чтобы временно отключить защиту от незаконного изменения на устройстве. После завершения режима устранения неполадок все изменения, внесенные в параметры, защищенные от незаконного изменения, возвращаются в настроенное состояние.
Вы можете использовать локальную групповая политика Редактор для включения и настройки параметров защиты Microsoft Defender антивирусной программы.
Включение и настройка постоянной защиты с помощью групповая политика
Откройте локальный групповая политика Редактор следующим образом:
В левой области Локальное групповая политика Редактор разверните дерево в раздел Конфигурация> компьютераАдминистративные шаблоны>Windows Компоненты>Microsoft Defender Антивирусная программа.
Настройте параметр политики службы защиты от вредоносных программ Microsoft Defender антивирусной программы.
В области сведений о антивирусной программе Microsoft Defender справа дважды щелкните Разрешить службу защиты от вредоносных программ, чтобы запуститься с обычным приоритетом, и установите для нее значение Включено.
После этого нажмите кнопку ОК.
Настройте параметры политики защиты Microsoft Defender антивирусная программа в режиме реального времени следующим образом:
В области сведений о антивирусной программе Microsoft Defender дважды щелкните Элемент Защита в режиме реального времени. Или в дереве Microsoft Defender Антивирусная программа на панели слева выберите Защита в режиме реального времени.
В области Сведения о защите в режиме реального времени справа дважды щелкните параметр политики, как указано в разделе Параметры политики защиты в режиме реального времени (далее в этой статье).
Настройте параметр соответствующим образом и нажмите кнопку ОК.
Повторите предыдущие шаги для каждого параметра в таблице.
Настройте параметр политики проверки антивирусной программы Microsoft Defender следующим образом:
В дереве антивирусной программы Microsoft Defender слева выберите Сканировать.
В области Сведения о сканировании справа дважды щелкните Включить эвристические данные и установите для него значение Включено.
Нажмите OK.
Закройте локальный групповая политика Редактор.
Параметры политики защиты в режиме реального времени
Для получения последних параметров получите последние файлы ADMX в центральном хранилище. См. статью Создание центрального хранилища и управление им для групповая политика административных шаблонов в Windows и скачивание последних файлов.
Отключение защиты в режиме реального времени в групповая политика
Предупреждение
Отключение защиты в режиме реального времени значительно снижает защиту конечных точек и не рекомендуется. Кроме того, если включена защита от незаконного изменения, ее нельзя отключить с помощью групповая политика. Если необходимо внести изменения в устройство и эти изменения блокируются защитой от незаконного изменения, рекомендуется использовать режим устранения неполадок , чтобы временно отключить защиту от незаконного изменения на устройстве. Обратите внимание, что после завершения режима устранения неполадок все изменения, внесенные в параметры, защищенные от незаконного изменения, возвращаются в настроенное состояние.
Откройте локальный групповая политика Редактор.
В поле поиска Windows 10 или Windows 11 панели задач введите
gpedit.В разделе Лучшее совпадение выберите Изменить групповую политику, чтобы запустить локальную групповая политика Редактор.
В левой области Локальное групповая политика Редактор разверните дерево в раздел Конфигурация> компьютераАдминистративные шаблоны>Windows Компоненты>Microsoft Defender Антивирусная>защита в режиме реального времени.
В области Сведения о защите в режиме реального времени справа дважды щелкните Отключить защиту в режиме реального времени.
В окне Отключить защиту в режиме реального времени задайте для параметра значение Включено.
нажмите OK.
Закройте локальный групповая политика Редактор.
См. также
- Настройка поведенческой, эвристической защиты и защиты в режиме реального времени
- Антивирусная программа в Microsoft Defender (Windows 10)
Если вы ищете информацию, связанную с антивирусной программой, для других платформ, см. следующие статьи:
- Установка параметров Microsoft Defender для конечной точки в macOS
- Microsoft Defender для конечной точки на Mac
- Параметры антивирусной политики macOS для антивирусной программы Microsoft Defender для Intune
- Установите параметры Microsoft Defender для конечной точки в Linux.
- Microsoft Defender для конечной точки в Linux
- Настройка функций Defender для конечной точки на Android
- Настройка защитника Майкрософт для конечной точки на функциях iOS
Совет
Хотите узнать больше? Engage с сообществом Microsoft Security в нашем техническом сообществе: Microsoft Defender для конечной точки Техническое сообщество.