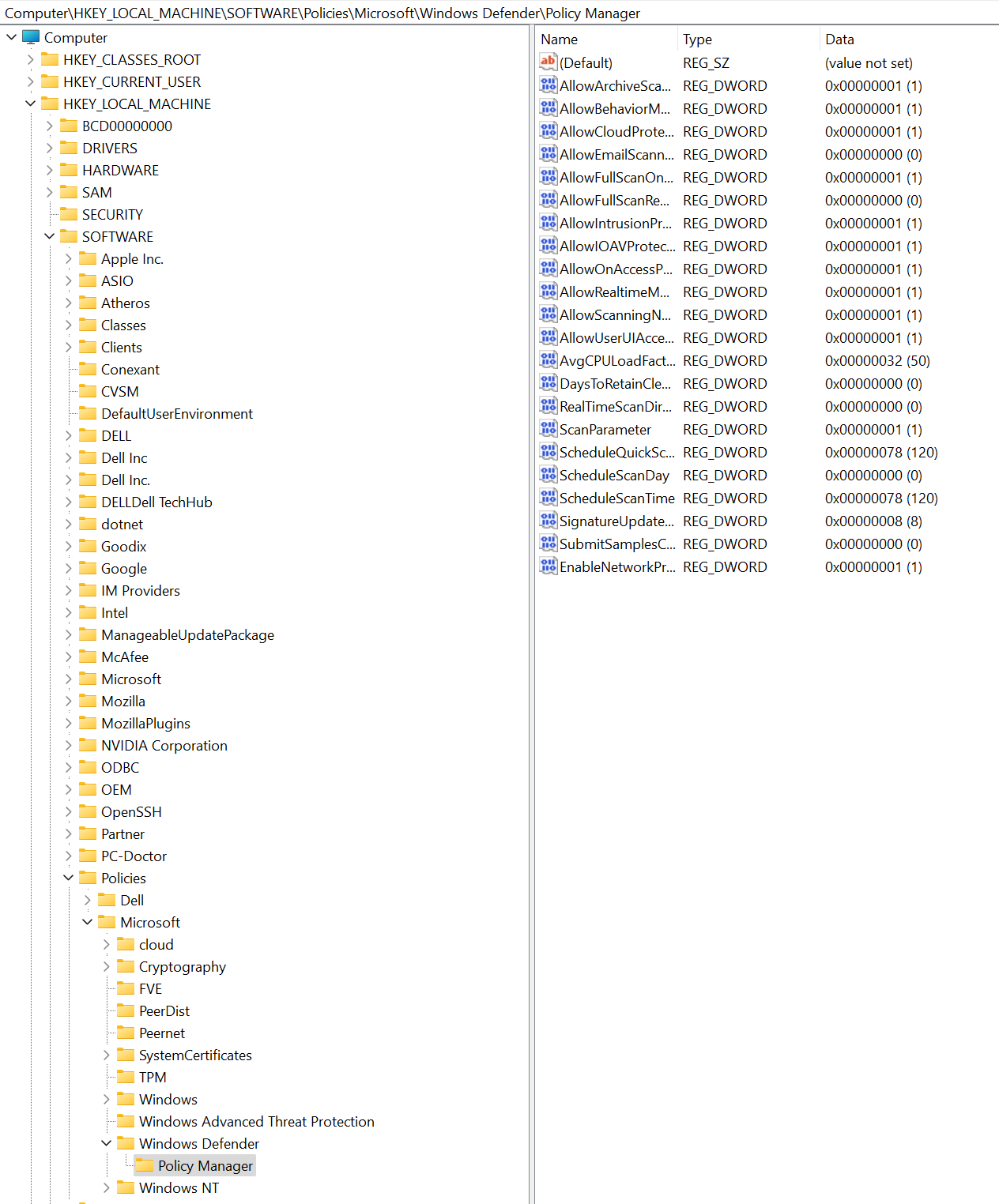Включить защиту сети
Область применения:
- Microsoft Defender для конечной точки (план 1)
- Microsoft Defender для конечной точки (план 2)
- Microsoft Defender XDR
- Антивирусная программа в Microsoft Defender
Платформы
- Windows
- Linux (см . раздел Защита сети для Linux)
- macOS (см . раздел Защита сети для macOS)
Совет
Хотите попробовать Defender для конечной точки? Зарегистрироваться для бесплатной пробной версии.
Защита сети помогает предотвратить использование сотрудниками любого приложения для доступа к опасным доменам, в которых могут размещаться фишинговые аферы, эксплойты и другое вредоносное содержимое в Интернете. Вы можете провести аудит защиты сети в тестовой среде, чтобы узнать, какие приложения будут заблокированы перед включением защиты сети.
Дополнительные сведения о параметрах конфигурации фильтрации сети см. в этой статье.
Проверьте, включена ли защита сети
Проверьте, включена ли защита сети на локальном устройстве с помощью редактора реестра.
Нажмите кнопку Пуск на панели задач и введите regedit , чтобы открыть редактор реестра.
Выберите HKEY_LOCAL_MACHINE в боковом меню.
Перейдите через вложенные меню в раздел Software>Policies>Microsoft>Windows Defender>Policy Manager.
Если ключ отсутствует, перейдите в раздел SOFTWARE>Microsoft>Windows Defender>Windows Exploit Guard>Защита сети.
Выберите EnableNetworkProtection , чтобы просмотреть текущее состояние защиты сети на устройстве:
- 0 или Выкл.
- 1 или Включено
- 2 или режим аудита
Включение защиты сети
Включите защиту сети с помощью любого из следующих методов:
- PowerShell
- Управление мобильными устройствами (MDM)
- Microsoft Intune
- Групповая политика
- Microsoft Configuration Manager
PowerShell
Введите powershell в меню «Пуск», щелкните правой кнопкой мыши Windows PowerShell и выберите Запуск от имени администратора.
Введите следующий командлет:
Set-MpPreference -EnableNetworkProtection EnabledНеобязательно. Включите функцию в режиме аудита с помощью следующего командлета:
Set-MpPreference -EnableNetworkProtection AuditModeЧтобы отключить эту функцию, используйте
DisabledвместоAuditModeилиEnabled.
Управление мобильными устройствами (MDM)
Используйте поставщик службы конфигурации ./Vendor/MSFT/Policy/Config/Defender/EnableNetworkProtection для включения или отключения защиты сети или включения режима аудита.
Обновите платформу microsoft Defender для защиты от вредоносных программ до последней версии , прежде чем включать или отключать защиту сети или включить режим аудита.
Microsoft Intune
Базовый метод Microsoft Defender для конечной точки
Войдите в Центр администрирования Microsoft Intune.
Перейдите в раздел Базовые показатели безопасности>конечных> точекMicrosoft Defender для конечной точки.
Выберите Создать профиль, укажите имя профиля и нажмите кнопку Далее.
В разделе Параметры конфигурации перейдите к разделу Правила> сокращения направлений атаки, задайте для параметра Блокировать, Включить или Аудит для включения защиты сети. Нажмите кнопку Далее.
Выберите соответствующие теги области и назначения в соответствии с требованиями вашей организации.
Просмотрите все сведения и нажмите кнопку Создать.
Метод политики антивирусной программы
Войдите в Центр администрирования Microsoft Intune.
Перейдите в раздел Антивирусная программа для обеспечения безопасности конечных> точек.
Нажмите кнопку Создать политику.
Во всплывающем окне Создание политики выберите Windows 10, Windows 11 и Windows Server в списке Платформа .
Выберите Антивирусная программа Microsoft Defender в списке Профиль , а затем нажмите кнопку Создать.
Укажите имя профиля и нажмите кнопку Далее.
В разделе Параметры конфигурации выберите Отключено, Включено (режим блокировки) или Включено (режим аудита) для параметра Включить защиту сети, а затем нажмите кнопку Далее.
Выберите соответствующие теги "Назначения " и "Область" в соответствии с требованиями вашей организации.
Просмотрите все сведения и нажмите кнопку Создать.
Метод профиля конфигурации
Войдите в Центр администрирования Microsoft Intune (https://intune.microsoft.com).
Перейдите в раздел Устройства>Профили конфигурации>Создать профиль.
Во всплывающем окне Создание профиля выберите Платформа и выберите Тип профиля как Шаблоны.
В поле Имя шаблона выберите Endpoint Protection в списке шаблонов, а затем выберите Создать.
Перейдите в разделОсновные сведенияо Endpoint Protection>, укажите имя профиля и нажмите кнопку Далее.
В разделе Параметры конфигурации выберите Microsoft Defender Exploit Guard>Network filtering Network filtering> Network protection Enable or Audit (Включение или аудитзащиты сети>) в Microsoft Defender. Нажмите кнопку Далее.
Выберите соответствующие теги области, назначения и правила применимости в соответствии с требованиями вашей организации. Администраторы могут устанавливать дополнительные требования.
Просмотрите все сведения и нажмите кнопку Создать.
Групповая политика
Используйте следующую процедуру, чтобы включить защиту сети на компьютерах, присоединенных к домену, или на автономном компьютере.
На автономном компьютере перейдите в меню Пуск , а затем введите и выберите Изменить групповую политику.
-Или-
На присоединенном к домену компьютере управления групповыми политиками откройте консоль управления групповыми политиками, щелкните правой кнопкой мыши объект групповой политики, который требуется настроить, и выберите изменить.
В редакторе управления групповыми политиками перейдите к конфигурации компьютера и выберите Административные шаблоны.
Разверните дерево на компоненты> WindowsАнтивирусная программа>Microsoft Defender Защита от эксплойтов> Microsoft Defender.
Примечание.
В более старых версиях Windows в пути групповой политики может быть указано "Антивирусная программа в Защитнике Windows" вместо "Антивирусная программа Microsoft Defender".
Дважды щелкните параметр Запретить пользователям и приложениям доступ к опасным веб-сайтам и установите для параметра значение Включено. В разделе параметры необходимо указать один из следующих параметров:
- Блокировать . Пользователи не могут получить доступ к вредоносным IP-адресам и доменам.
- Отключить (по умолчанию) — функция защиты сети не будет работать. Пользователям не запрещен доступ к вредоносным доменам.
- Режим аудита . Если пользователь посещает вредоносный IP-адрес или домен, событие будет записано в журнал событий Windows. Однако пользователю не будет запрещено посещать адрес.
Важно!
Чтобы полностью включить защиту сети, необходимо задать для параметра групповой политики значение Включено , а также выбрать блокировать в раскрывающемся меню параметров.
Примечание.
Необязательно. Выполните действия, описанные в разделе Проверка включения защиты сети , чтобы проверить правильность параметров групповой политики.
Microsoft Configuration Manager
Откройте консоль Configuration Manager.
Перейдите в раздел Активы и соответствие>Endpoint Protection>Exploit Guard в Защитнике Windows.
Выберите Создать политику Exploit Guard на ленте, чтобы создать новую политику.
- Чтобы изменить существующую политику, выберите политику, а затем выберите Свойства на ленте или в контекстном меню. Измените параметр Настроить защиту сети на вкладке Защита сети .
На странице Общие укажите имя новой политики и убедитесь, что включен параметр Защита сети .
На странице Защита сети выберите один из следующих параметров для параметра Настроить защиту сети :
- Блокировка
- Аудит
- Disabled
Выполните остальные действия и сохраните политику.
На ленте выберите Развернуть , чтобы развернуть политику в коллекции.
Важно!
После развертывания политики Exploit Guard из Configuration Manager параметры Exploit Guard не будут удалены из клиентов при удалении развертывания.
Delete not supported записывается в ExploitGuardHandler.log клиента Configuration Manager при удалении развертывания Exploit Guard клиента.
Чтобы удалить эти параметры, в контексте SYSTEM можно запустить следующий скрипт PowerShell:
$defenderObject = Get-WmiObject -Namespace "root/cimv2/mdm/dmmap" -Class "MDM_Policy_Config01_Defender02" -Filter "InstanceID='Defender' and ParentID='./Vendor/MSFT/Policy/Config'"
$defenderObject.AttackSurfaceReductionRules = $null
$defenderObject.AttackSurfaceReductionOnlyExclusions = $null
$defenderObject.EnableControlledFolderAccess = $null
$defenderObject.ControlledFolderAccessAllowedApplications = $null
$defenderObject.ControlledFolderAccessProtectedFolders = $null
$defenderObject.EnableNetworkProtection = $null
$defenderObject.Put()
$exploitGuardObject = Get-WmiObject -Namespace "root/cimv2/mdm/dmmap" -Class "MDM_Policy_Config01_ExploitGuard02" -Filter "InstanceID='ExploitGuard' and ParentID='./Vendor/MSFT/Policy/Config'"
$exploitGuardObject.ExploitProtectionSettings = $null
$exploitGuardObject.Put()
См. также
Совет
Хотите узнать больше? Обратитесь к сообществу Майкрософт по безопасности в техническом сообществе Microsoft Defender для конечной точки Tech Community.